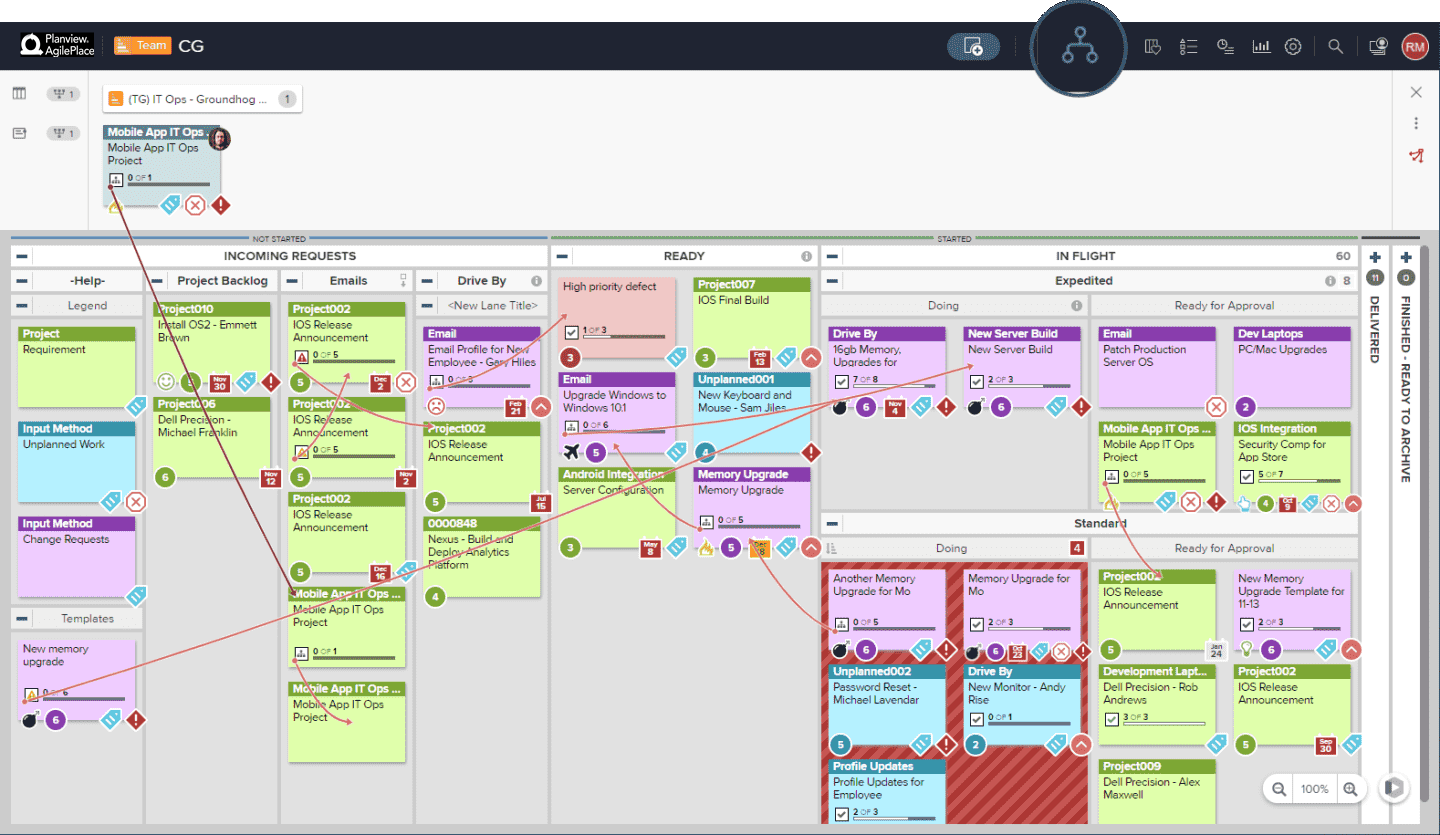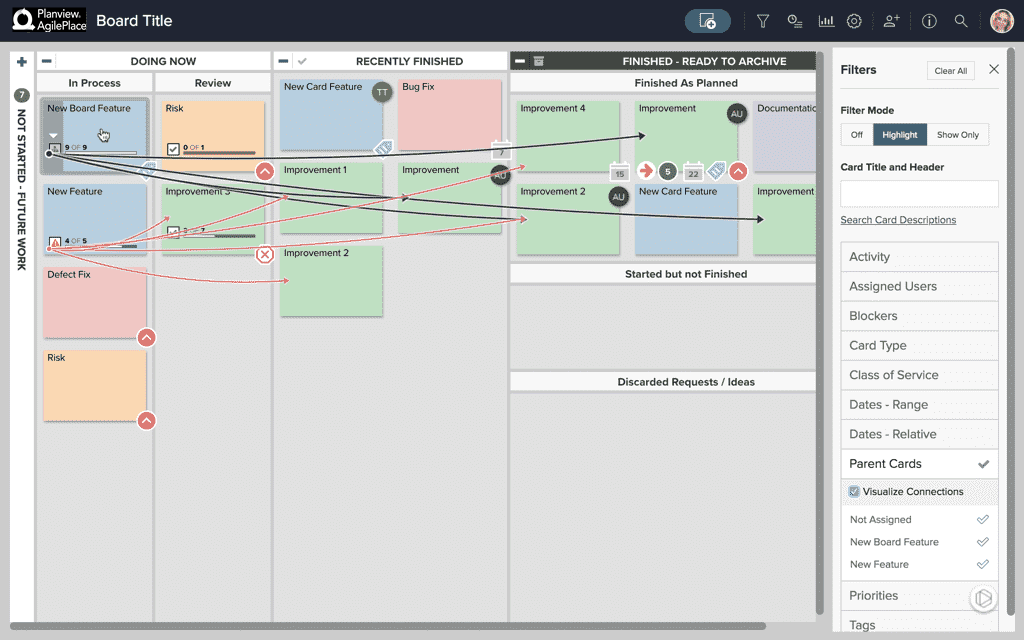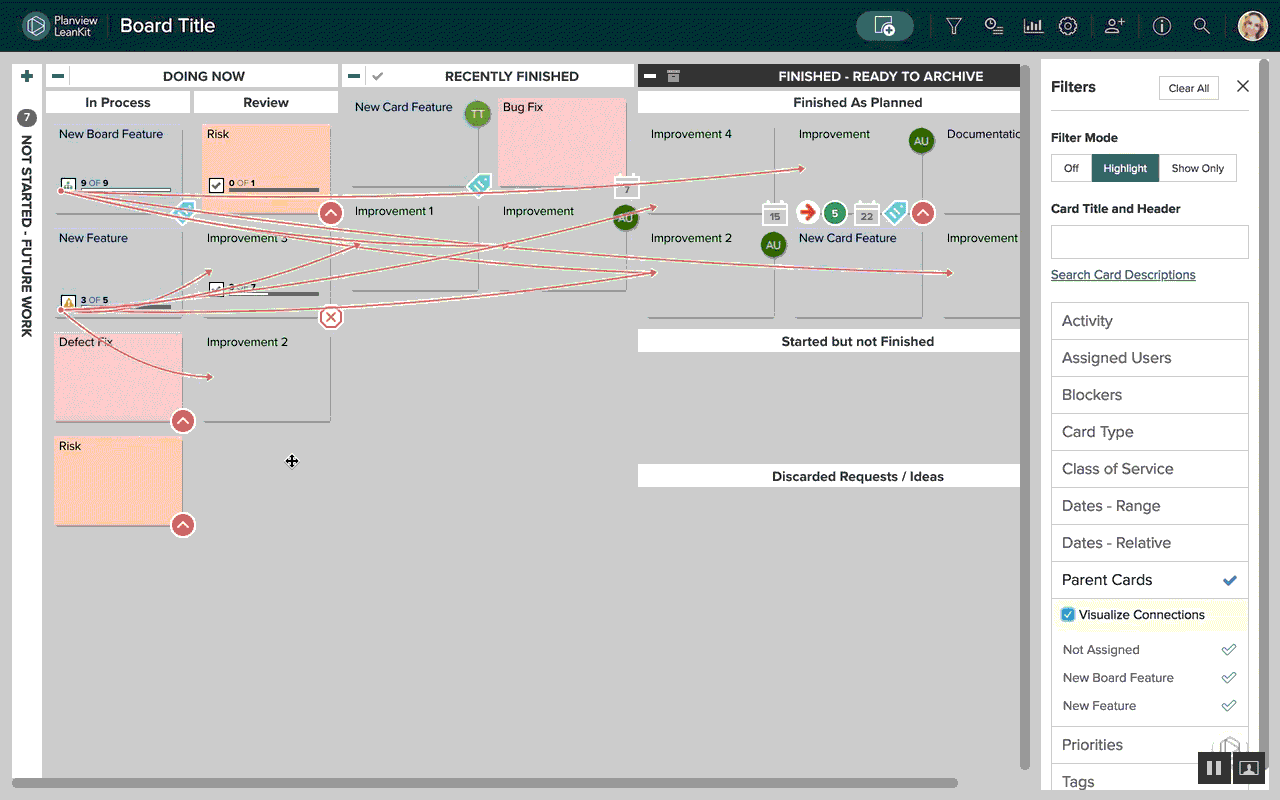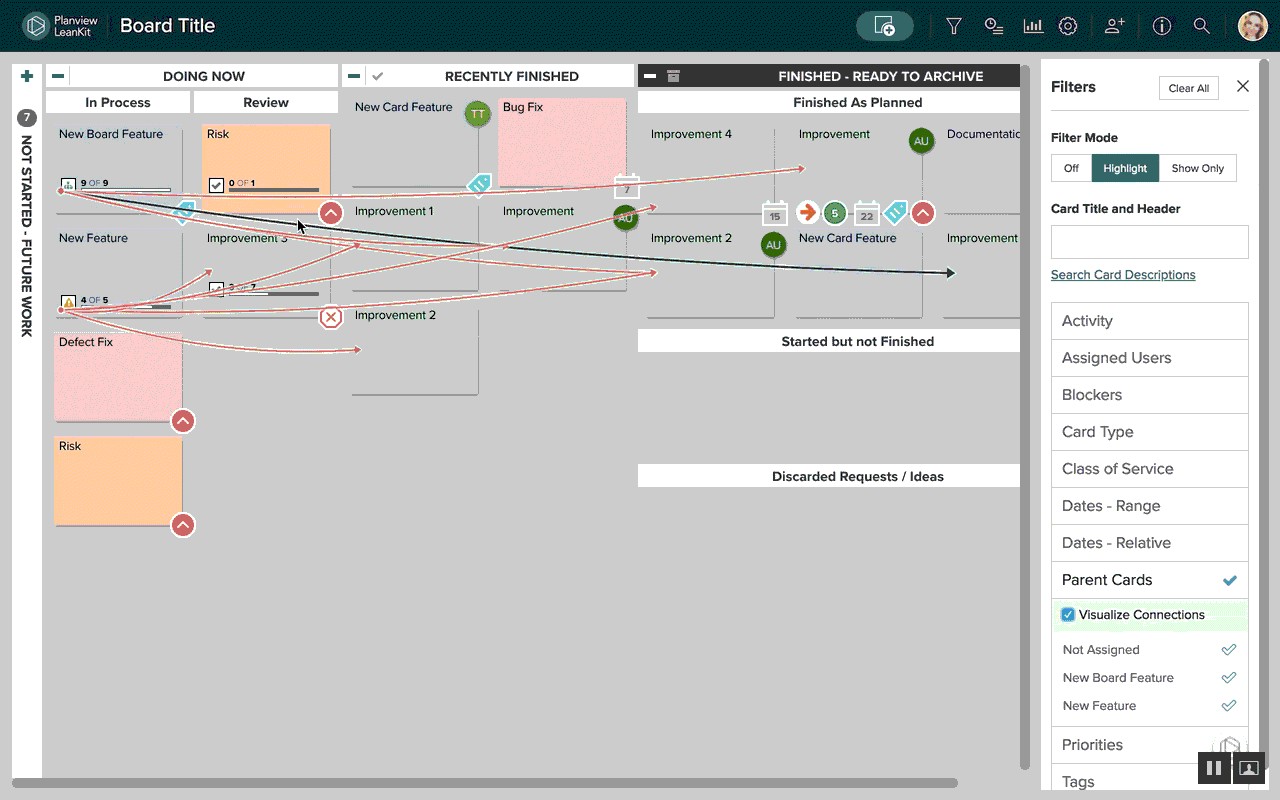View a Map of Your Connections

Planview AgilePlace’s Connections Map allows you to see interconnected items in one place to more easily find and view connected cards and identify risks such as slower process steps that might need to be decoupled.
To view a map of your connections, Simply click the View Connections ![]() icon in the menu bar to view connections on your board. Red lines will appear, mapping out connections between cards.
icon in the menu bar to view connections on your board. Red lines will appear, mapping out connections between cards.
Each line points from the parent card to its child card. So the red dot on the line indicates a parent card, and the arrow at the end of the line directs you to its respective child. If cards on the board are connected to cards on another board, the Card Connections Panel and the connections to off-board cards will be displayed.
TIP
Once the visualization is turned on, you can toggle the visualization on and off from your board by clicking the C on your keyboard.
Hovering over an individual card darkens each line connected to it so that you can more easily identify all of the related work.
When you move a card, the lines will update.
If you’re having trouble following a line, simply click on the line itself and the board will navigate you to the child card it connects to, highlighting the card for easy viewing.
If you’d like to find a parent card connected to a specific child card you can press Shift on your keyboard while clicking on the line and the board will navigate to the connected parent card.
Just like when navigating to the child card, the parent card will be highlighted.
TIP
If you have the Connections Map enabled on the board when you download a board snapshot, the snapshot will honor this view.