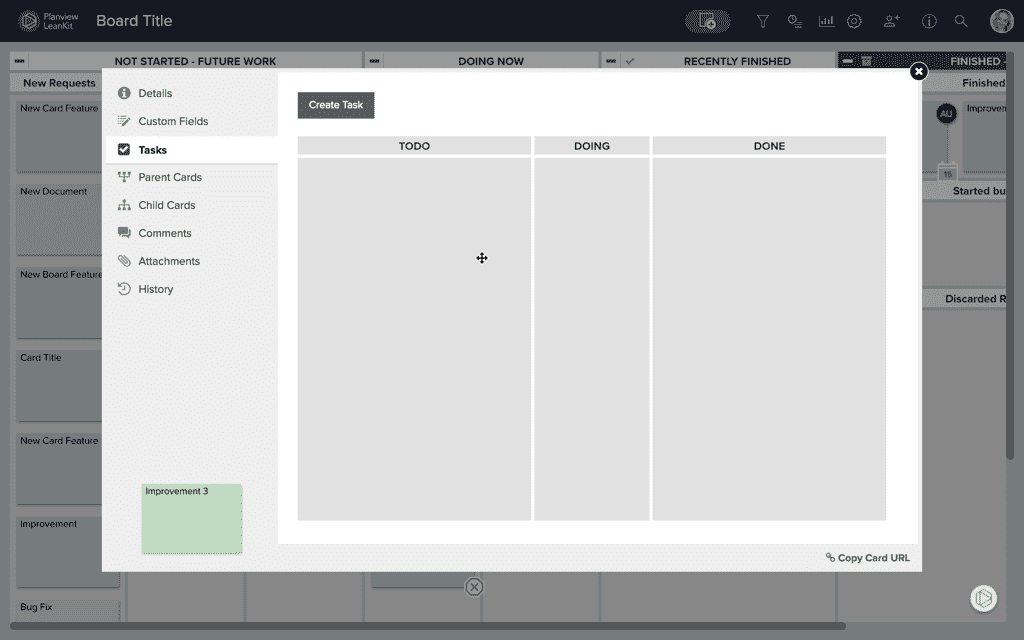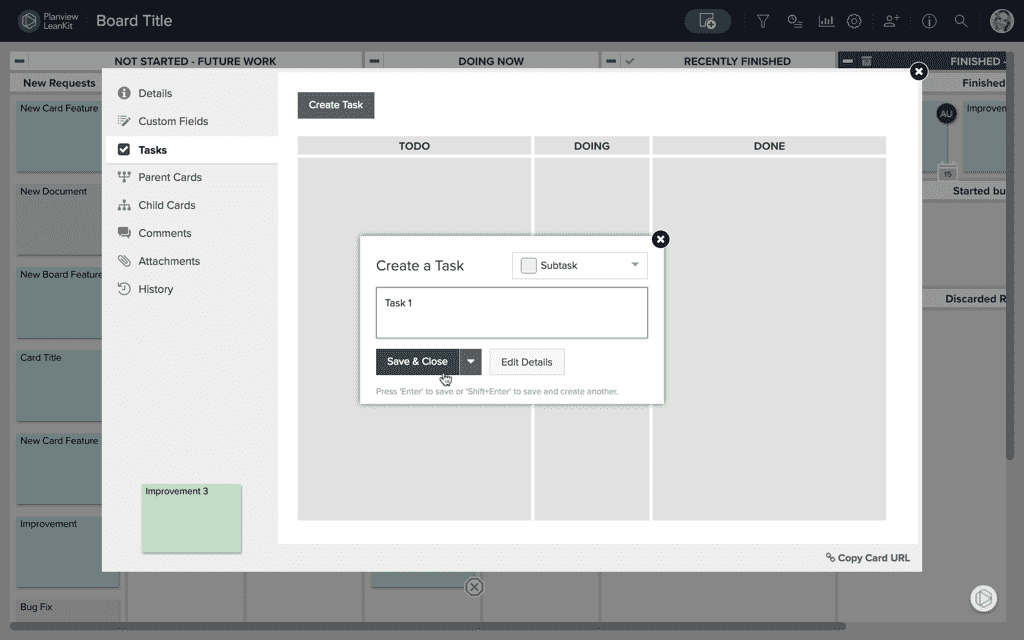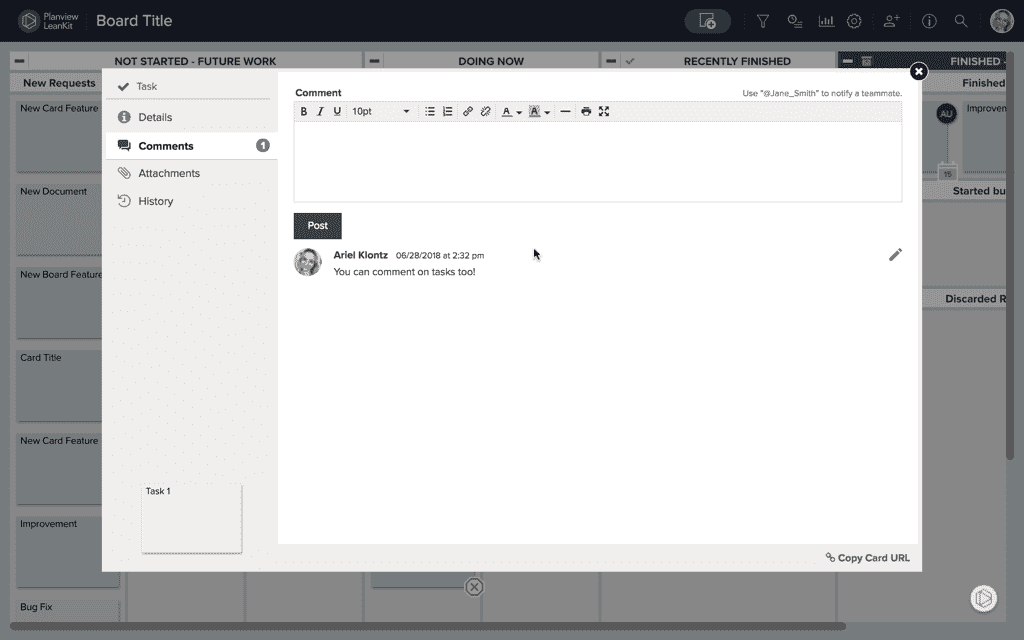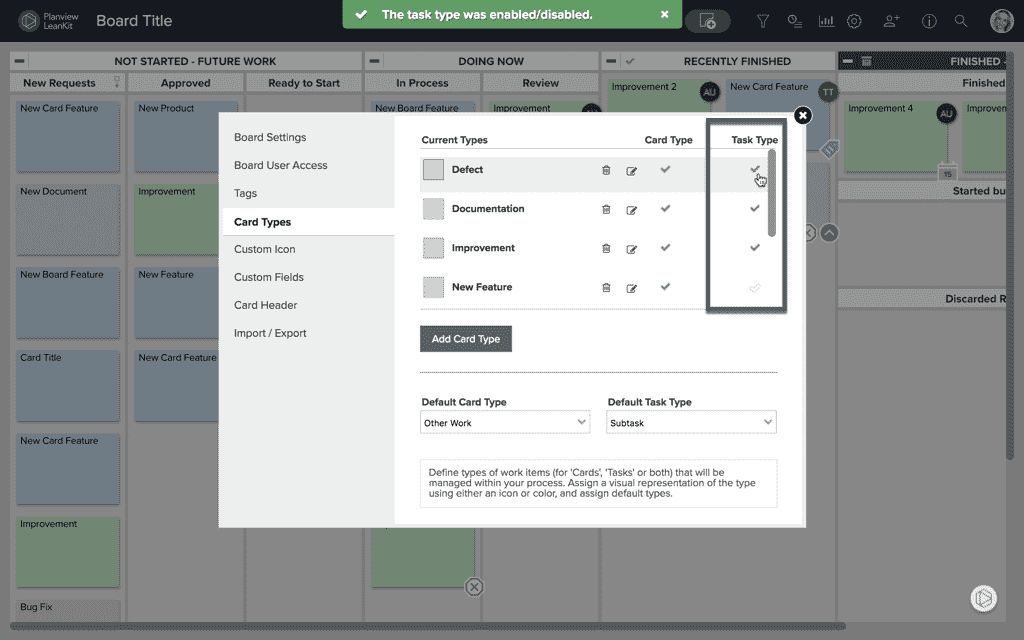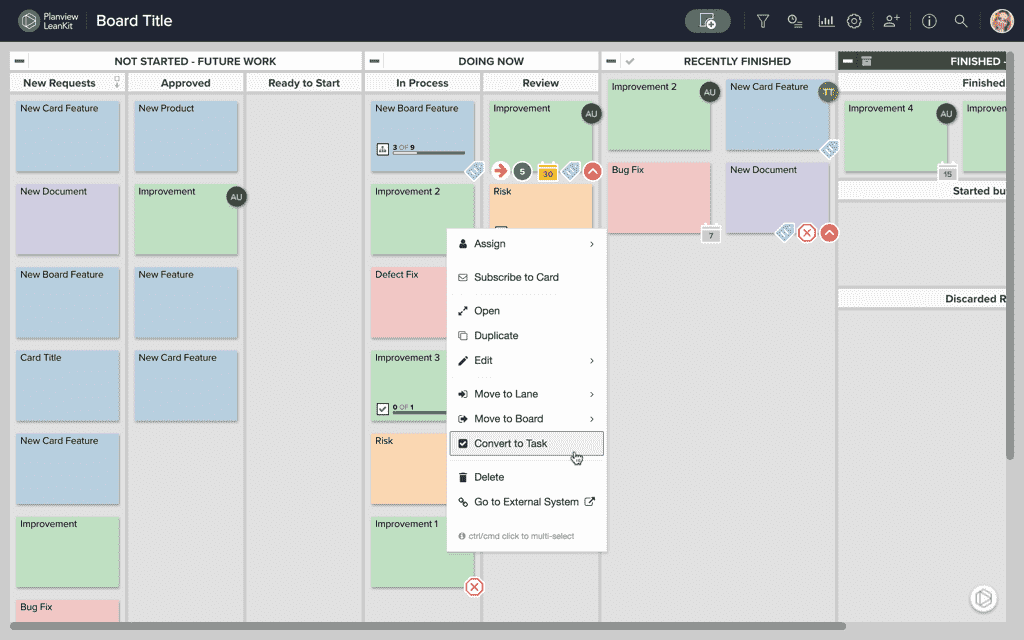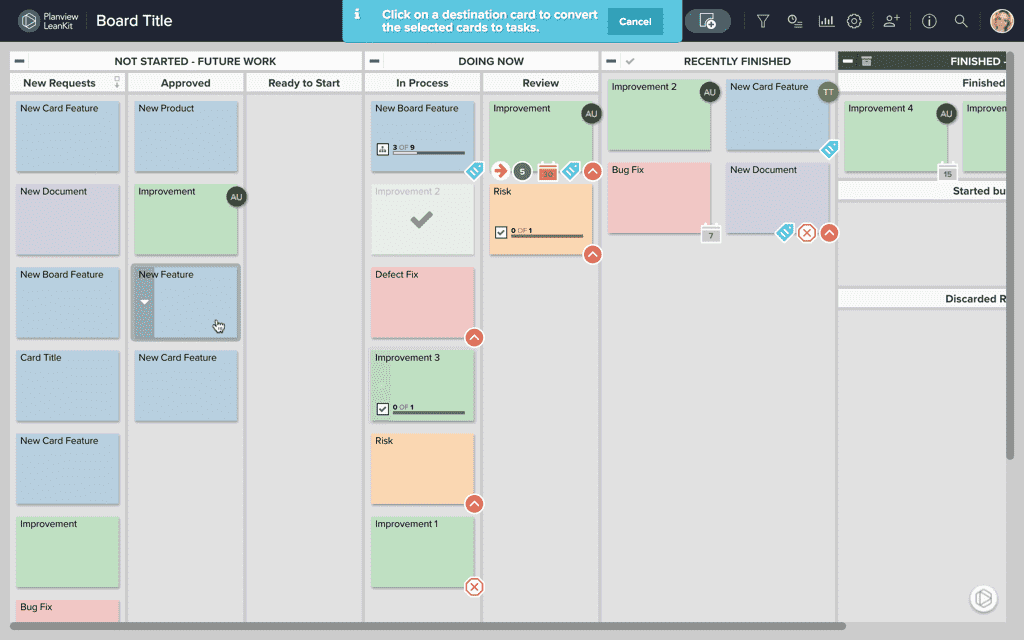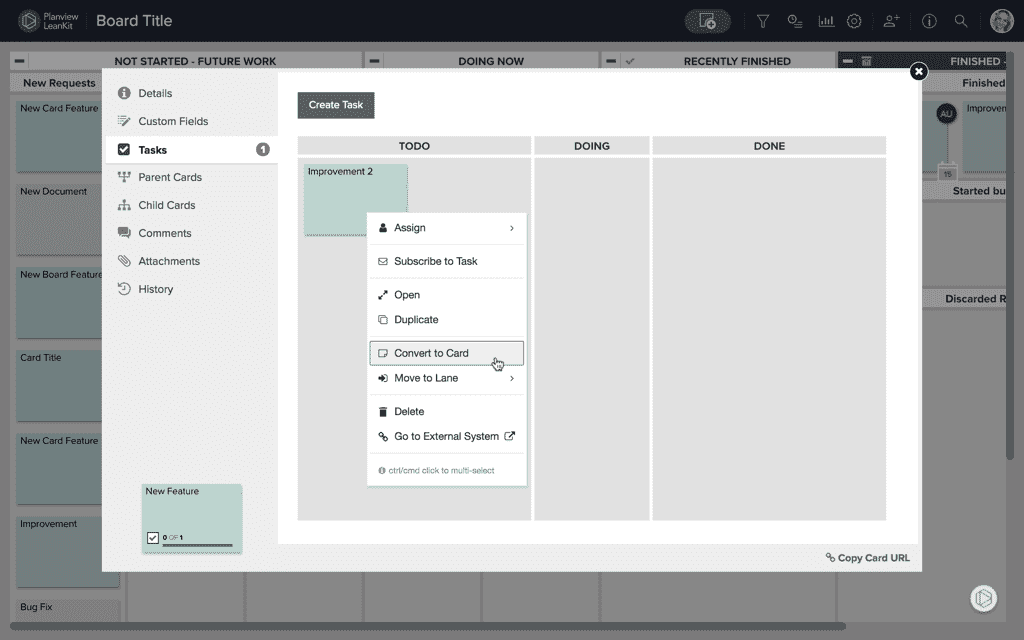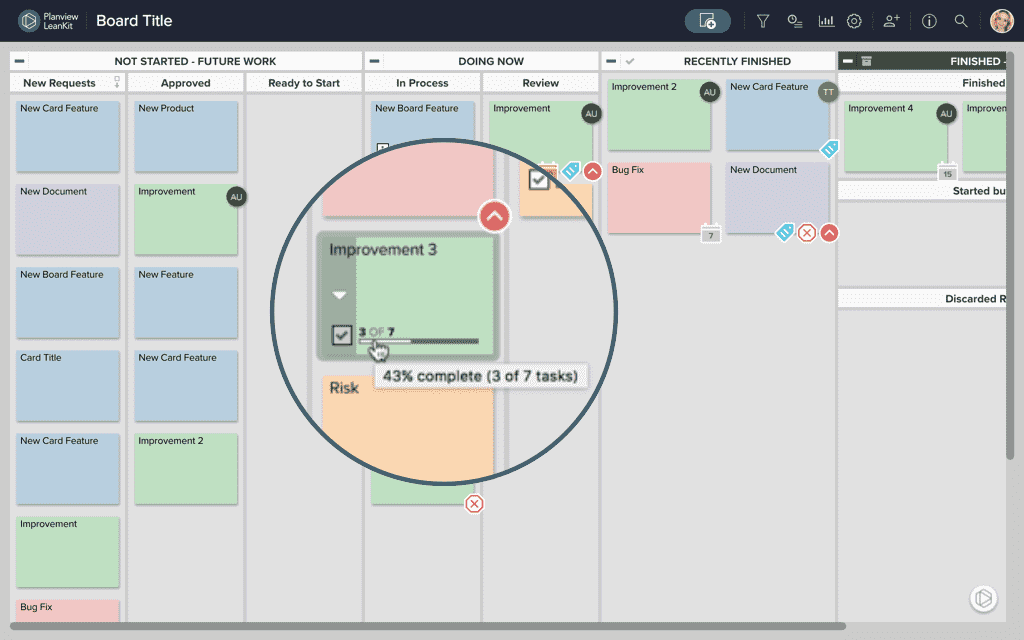Taskboards
AgilePlace lets you create tasks within cards so that you can track the more granular details related to each work item. You can also quickly track progress toward completion of the entire card, the proportion of tasks completed versus total tasks, within the card.
Taskboards function much like mini boards within cards. Each taskboard contains its own tasks.
Tasks can be any card type that exists on the parent board, and they can be moved through three, pre-determined lanes: To-Do, Doing, and Done.
Just like any other AgilePlace board, you can create new tasks, move them between lanes to update their status, and assign tasks to specific users.
Accessing Tasks
To access a card's tasks, click the card to open Card Details, then click Tasks to go to the Tasks tab.
Create New Tasks
Click Create Task to create a task card.
Editing Tasks
You can add or modify many of the same details for a taskcard as you can a normal card in AgilePlace, including: Title, Description, Type, Size, Tags, Card Header, Priority, Blocked/Unblocked, Card Type, Start/Finish Dates, and External Link.
Just like normal AgilePlace cards, you can assign users to tasks as well as post comments, upload attachments, and view the complete card history.
Configuring Task Types
Just like cards, tasks have types.
Task types for a board are available in the Board Settings window on the Card Types tab. You can access board settings by clicking the icon in the upper-right corner of a board and selecting Board Settings.
Convert Cards to Tasks
You can move one or many cards on and off a taskboard.
To convert cards to tasks, select one or more cards using our multi-select feature by holding down the command key if you're on a Mac and the control key if you're on a PC and clicking on the cards you'd like to select.
Once you’ve made your selection, right-click and select Convert to Task.
Next, click the card that you would like to move the task into:
The new task will automatically be moved into the To Do lane of the taskboard on the card you have selected. If no taskboard exists, AgilePlace creates one.
To move cards off an existing taskboard, follow the same steps. Select the task(s) you’d like to move from a taskboard. Then right-click and select Convert to Card. This will move all selected card(s) onto the parent AgilePlace board into the same lane as the card it was in.
See How Many Tasks are Done
On the face of a card with tasks, you will see the proportion of tasks which are in the taskboard's Done lane. For example, “3 of 10” would indicate that there are 10 tasks on this card's taskboard, and three of them are done. If you hover over the indicator, you will also see that expressed as a percentage.