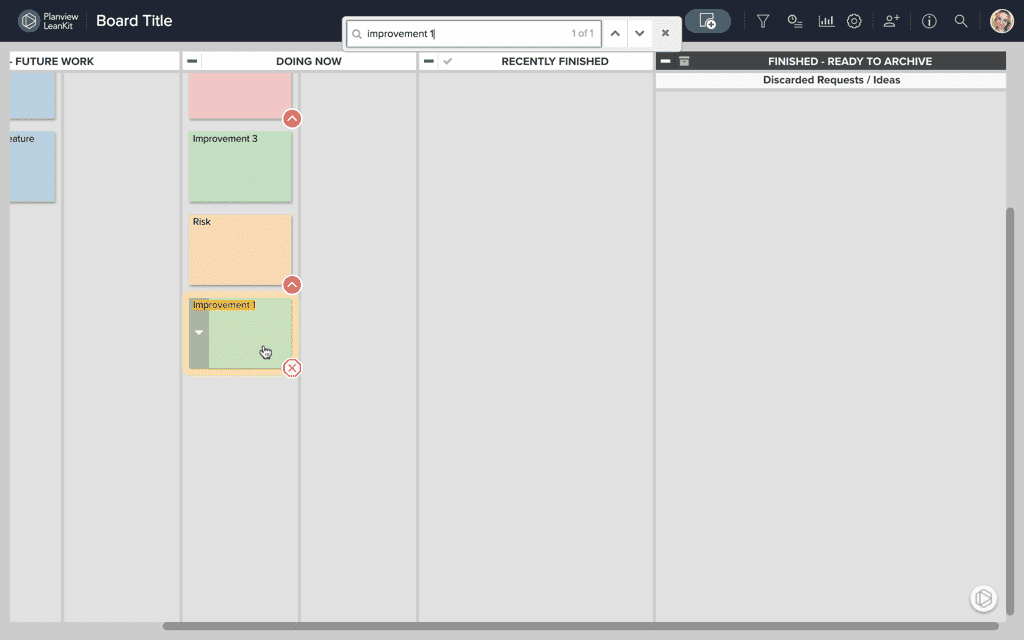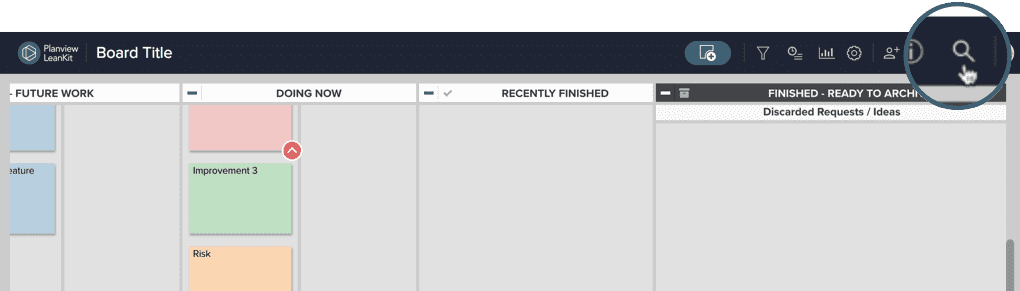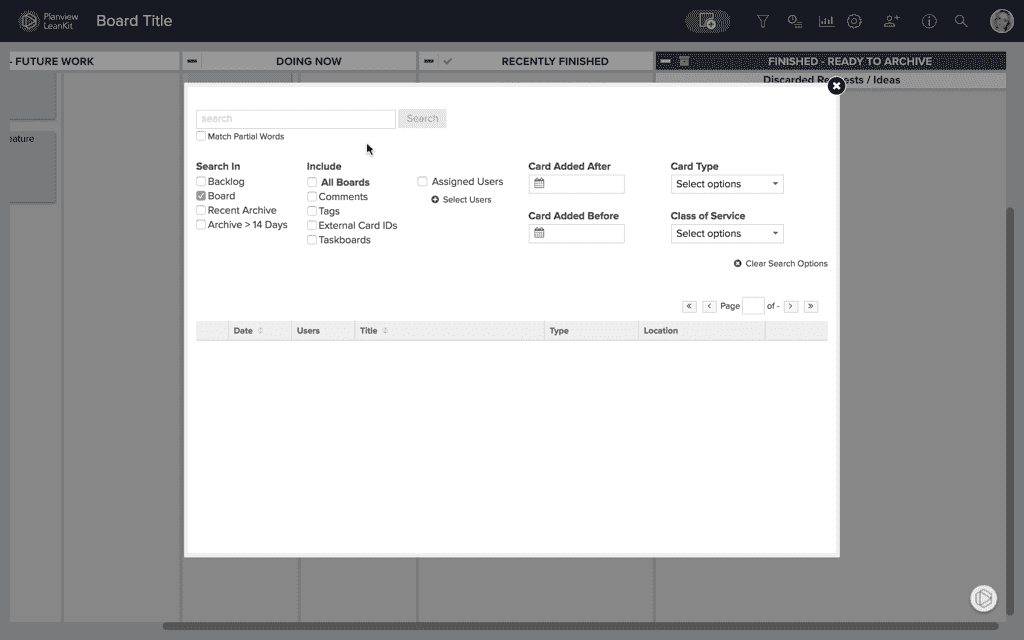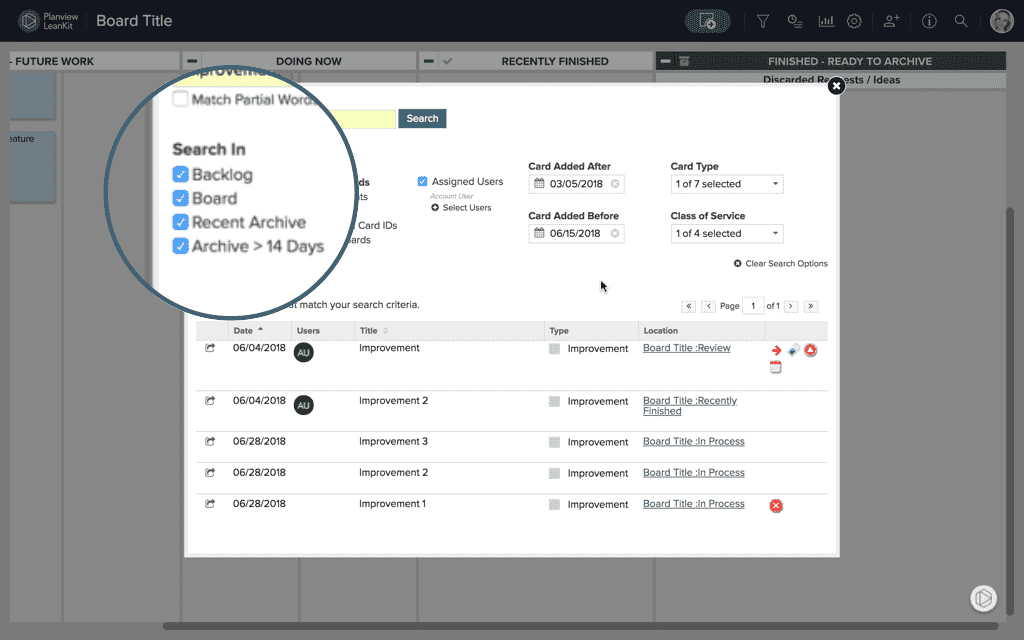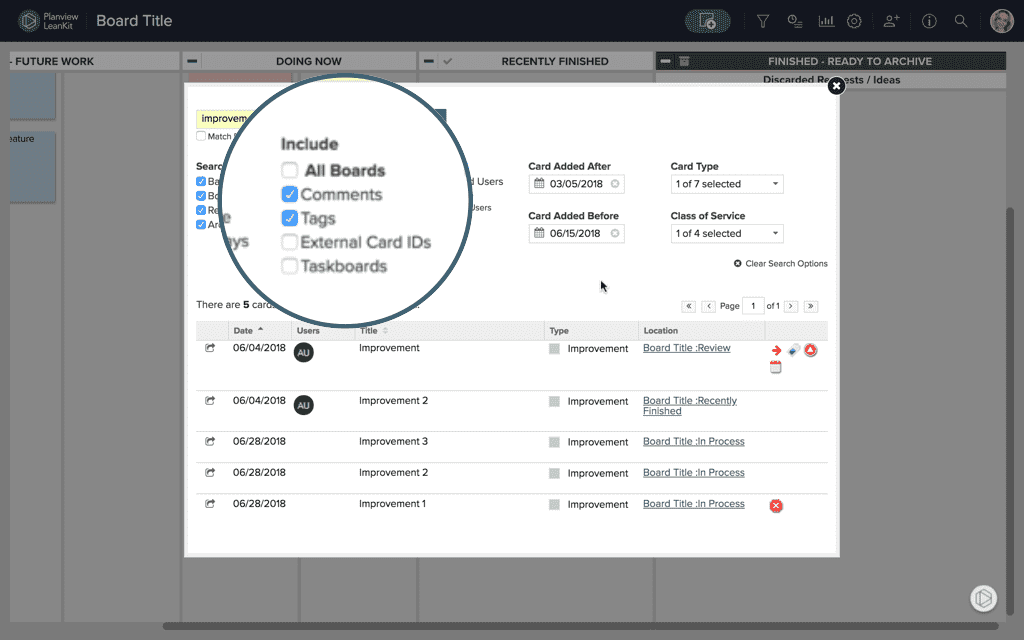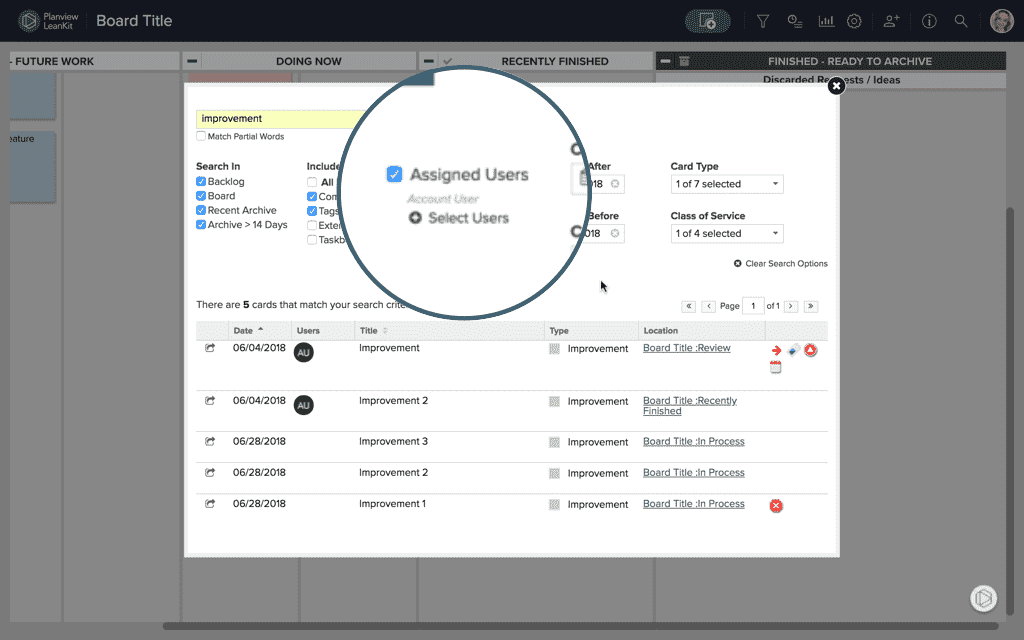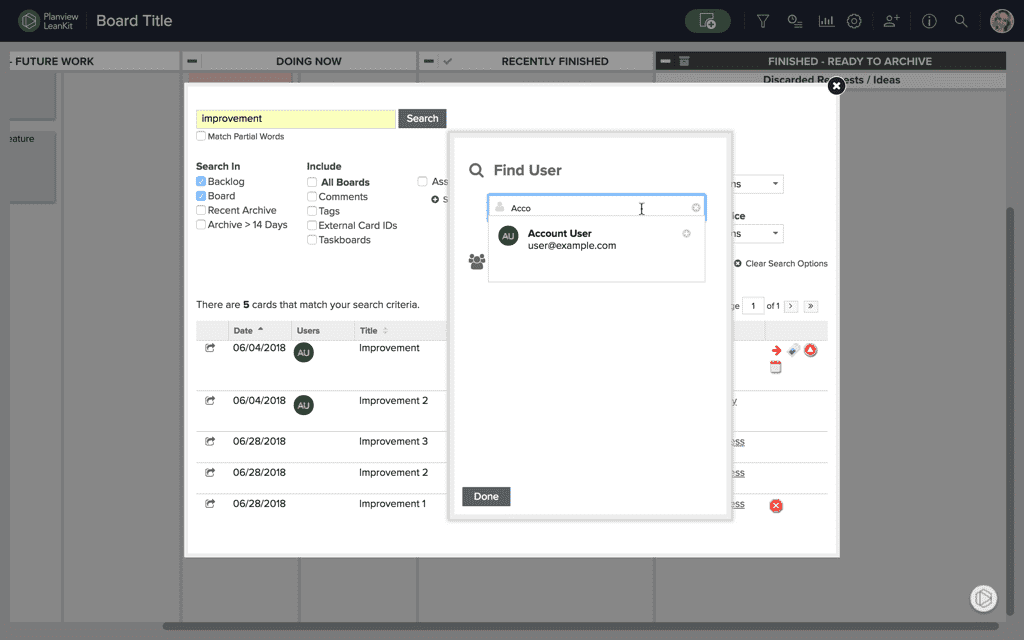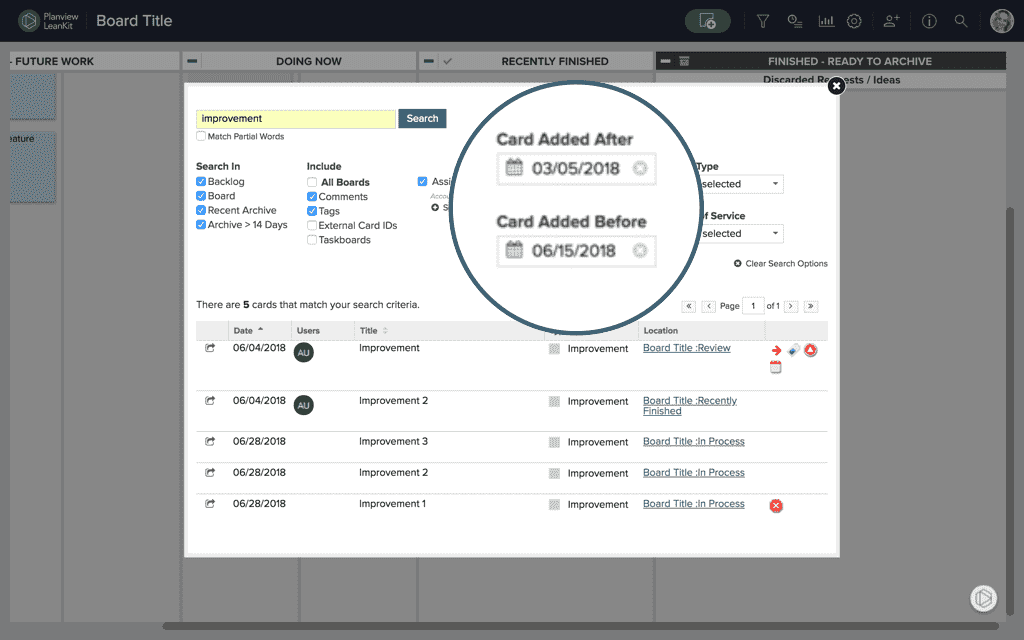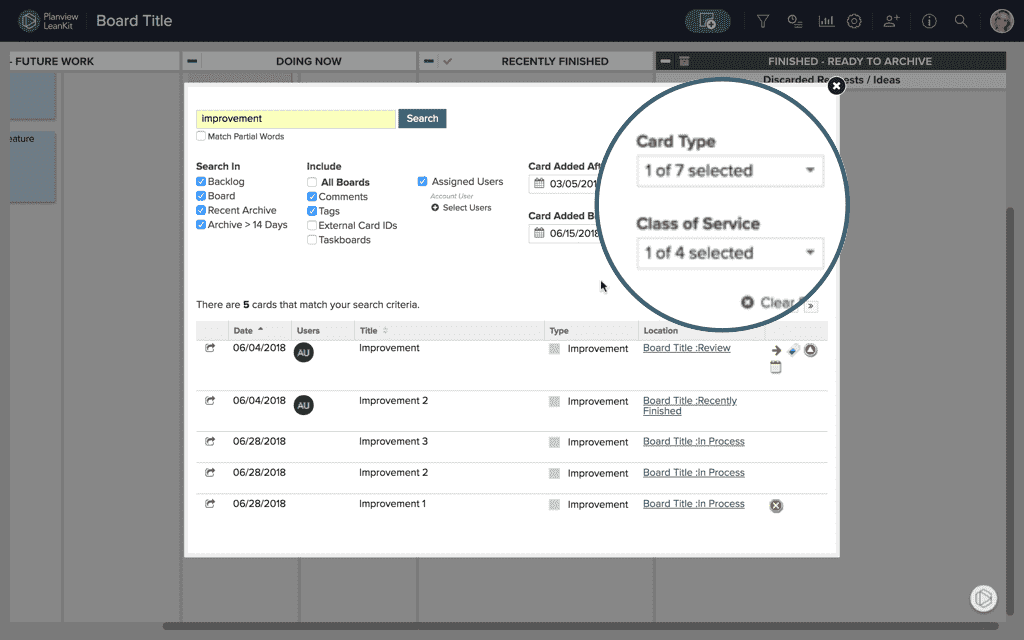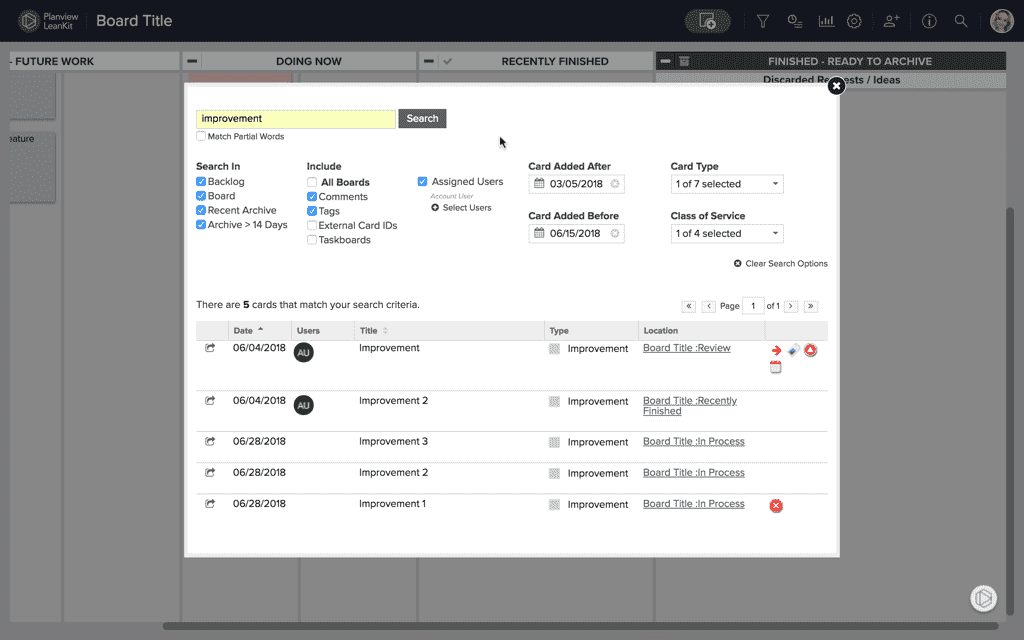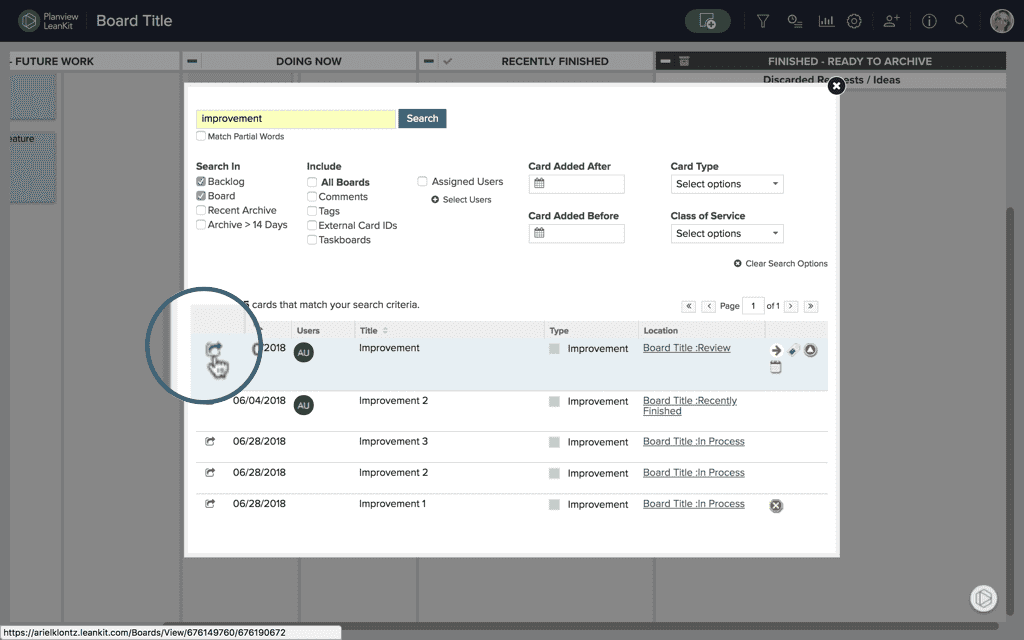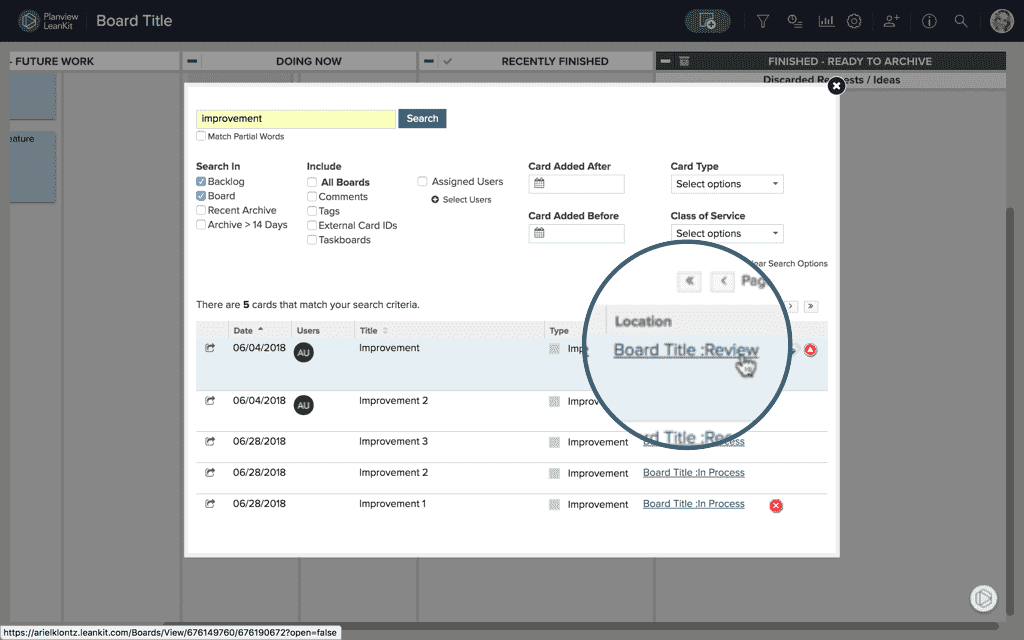Search for Cards on a Board

Searching for Cards on your Board
There are three ways that you can search for cards on your board:
Search for Cards Using CTRL + F
To search for cards on a board using CTRL + F, click the CTRL button and the F button on your keyboard simultaneously. This will reveal a search bar at the top of your board.
Begin typing a portion of the title text for the card you're looking for in the search field. This will navigate you to the card on the board. The card, along with any text matching your search, will be highlighted as well.
Search for Cards Using the Board Filter
You can utilize the board filter to search for cards based on several criteria:
- card titles or headers
- cards that have or have not had activity in a specified time frame
- cards assigned to specific users
- blocked cards
- card type
- cards associated to specific dates
- cards with priority levels
- cards with tags
Check out our article on filtering cards for an in depth look at how to use the filter to find cards on your board.
Search for Cards Using the Card Search Dialog
The card search menu provides a number of different criteria and combinations to help you find the particular card(s) for which you are looking. The card search requires either a search term or an assigned user to be specified. You can enter an asterisk in the search field as a wildcard that will match any text. The Search button will be disabled until one of these values is specified.
With the card search dialogue you can conduct an advanced search that allows you to:
- search for particular text in the title or description fields of cards
- specify which parts of the board(s) to search in
- include additional search fields and locations
- search for cards based on assigned users
- limit your search to cards added before or after a certain date
- restrict your search to specific card types
- restrict your search to specific custom icons
And once you've searched for a card and you are viewing your search results you can:
- view specific info about the card(s) you've searched
- open specific cards
- navigate to a card's location on the board
Search for Particular Text in the Card's Title or Description Fields
To search for specific text included in a card's title or description, type the desired text in the field labeled Search. By default, the search finds all cards that match this criteria by looking in the cards’ title and description fields.
The term does not need to match the entire text contained in the title or description field. For example, searching for "report" will match a card that has the title “Submit TPS reports to boss.” You can include additional fields in the search using the Include options (see Including Additional Search Fields and Locations below).
However, to search for a card without knowing its specific location on the board, check each box under Search In to ensure that the search covers all areas of the board. If you know which area of the board the card you’re looking for is in, follow the steps below to further narrow your search.
NOTE
If no search term is specified, the Search button will be disabled until a term is specified or you elect to search based on Assigned Users (see Search Card Assignment).
Specify which Parts of the Board to Search
To specify areas of the board to include in your search, check the boxes under Search In to include the following:
- Backlog: Located on the left side of the board, this area of the board usually represents work that has not been started.
- Board: This is the main execution area of the board that represents the process that the cards are being worked through.
- Recent Archive: This area on the right side of the board represents work that has been completed recently in the last 14 days.
- Archive >14 Days: Checking this option includes cards that are grouped into a Cabinet Card in the Archive (i.e. cards that have been in the Archive longer than 14 days.)
You can select any combination of these sections to narrow your search results. To search for all cards across the entire board, check them all. By default, the board section is the only selected section.
Include Additional Search Fields and Locations
By default, the specified search term is matched against a card’s title and description fields for cards on the current board. With the Include options, you can expand the fields that will be searched and (depending on your AgilePlace account edition) even expand the search to include all boards that you have access to as well as cards inside taskboards.
- All Boards (available in certain editions): Allows you to expand the search to include all boards to which you have access.
- Comments: Allows you to include any card comments to match against the search term.
- Tags: Allows you to include a card’s tags to match against the search term.
- External Card IDs (available in Select edition and above): If Card IDs are enabled for the current board, this allows you to include this value to match against the search term.
- Taskboards: Allows you to expand the search to include cards contained within taskboards. All other criteria options will be honored when matching against the search term. For example, if Comments is selected, the search will also try to match on a taskboard card’s comments.
Search for Cards Based on the User(s) Assigned to Them
To search for cards based on assigned users, check the box next to Assigned Users.
This is the only search criteria that does not require a search term to be specified in the Search field. Therefore the Assigned User criteria can be used to search for cards assigned to particular users, such as “All cards assigned to me” or in combination with other criteria.
In the Find User field, start typing the name of the user you wish to find select.
A suggestion list will open and allow you to select the user you are looking for. You can continue to add users to the list. After adding the users whose cards you want to search for, click Done to close the dialog.
The selected users will be listed as part of the search criteria.
NOTE
Click the remove icon next to the user’s name to remove the user from the list.
Limit the Search to Cards Added Before or After a Certain Date
Click the date fields. Either use the date picker to click on the desired date, or type the date in the date field.
You can use this to search for cards added:
- after a specified date
- before a specified date
- or within a specified time frame between the two dates.
To restrict your search to particular card types:
Click Select Options under Card Types.
Then select the card types you wish to include in the search. If no card types are selected, the search will include all card types. Multiple card types can be searched at one time by clicking more than one in the dropdown menu.
Restrict Your Search to a Particular Custom Icon (labeled "Class of Service" by Default)
Click Select Options under Custom Icon (or whatever the customized name for your custom icons is for this board).
Then, select the custom icons you would like to include in your search. If no Custom Icons are selected, the search will include all Custom Icons. Multiple Custom Icons can be search at one time if desired.
Search results
Clicking the Search button will return the matching results in the bottom section of the search dialog.
The search results include a number of attributes about a card. By default, the cards are ordered by the date that they are added to the board but this can be changed by clicking on the column headers to sort by one of the other attributes.
- Date: The date that the card was added to the board.
- Users: The avatars (small personal image) of any users that are assigned to the card. Hovering the pointer over the avatar will display the user’s full name.
- Title: The title of the card.
- Type: The card type and associated color of the card.
- Location: The path to the lane that the card is located. If the All Boards option has been selected and the returned card is contained on a different board, the name of that containing board is also included. Note: Clicking on the location value will close the Search Dialog and navigate the board to the card and will give a visual indication of the selected card.
- visual indicators: The last column in the results contains any visual indicators such as priority, blocked, or due date indicators.
Open a Card from the Search Results
To open a card's details directly from the search dialog, click the icon in the left-most column.
Clicking on this icon will open that card’s edit dialog. If the selected card is a contained on a taskboard, the containing card will be opened first to the taskboard and then the taskcard will be opened.
Navigate to a Card’s Location from the Search Results
Click the lane name in the Location column.
Clicking on the location will close the search dialog and scroll the board to the card and provide a visual indicator of the selected card. The card will be highlighted on the board for easy viewing.