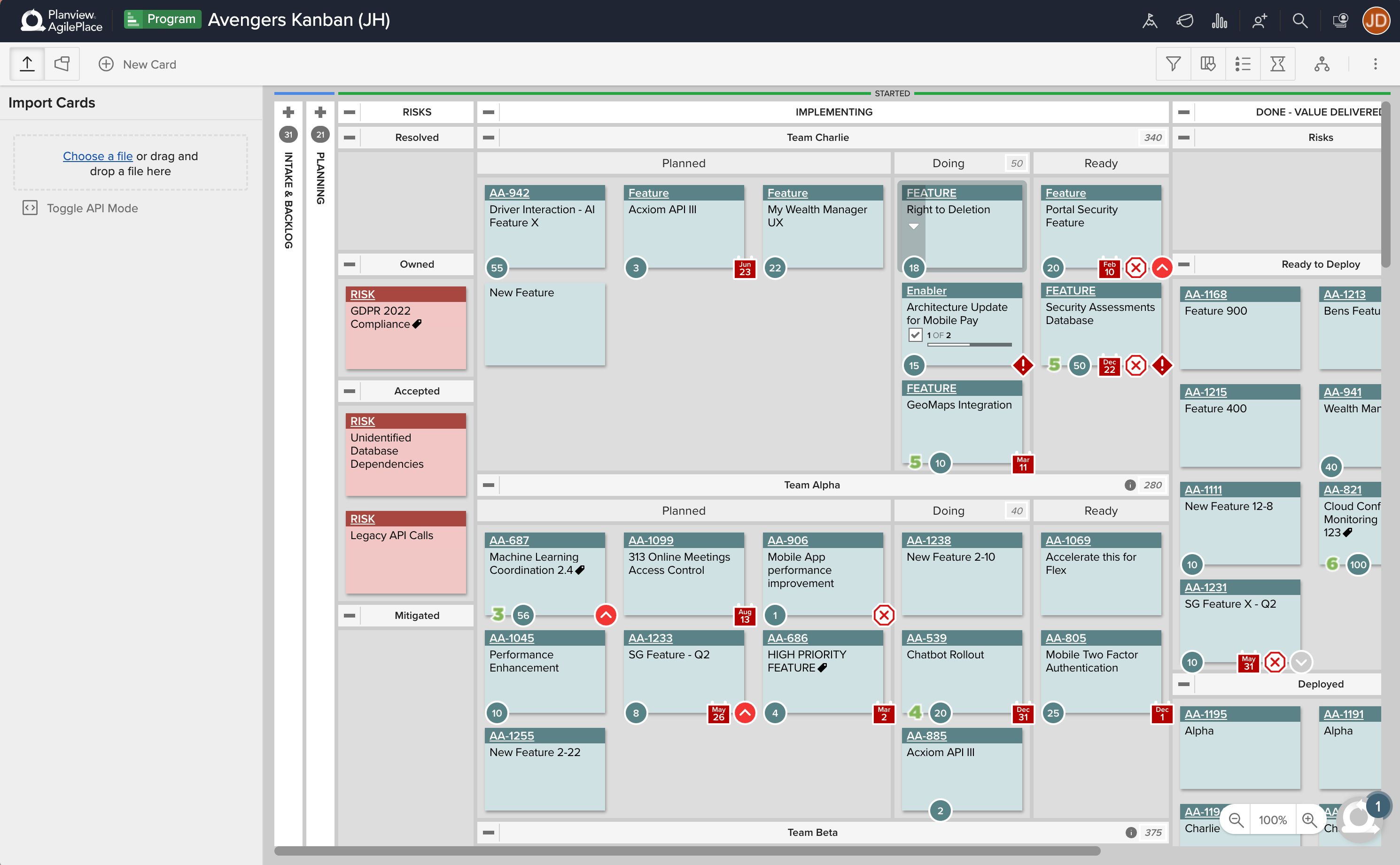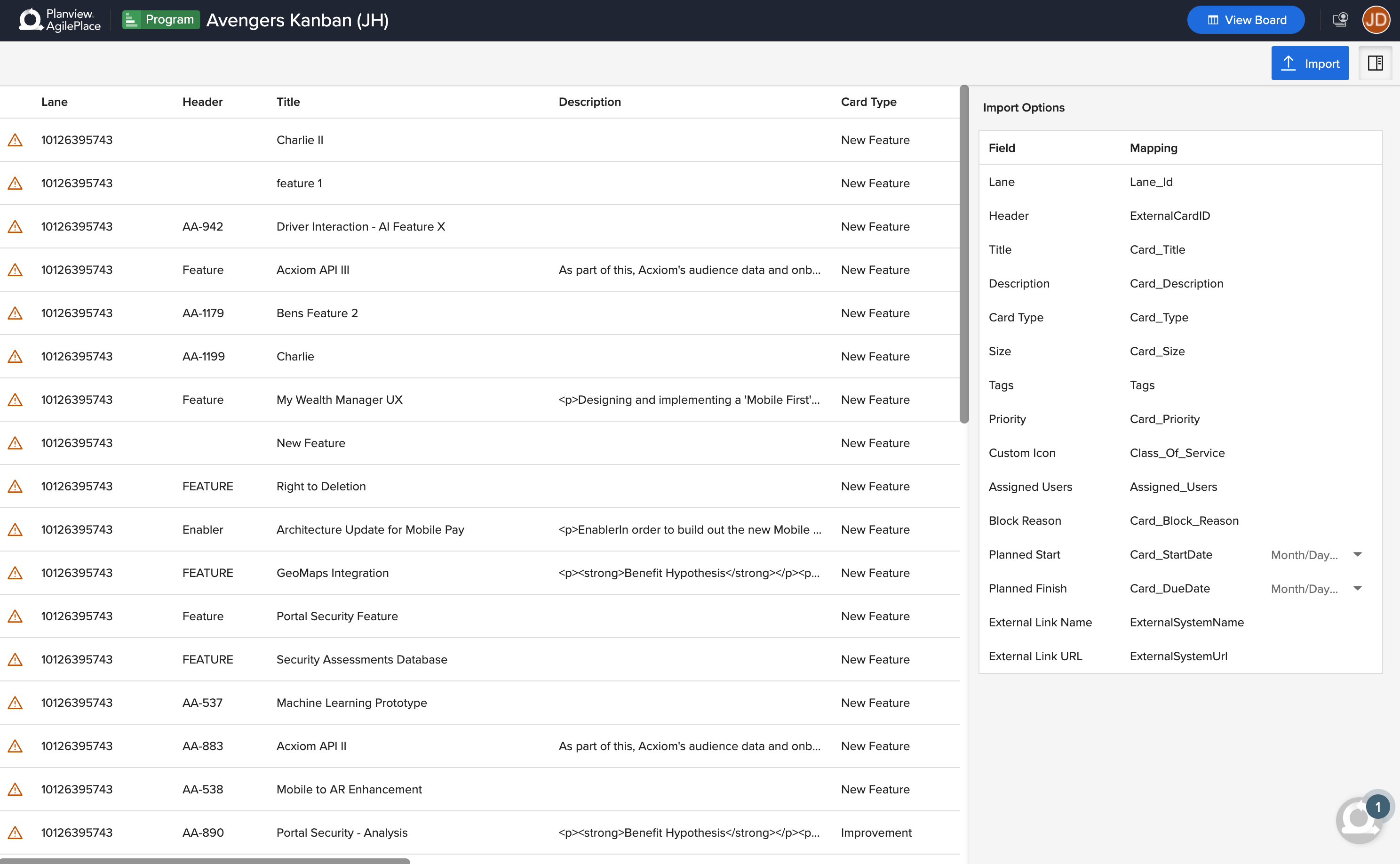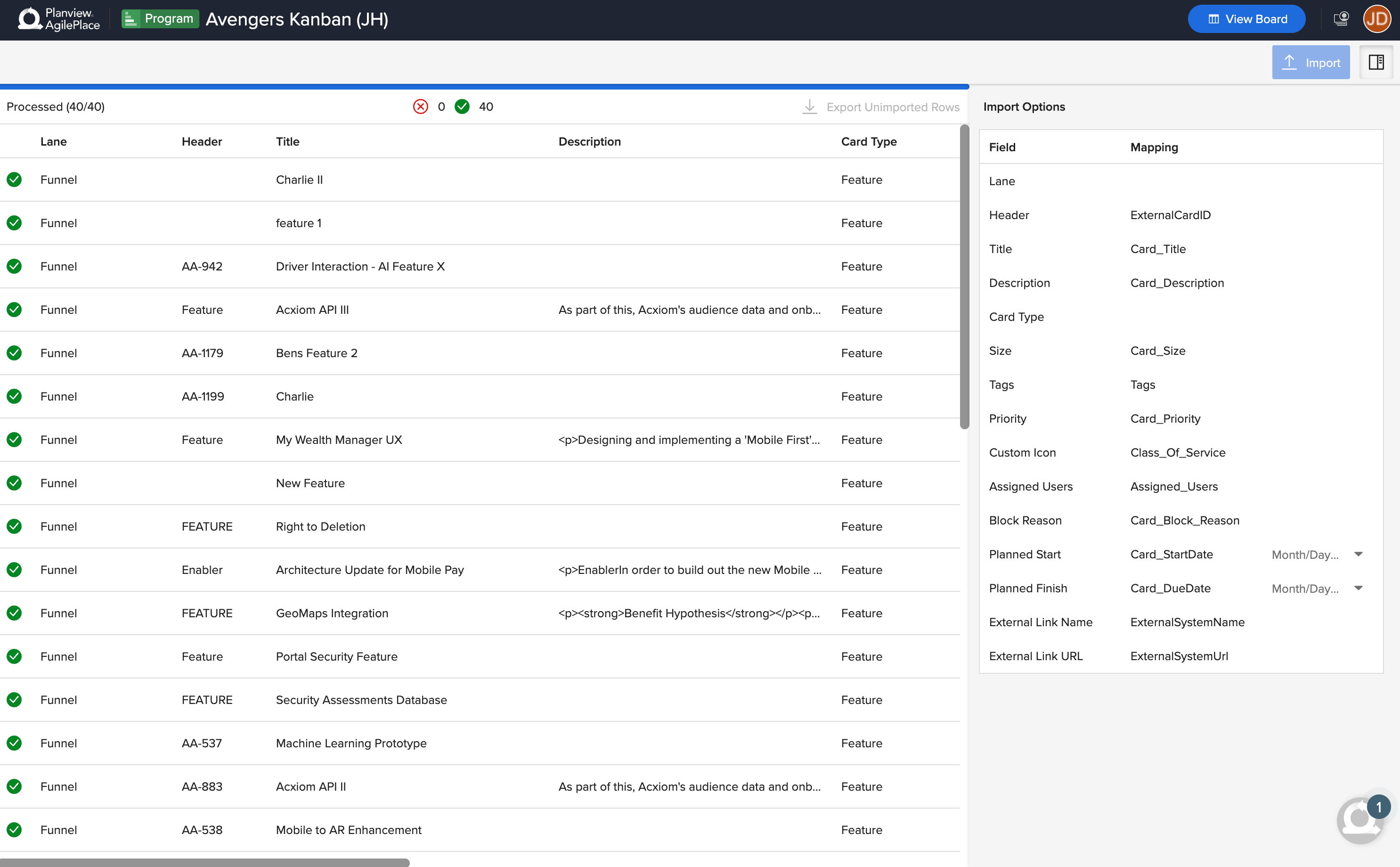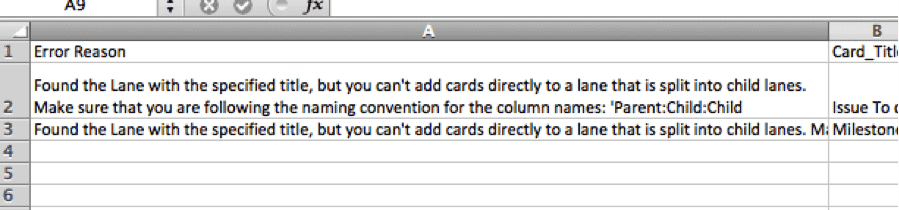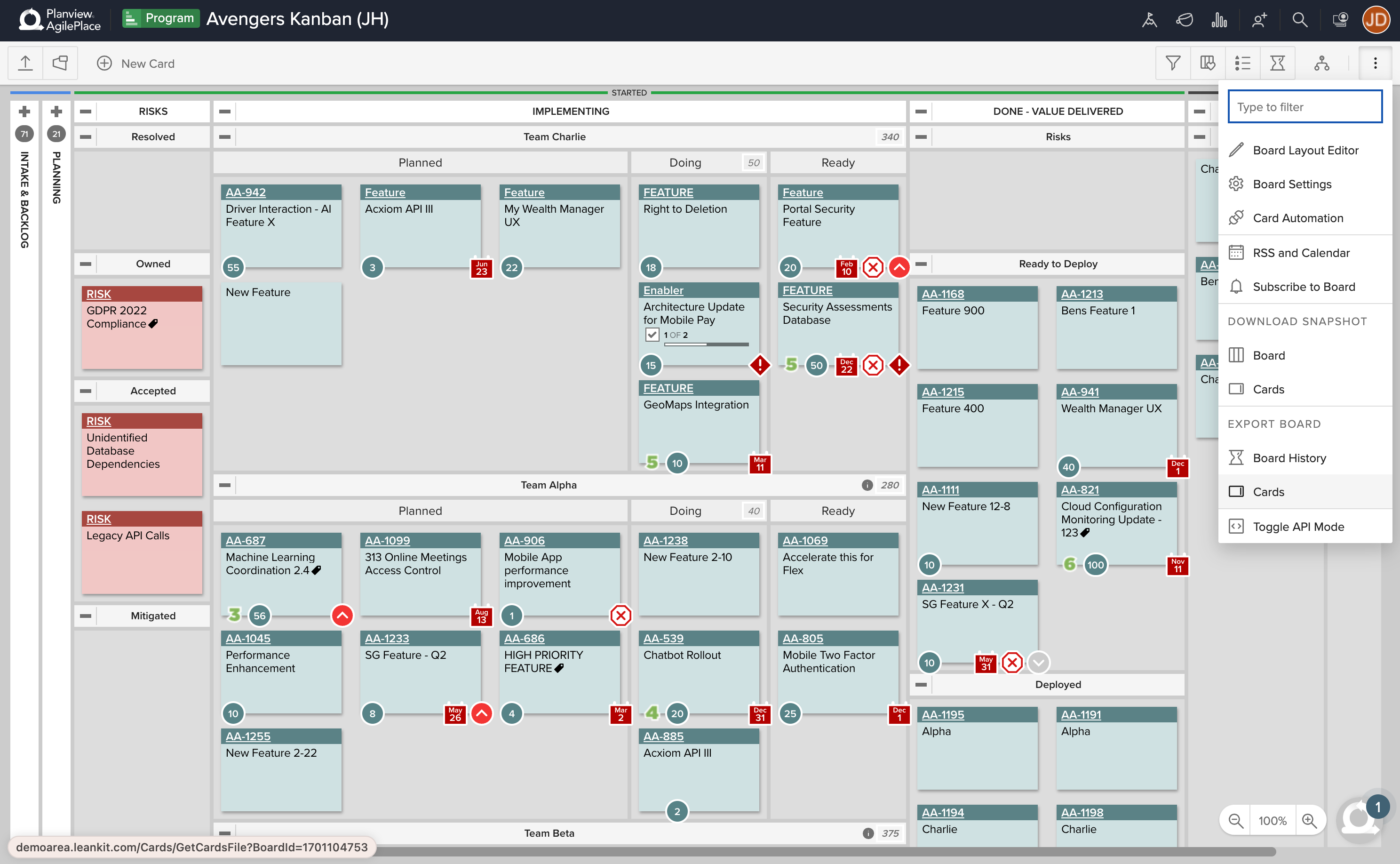Import and Export Cards
AgilePlace provides the ability to import work items into a board to create cards. You can also export cards from the board into a file for use with other types of tools.
Several options become possible with this functionality:
- Import work items from external systems into an AgilePlace Board.
- Import cards from other boards within AgilePlace.
- Export work item data for use with other systems outside AgilePlace.
- Export cards for importing into other boards within AgilePlace.
Accessing the Card Import and Export
To access the Card Import capability, open the Card Import panel by clicking the import icon in the upper-left corner of the board.
Importing Cards
AgilePlace’s import wizard walks you through the process of importing of cards into a board via comma separated value (.csv) files in three steps:
1. Choose the file to import
Start by clicking Choose File. This opens a standard file selection dialog. Navigate to your .csv file and select it. The file must be in a comma separated value (.csv) format. The file’s first row must contain the column header values. Importing your file will load a preview of the items in your file and highlight any possible issues before you import.
2. Map Fields
The file will be uploaded and previewed in the import wizard. On the left you'll see a listing of all the columns included within the uploaded file, a preview of items in the uploaded file, and you'll have with the ability to select the card attribute (field) that should map to that column's data. You will also have the ability to exclude a specific column from being imported.
If you include the column headers within the uploaded file, import wizard makes guesses as to which fields can be mapped to specific card properties, but you can modify this to your your specific needs. If no column headers are specified, the columns are named with a unique ID and you are responsible for mapping the columns to the applicable card attributes. Once you feel comfortable with the column/attribute mappings, click the Import button to process the file and import the cards.
NOTE
Please consider the following to ensure a successful import of your data:
- Lanes - Must use the lane id rather than lane name. You can find all lane ids by clicking the "Toggle API Mode" in the Card Import panel.
- Card Header - Not supported if a board has "Auto-incremented Number" configured for Card Headers.
- Card Date fields - Must be either MM/DD/YYYY, DD/MM/YYYY, or YYYY/MM/DD.
3. View Results
As the import wizard attempts to import the data in the .csv file as cards, a live progress bar will show the results of the import. This includes the number of cards successfully imported and the number of cards that failed to be imported.
If there are records that were not uploaded, you'll have a link to download a .csv file containing the original records with detailed explanations of why each record failed to upload.
This file is in the correct format and can be used to correct any faulty records and re-import them using the Import Wizard:
Import Template
We’ve added a basic import template to this article to help you get started with importing cards into AgilePlace. Take a look at the following file to see what an example of a .csv file should look like.
There’s no need make your spreadsheet look just like ours. Remember, you can always map your column headers to whatever AgilePlace card property you’d like.
Just follow the directions within the file and get some practice importing cards into your own AgilePlace board.
TIP
Download the template here.
Exporting Cards
Exporting the cards is as simple as clicking the Cards option under Export Board. This option can be found within the Board Actions menu.
This exports a comma separated value (.csv) file that you can open within your preferred spreadsheet application. You can use this file to import these cards into a different AgilePlace board. You may have to manipulate some of the data to match lane titles, card types, etc... that differ between the exporting board and the importing board, or you can choose to exclude those columns from the import.
Downloading a .csv file of the cards from a board is useful as an example when preparing a .csv file for import into that same board. Along with the valid attributes file for the board, this should allow you to create .csv files that will import without error.
NOTE
Import does not support special characters.