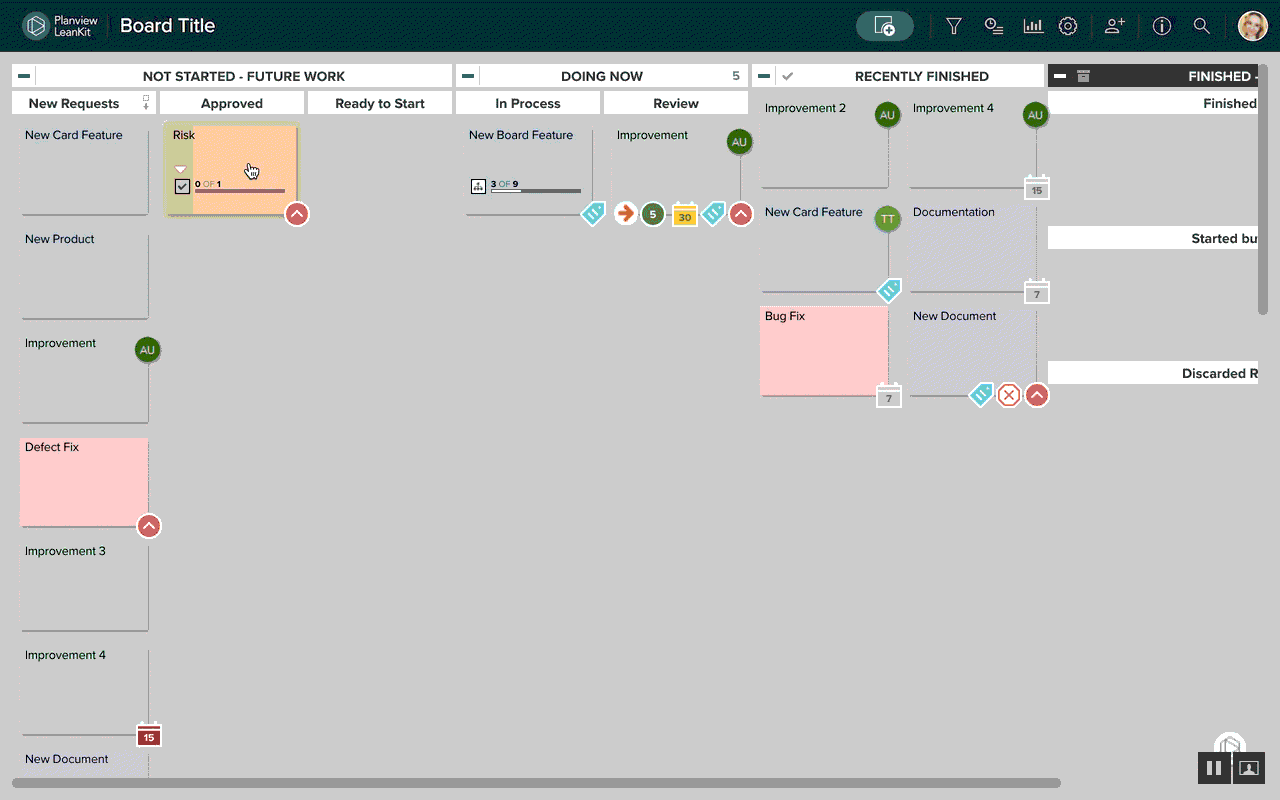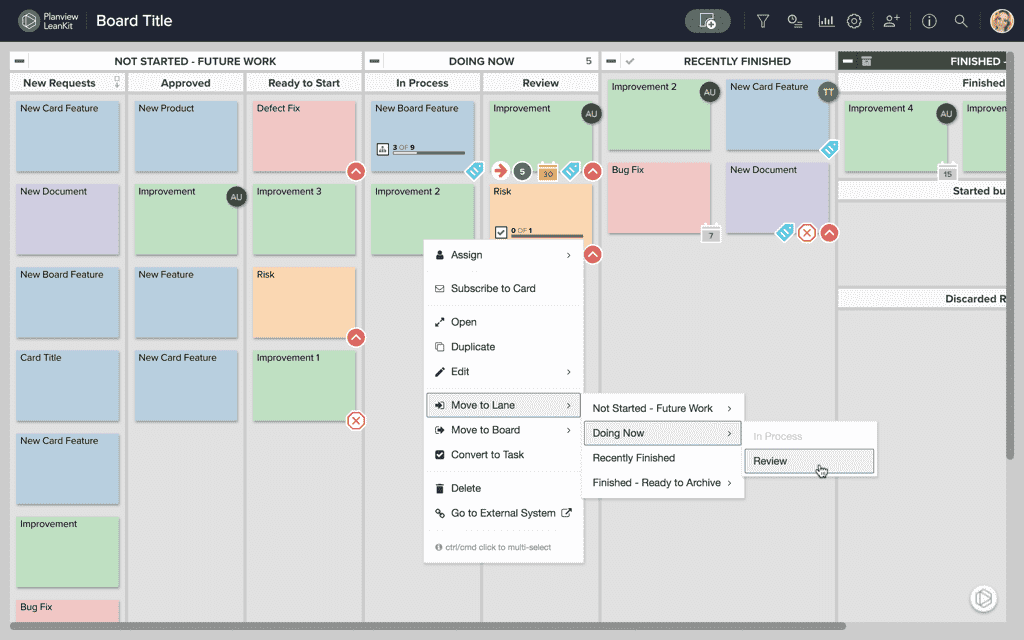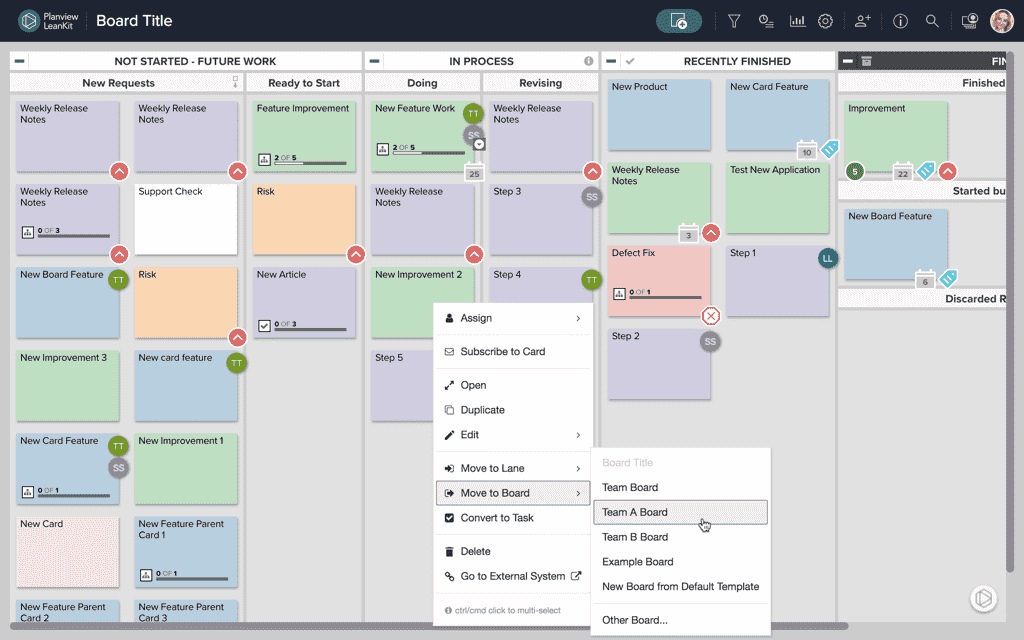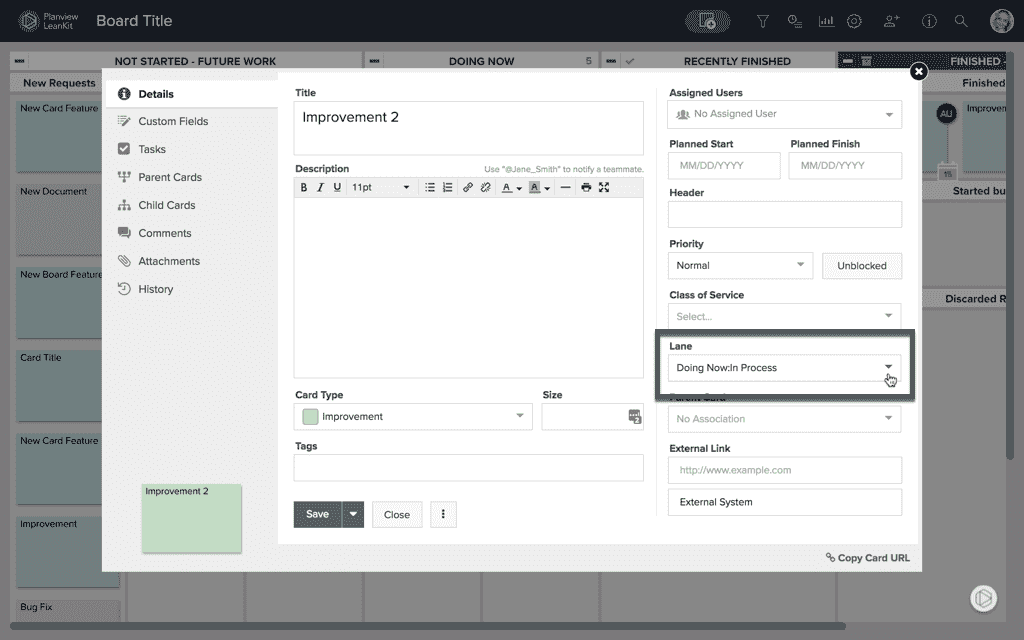Move a Card
In AgilePlace, cards usually represent pieces of work flowing through a process with lanes representing the sequential steps in that process. The work may be parts in a factory, software features and defects, construction activities, or any other type of deliverable.
As the piece of work which the card represents is pulled from one stage of the process to the next, the card is moved from lane-to-lane on the board.
There are several ways to move a card or cards in Planview AgilePlace.
Click and Drag
To move a card from one lane to another, simply click and hold the card, while dragging it to the desired lane on the board. As the card is moved over lanes, it creates a shadow in each lane to illustrate where it will end up when you drop it. When you have moved it over the correct lane, just release the card to move it to that lane.
Move a Card by Context Menu
You can also use a card's context menu to move it to the desired lane. You can access the context menu by left clicking on the arrow that appears on the face of each card when you hover over it or by right clicking on the face of the card.
To move the card to another lane on the same board, select the Move to Lane option in the menu. Then select the lane which you would like to move the card to.
To move a card to another board entirely, select the Move to Board option. Then select the board you'd like to move the card to. This option is available to Select edition accounts and higher, and you must have access to any boards you're trying to move the card to.
Move a Card in Card Details
To move a card from within the card details (i.e. with the card already open):
- Click on the card you would like to move.
- Click on the Lane drop down menu on the right of the window.
- Select which lane you would like to move the card to.