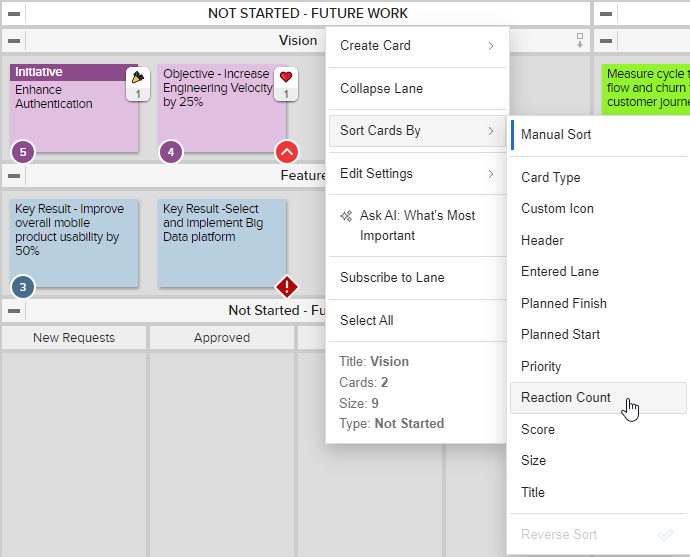Card Reactions
It is now possible to add emoji reactions to your cards 🎉. Studies have found that Emojis bring people closer together at work and that using emojis at work helps:
❤️ Boost Authenticity
🎉 Draw Reader's Attention
👍 Cut Down on Communication Clutter
Key Use Cases
Stakeholder and Backlog Management
Prioritizing new ideas and requests from stakeholders just got easier with Card Reactions! Allow stakeholders to vote on ideas across your boards, sort your lanes by those votes, then use those votes to contribute toward your prioritization process.
Retrospectives
Card Reactions will help you run efficient and meaningful retrospectives with your teams. Get your team to create or mirror cards for discussion, vote on those cards, then keep those learnings to reflect back on (no more accidentally expiring canvases).
Show Support For Team Members' Work
Building trust and support across your teams has immense benefits. What better way to show support for your team members' hard work than by reacting with a 👍, ❤️, or 🎉 on the cards that they have spent a lot of time and effort completing?
NOTE
Card Reactions are a per board setting that are on by default. It is possible to enable/disable Card Reactions within Board Settings.
Workflows
To add reactions to a card:
- Hover your mouse over the card to which you would like to react. Available reactions will appear in popups.
- Click the emoji you would like to react with.
- The emoji reaction will appear on the card.
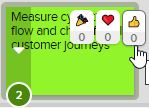
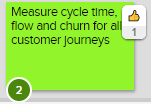
To enable/disable Card Reactions on a board:
1. Click the Action menu > Board Settings.
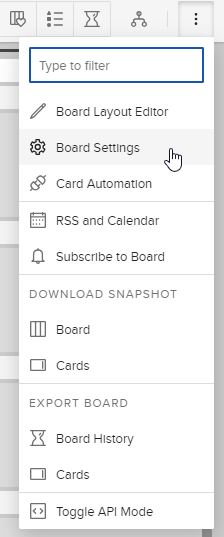
2. Check/uncheck the box for Enable card reactions.
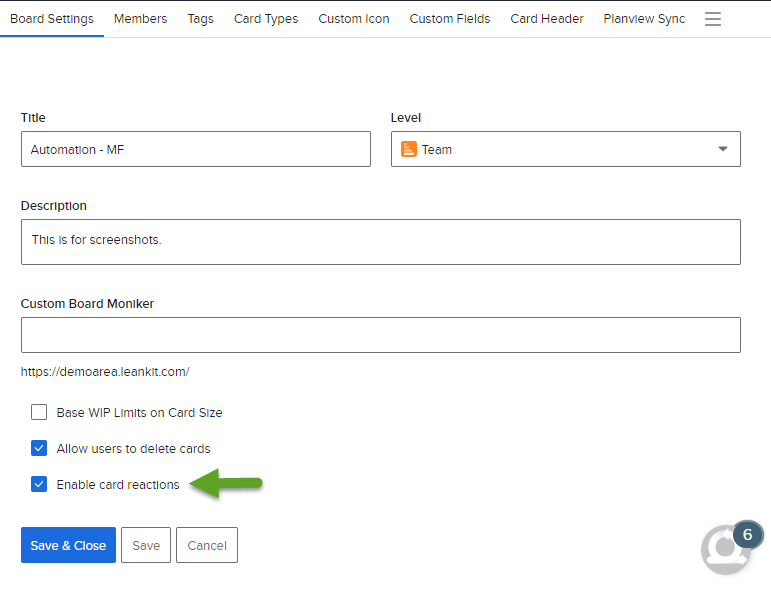
3. Click Save & Close.
To sort cards by reactions:
- Right click on the lane you would like to sort.
- Click Sort Cards By > Reaction Count.