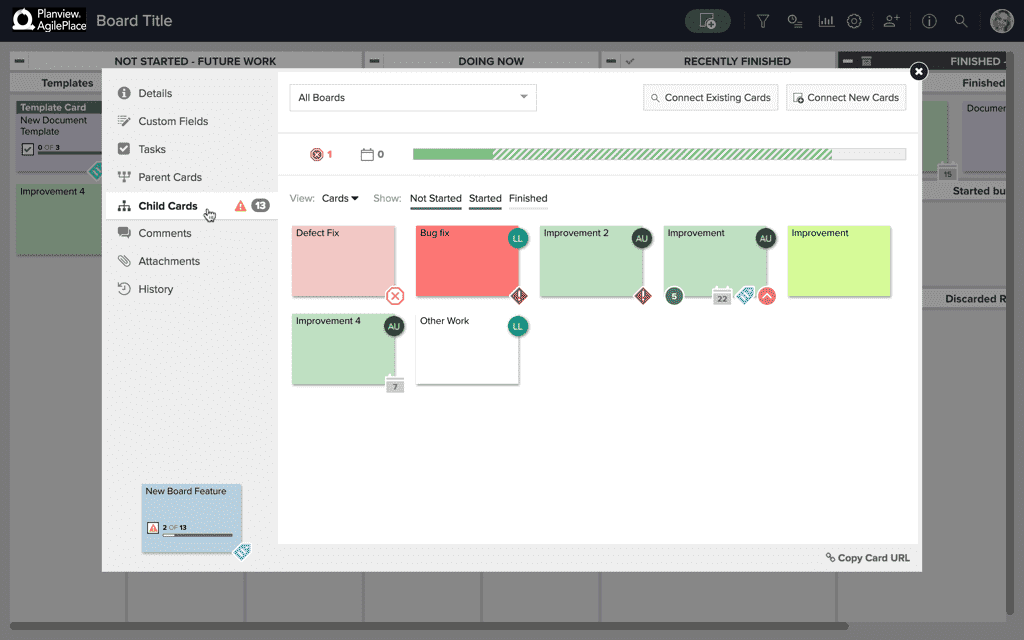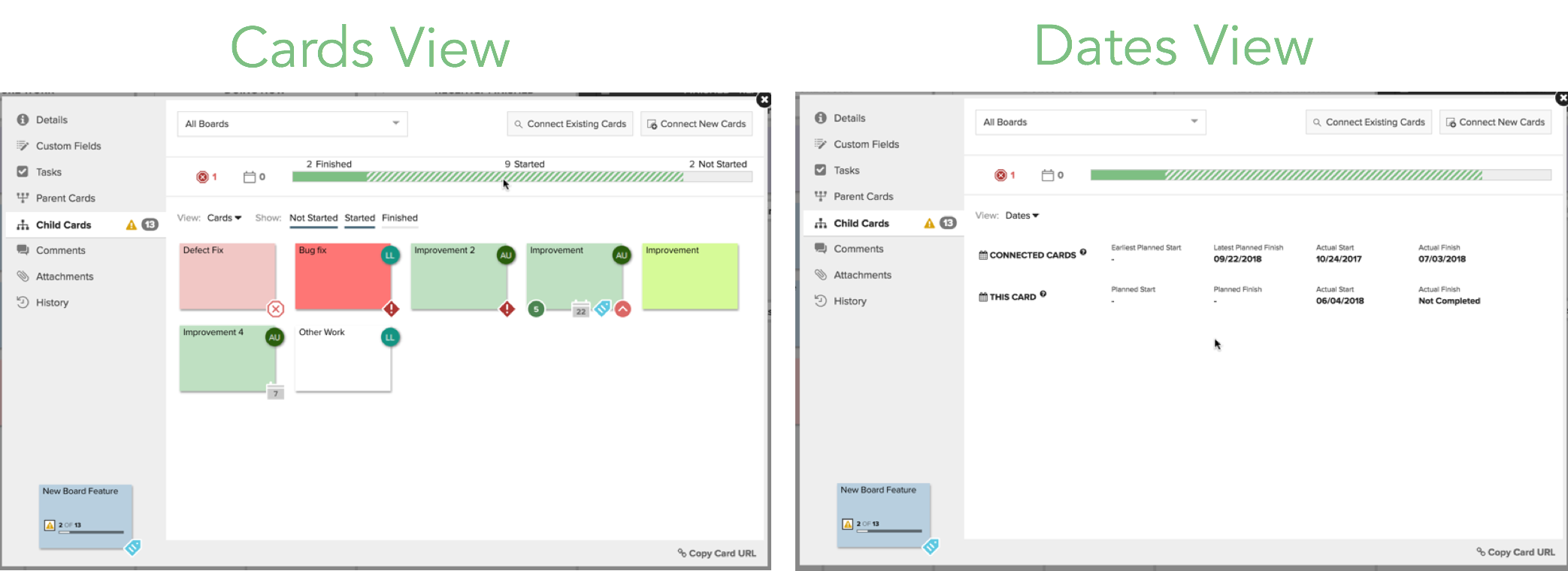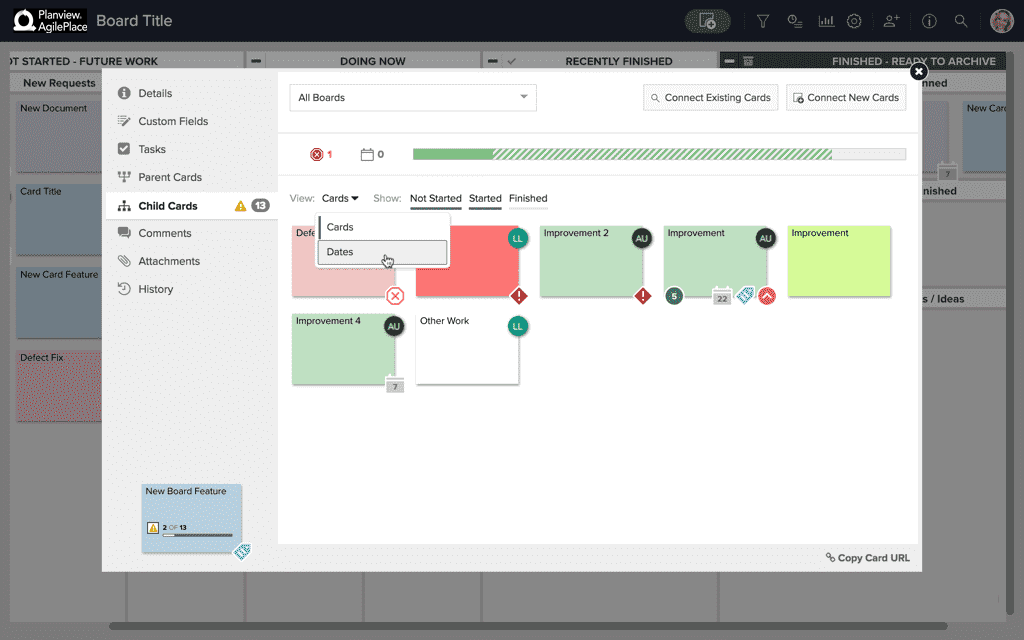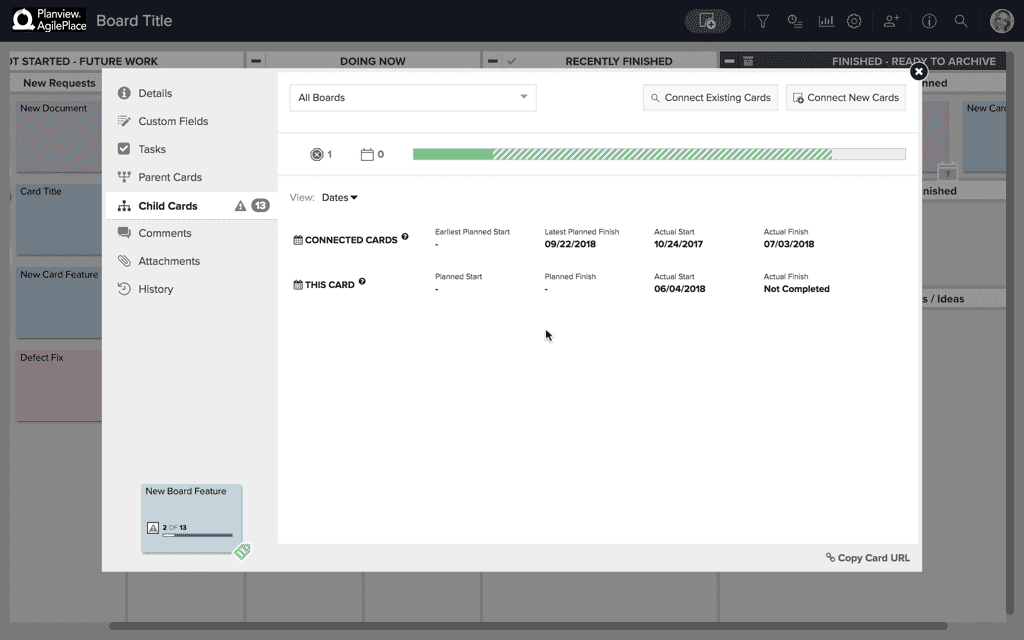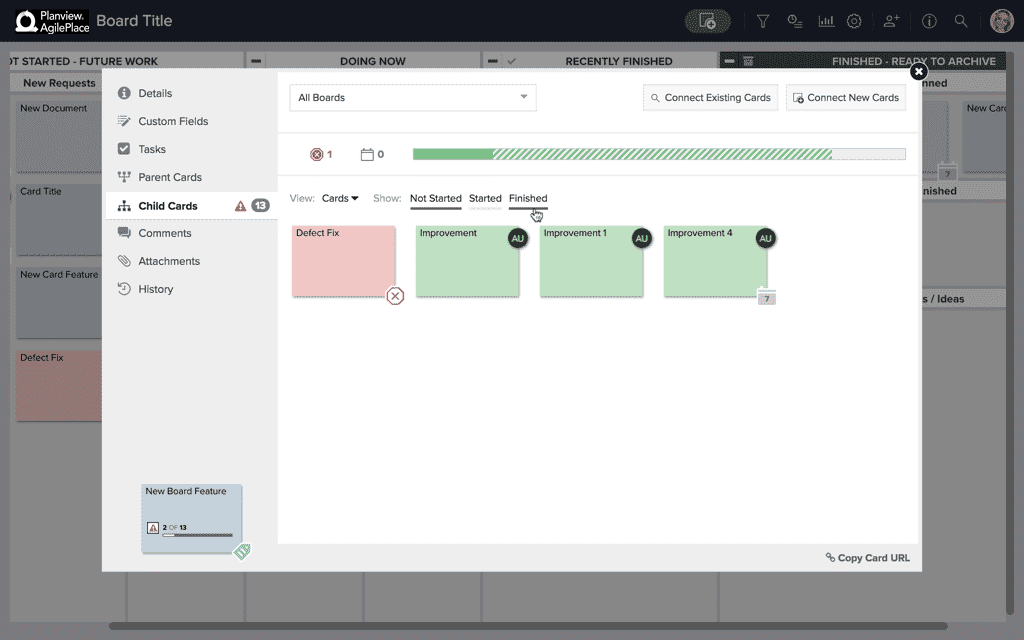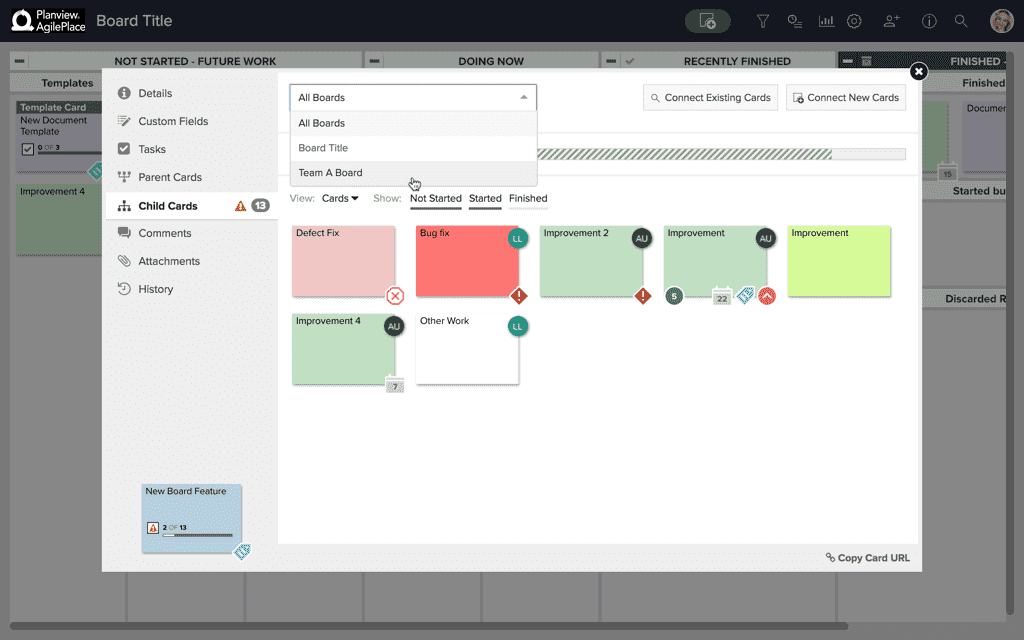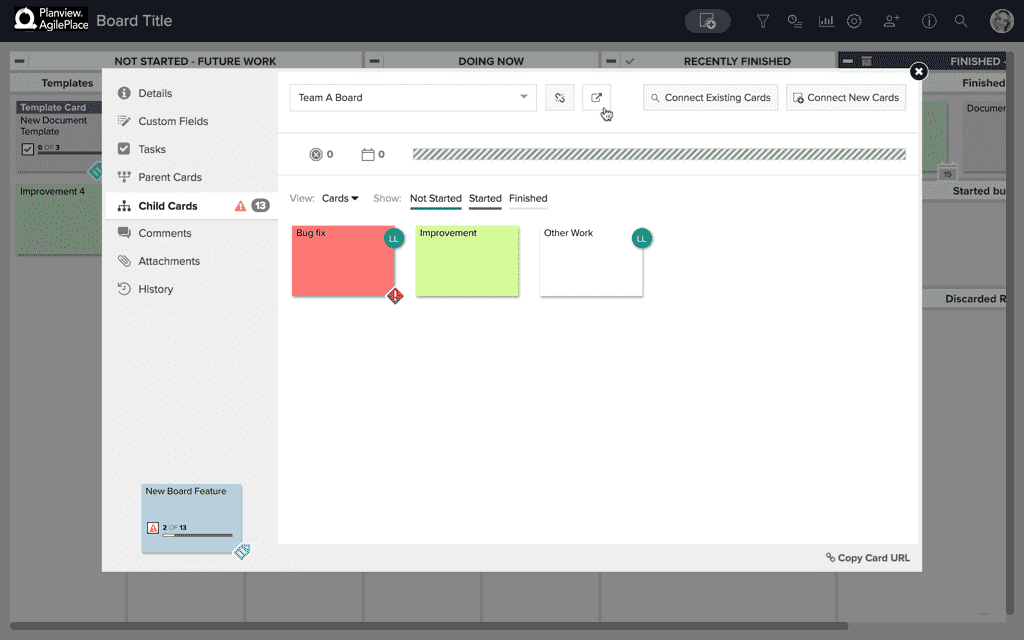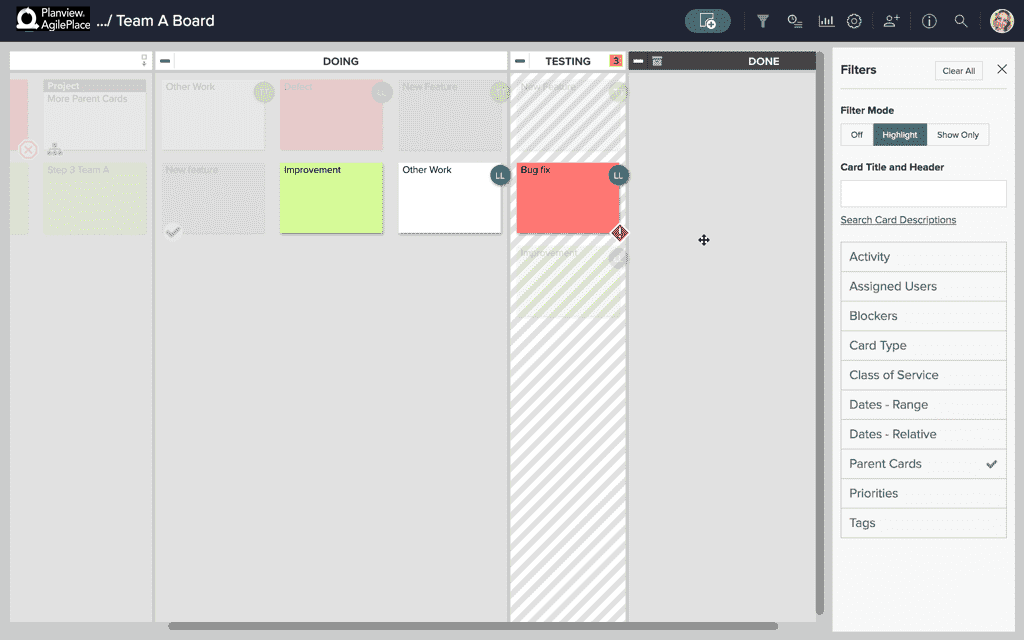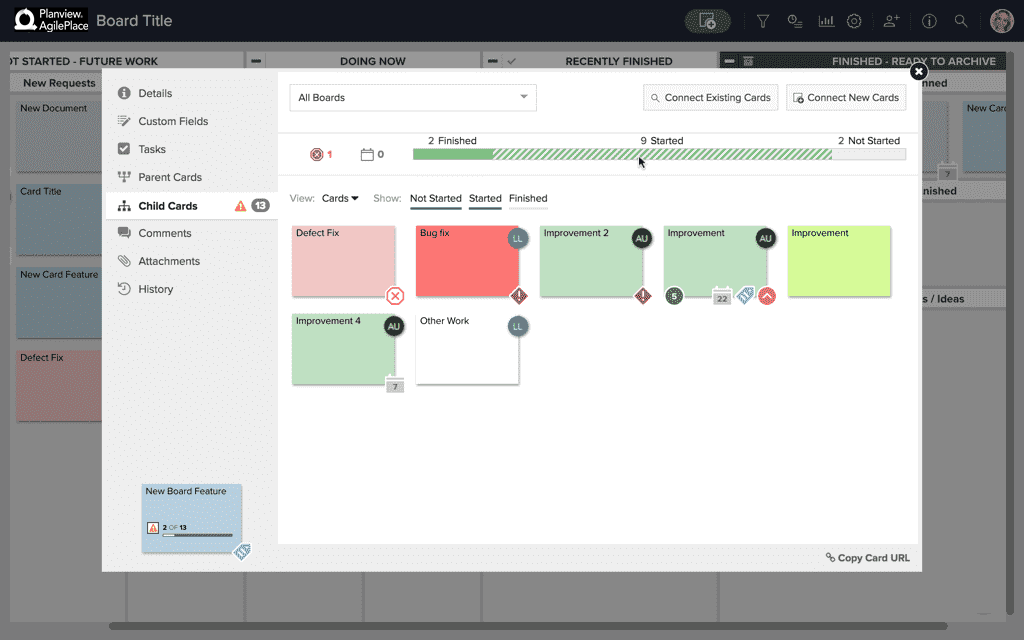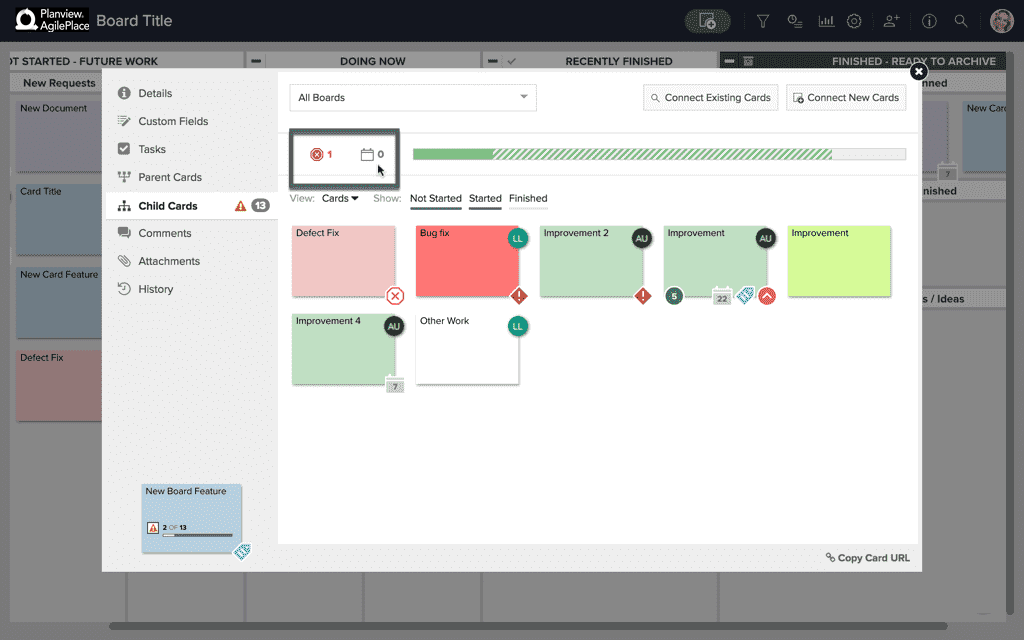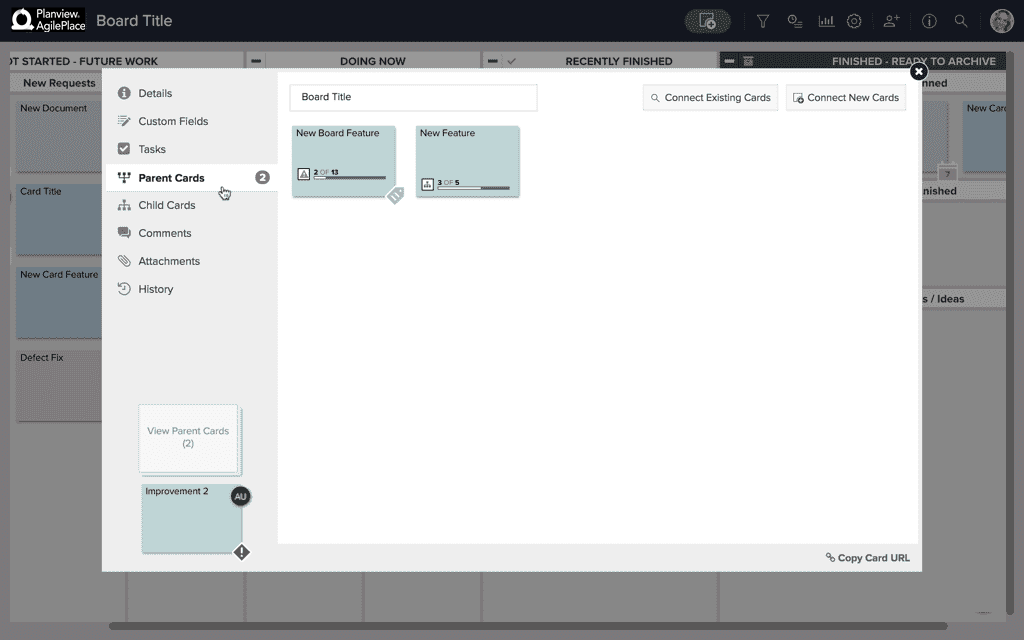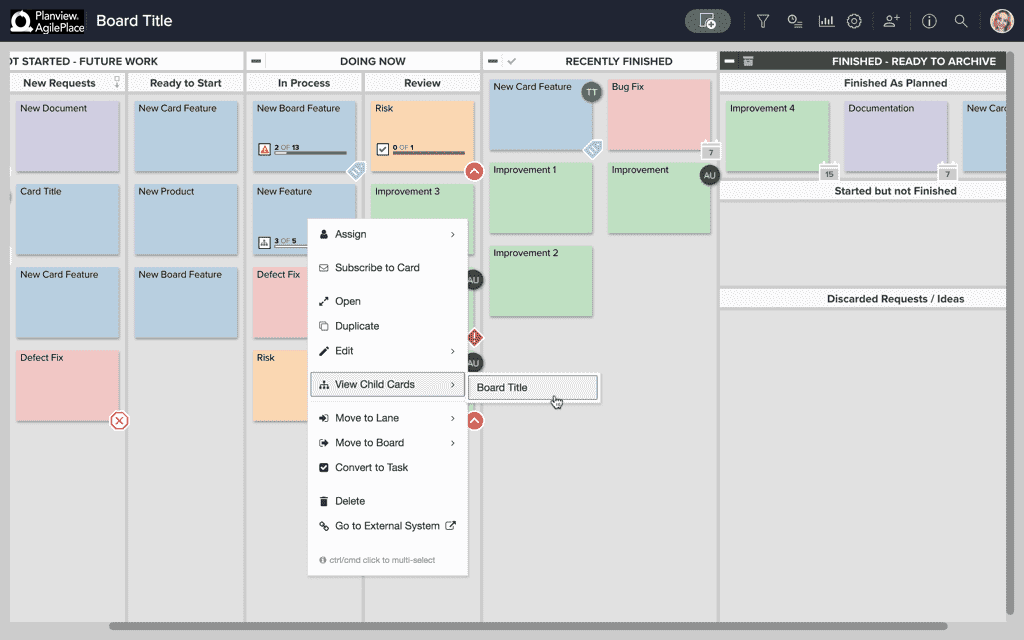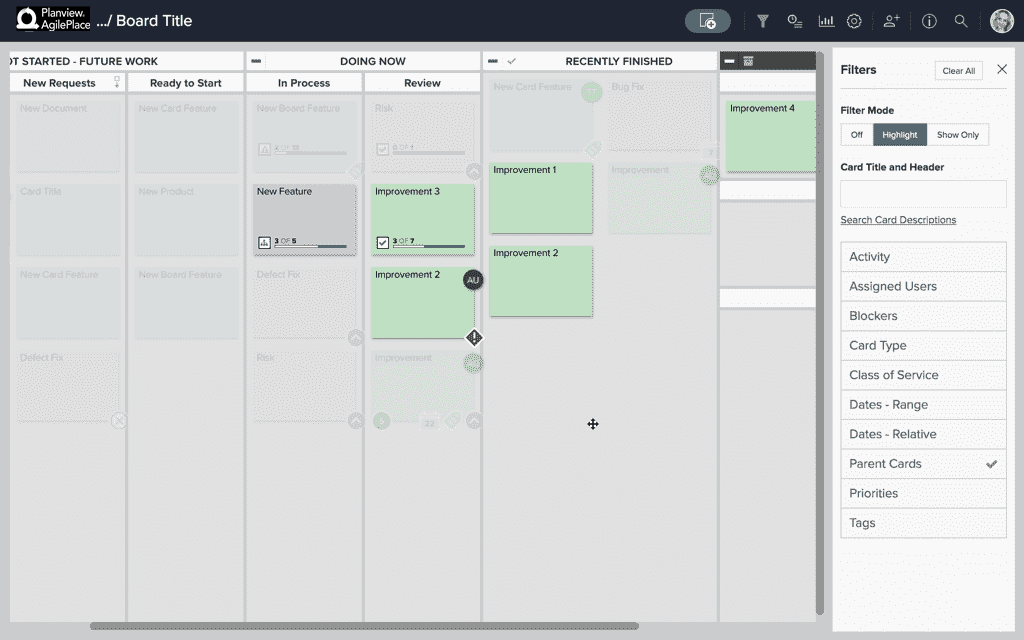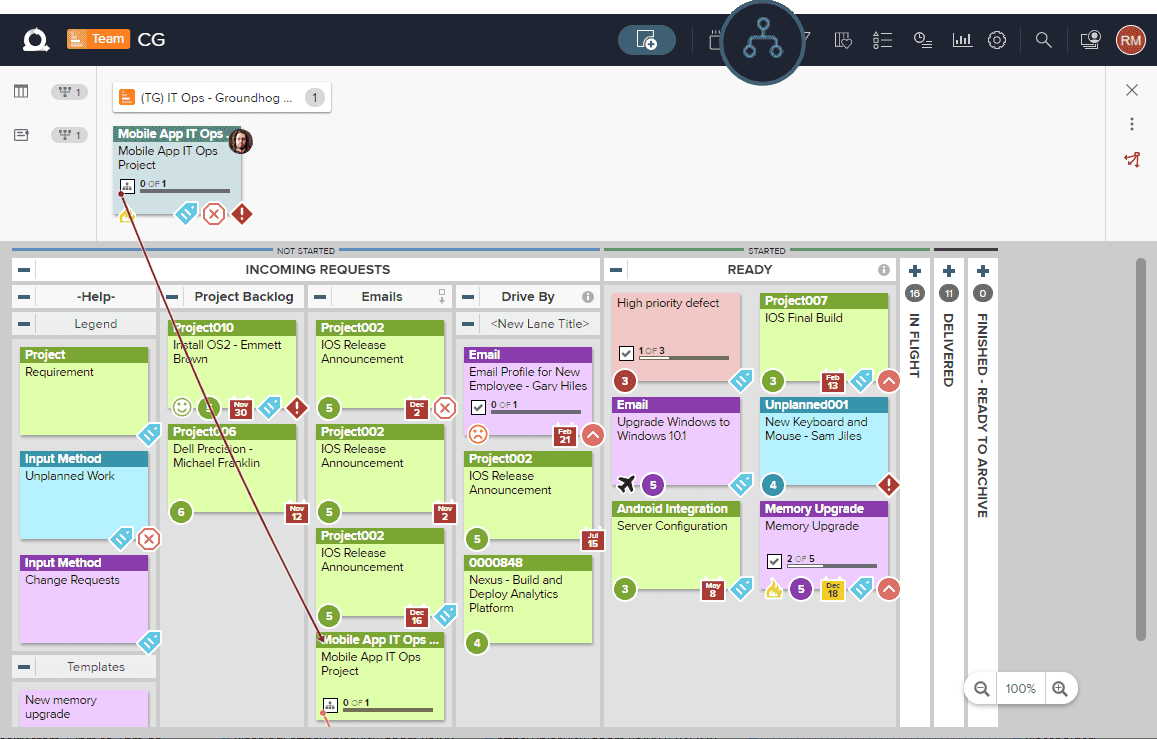View Connected Cards

In Planview AgilePlace, you can create parent-child connections between cards. This makes it easier to track and manage the progress of work distributed across multiple teams or to communicate rollup information to stakeholders.
Once you’ve established parent-child connections between cards, statistics at the parent card level help you quickly assess the progress of child cards and identify potential problems. In addition, multi-parent connections allows teams to easily share information and progress on child cards with multiple team leads or stakeholders.
There are four ways to view connected cards:
- You can view connected child cards from within a parent card via the Child Cards tab.
- You can view parent cards from within a child card via the Parent Cards tab.
- You can view connections directly on your board via the context menu.
- You can view a map of your connections on your board via the View Connections icon in the menu.
View Child Card Connections
To view the cards connected to a parent card, open the parent card and click the Child Cards tab of the card details.
There are two possible views for connected cards: the Cards view and the Dates view.
You can simply click the dropdown next to View to switch to the Cards view or the Dates view.
Dates View
The Dates view displays the Earliest Planned Start and Latest Planned Finish dates for the child cards and the Planned Start and Planned Finish dates for this parent card. If there are no Planned Start or Planned Finish dates, it will show a dash instead.
It also shows you the Actual Start and Actual Finish dates for both the child cards and the parent card. For cards that aren’t finished yet, it will say Not Completed.
Cards View
The Cards view shows thumbnails of all the child cards that are connected to this parent card. This makes connections easy to view and navigate.
You can filter the cards view by cards that are Not Started, Started, or Finished by clicking the filter titles. When the lines beneath the titles are green, those cards will be displayed in the Cards view, allowing you to easily see where specific child cards are at in the process.
Clicking on the thumbnail of a card in the Cards view will open that child card details.
The thumbnails are arranged with:
- Blocked cards first
- Late cards next
- Then all other cards
Within each of these categories, the cards are sorted by priority, and within priorities they are sorted alphabetically by card title.
If there are any connections on a board or boards you do not have permission to see, there will be a single card with a padlock icon and the number of those connections displayed last.
Also, If one or more child cards are late (i.e. planned finish date has passed) or blocked, an icon (an exclamation mark in a triangle) will appear on the parent card.
If one or more child cards have a planned finish date later than the planned finish date of this parent card, a red icon will appear on the parent card.
If there are more than ten card thumbnails to display, you can scroll down to see the rest.
View Details on Connected Cards
If the card has child cards on more than one board, you'll see a drop down menu which you can use to filter and view information only about child cards on a particular board, or to show information about child cards on All Boards.
When you filter to show information about cards on a particular board, or if all the connected cards are found on a single board, you can use the square icon with the arrow next to the dropdown to open a filtered version of that board and directly view those connections there.
Below the board dropdown, you’ll see a progress bar. Hover over the progress bar to view a count of connected cards and their progress.
To the right of the progress bar you’ll see a count of the how many cards are blocked or late, if applicable.
TIP
These ways to view details on connected cards are available from both the Cards view and the Dates view.
View Parent Card Connections
If you have a single parent card with several child cards, the parent cards view might not be as necessary for you. But if you have connections to multiple parent cards, we know it’s important to be able to locate those connected parents quickly.
Whether you have multiple stakeholders that need rollup info on smaller project steps or several larger projects that depend on the same, smaller steps or tasks, connections to multiple parent cards can help you easily track the process.
To view parent card connections, open the child card you’d like to view the connections for and click the Parent Cards tab.
From here you can view which parent cards are connected to this card. Clicking on an individual parent card will open that card’s details on the board it’s in as long as you have access to that board.
View Connections via the Context Menu
Viewing connections via the context menu will allow you to filter the board you're on to highlight child cards of the selected card.
First, right click or click on the dropdown arrow on the face of the card to access the context menu for that card. Then select View Child Cards. From there, select the board that you would like to view the child cards on. If there are child cards on only one board, that will be the only board you can choose from.
Once you have made your selection in the context menu, a filtered view of the board will appear on which all cards not associated with the selected parent card will be dimmed.
View a Map of Your Connections
Planview LeanKit’s Connections Map allows you to see interconnected items in one place to more easily find and view connected cards and identify risks such as slower process steps that might need to be decoupled.
Simply click the View Connections ![]() icon in the menu bar to view connections on your board. Red lines will appear, mapping out connections between cards. If cards on the board are connected to cards on another board, the Card Connections Panel and the connections to off-board cards will be displayed.
icon in the menu bar to view connections on your board. Red lines will appear, mapping out connections between cards. If cards on the board are connected to cards on another board, the Card Connections Panel and the connections to off-board cards will be displayed.
TIP
Click here to learn more about visualizing connections with the Connections Map.
Still have questions about connections?
- Click here to learn how to connect to new cards.
- Click here to learn how to connect to existing cards.
- Click here to learn how to remove connections.