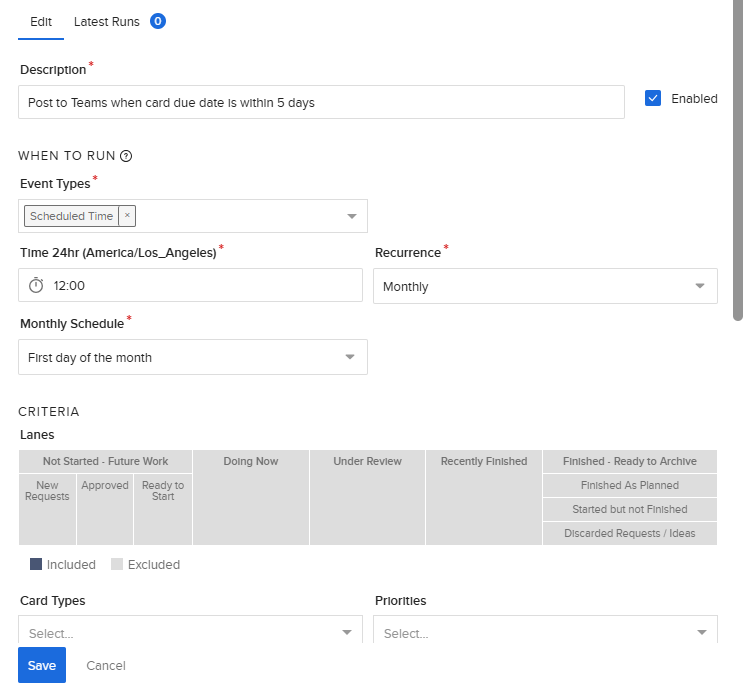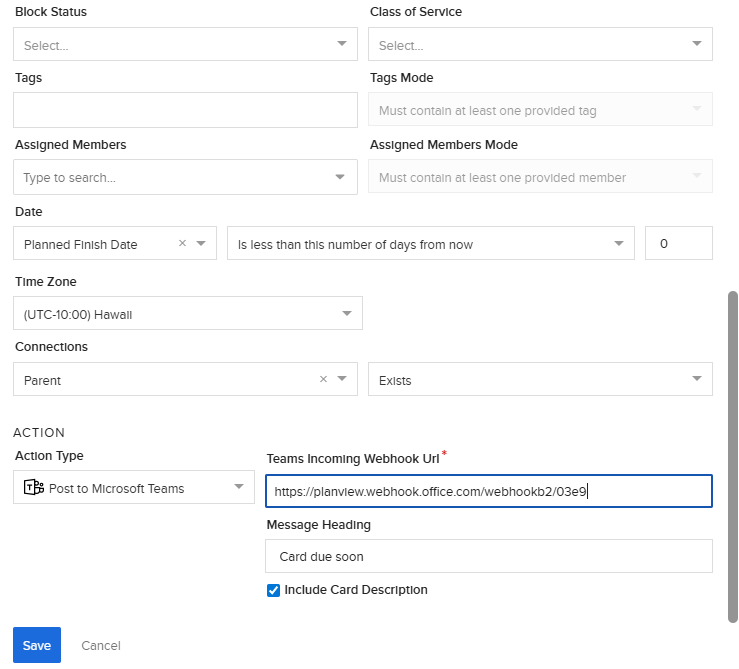Automate Scheduled Date Notifications & Reminders
Card Automation supports the ability to schedule email, Slack, or MS Teams notifications based on card's planned start and finish dates. This example sets up a notification for cards nearing their Planned Finish date and sends a notification to a Teams channel that we configured in the last use case. The best option for a date filter would be to run it on a schedule, and to have every day within that schedule, so that it's continuously looking for these cards.
To create a scheduled automation based on planned start and finish dates:
- From a board's Action Menu
 click Card Automation.
click Card Automation. - On the Card Automation Dialog, Click +Add Card Automation.
- Add a Description.
- Select an Event Type from the dropdown. For this example, we're selecting Scheduled Time, choosing the time of day we want this automation to run and choosing the day(s) of the week. For this example, we're choosing Monday-Friday since we want this automation to run every every day of the week.
- Choose Filter Criteria:
a. For Date, click Planned Finish Date and choose is less than this number of days from now. Type in the number of days. In the example below, this creates the trigger that initiates any time a card with a planned finish date is less than five days from the now (now = when the automation runs). For a complete listing of supported time triggers, see note at end of article.
b. For Action Type, we'll be posting to Microsoft Teams and adding the Webhook URL as in the last example.
c. Click the Save button.
6. The Teams channel will receive a notification every time the Card Automation successfully runs, i.e. the filter criteria is met.
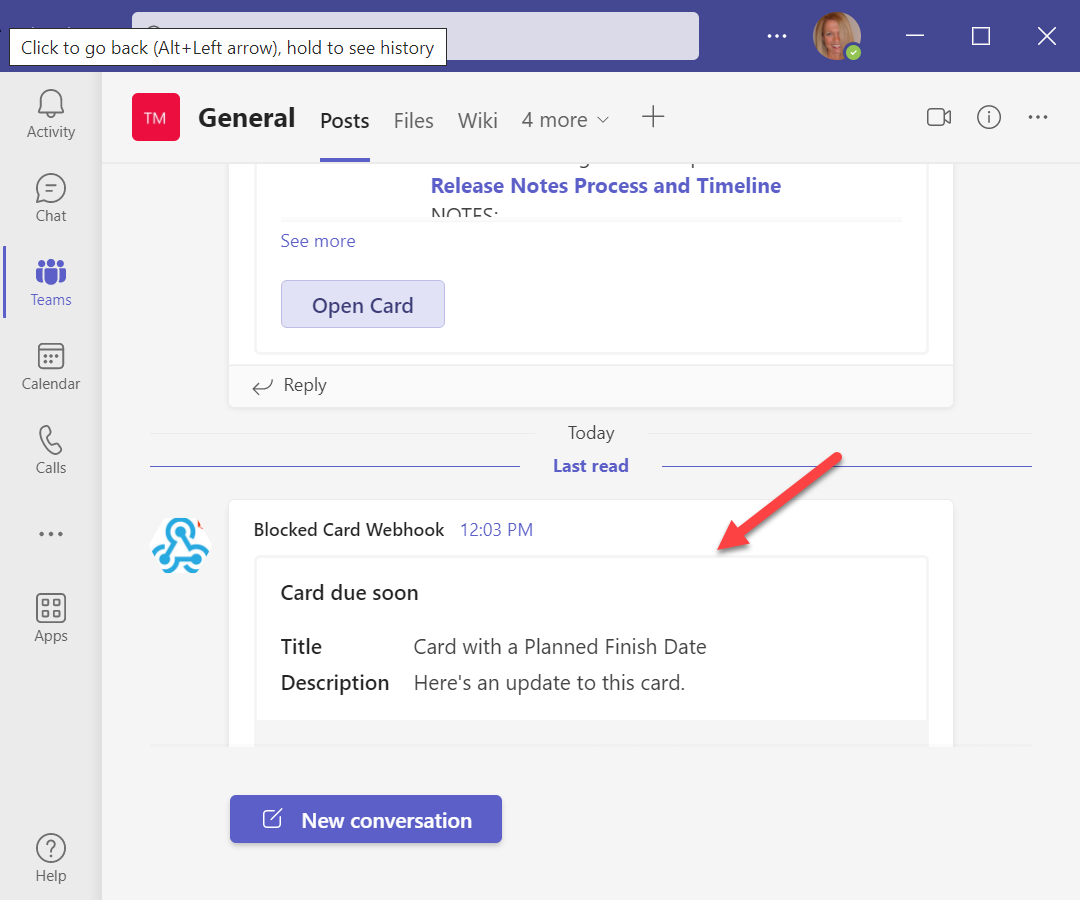
NOTE
Complete list of scheduling time triggers:
-
Monthly Scheduling: First/last day of month, specific occurrences (1st/2nd/3rd/4th/last Monday), custom date ranges,
-
Weekly Intervals: Every N weeks (i.e., every 2 weeks, every 3 weeks) with day-of-week selection,
-
Enhanced Recurrence Patterns: Combine existing time/day controls with new monthly and weekly interval options,
Use Cases:
-
Schedule automation to run on the first or last day of each month to automate monthly recurring processes,
-
Schedule automation to run on specific weekly occurrences within a month (i.e., 2nd Tuesday) to align workflows with business cycles,
-
Schedule automation every N weeks (i.e., every 2 weeks) to can create bi-weekly or custom interval workflows,
-
Combine weekly intervals with specific days to create patterns such as, "every 3 weeks on Monday and Wednesday",
-
Schedule automation on specific dates within months to align with business reporting cycles,
-
Create flexible recurrence options to match any business process timing requirement,