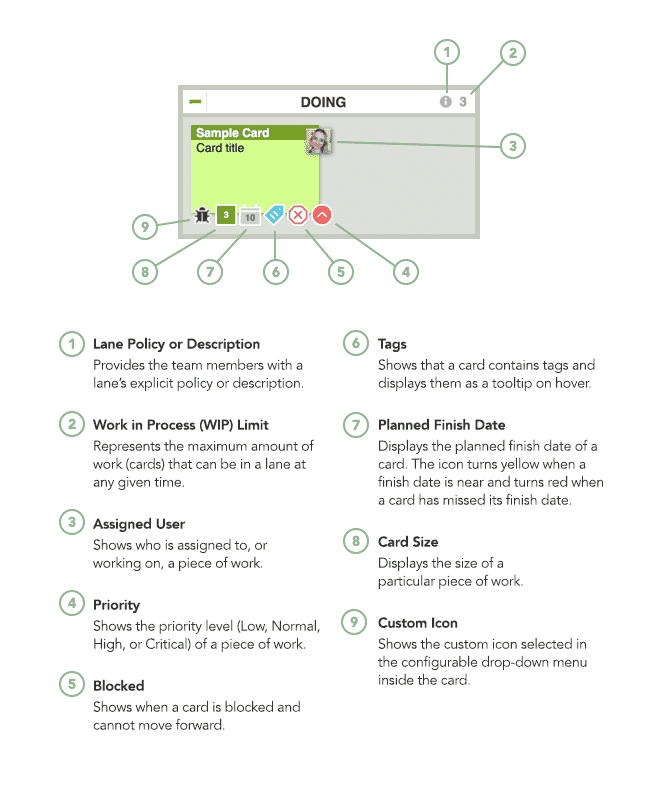Quick Reference Guide
There are several features available through your AgilePlace cards, many of which display on the face of the card, as shown below.
Many of these features can be set from within the card details (shown in the images below) by clicking on the face of the card to access the card details. Some may also be set by right-clicking on the card to access the context menu. However you edit your cards, this quick guide will help you understand basic card features and get a handle on how to use them:
Custom Icon
Custom Icons, which are labeled Class of Service by default, allow you to define a list of options in a drop-down menu and associate each one with an icon that appears on the face of the card. Learn more about Custom Icons here.
Card Size
Many teams want or need a way to identify the amount of work related to a given card to better understand the estimated amount, or size, of their efforts, and AgilePlace allows teams to set team-determined Card Sizes to do just that. Learn more about Card Size here.
Planned Start / Planned Finish
Planned Start and Planned Finish dates provide an easy way for you to keep track of due dates for work items. Learn more about Planned Start and Planned Finish dates here.
Tags
You can add multiple Tags to cards in AgilePlace, and you can use tags as a way to make organizing and categorizing cards even easier, since you can search for and filter cards on boards and in board analytics by tags. Learn more about Tags here.
Blocked Status
In AgilePlace, you can add a Blocked Status to cards to show that a work item cannot currently proceed, for example, if it is dependent on another team for the next step in the process. Learn more about Blocked work here.
Priority
Priority indicates the importance of specific work items. You can set the priority of a card as Low, Normal, High, or Critical to display a corresponding icon on the face of the card, with Normal displaying no icon. Learn more about card Priority here.
Card Types
In AgilePlace, teams categorize cards by Card Type to reflect the different types of work in their process. AgilePlace allows you to define your own card types using colors, making it easier to visualize different types of work more easily, filter your board to isolate certain types of work, and report on specific types of work to identify opportunities for improvement. Learn more about Card Types here.
Assigned Members
Assigning a member to a card allows teams to view who is working on a piece of work or project at any given point in time by displaying a user or team's avatar or initials on the face of the card. Learn more about Assigned cards here.
Work-In-Process (WIP) Limits
Work In Progress (WIP) Limits restrict how much work can be assigned at one time to a single person, team, or stage in a process. WIP limits are a key component of Kanban. Limiting WIP contributes to better focus, clearer communication, and more realistic analysis and projection. Learn more about WIP limits here and learn how to set WIP limits here.
Lane Policy / Description
Lane Policy / Description provides team members with an explicit policy or description of a Lane. This allows teams to quantify their policies and prevents lost information. Learn more about Lane Policy / Description here.