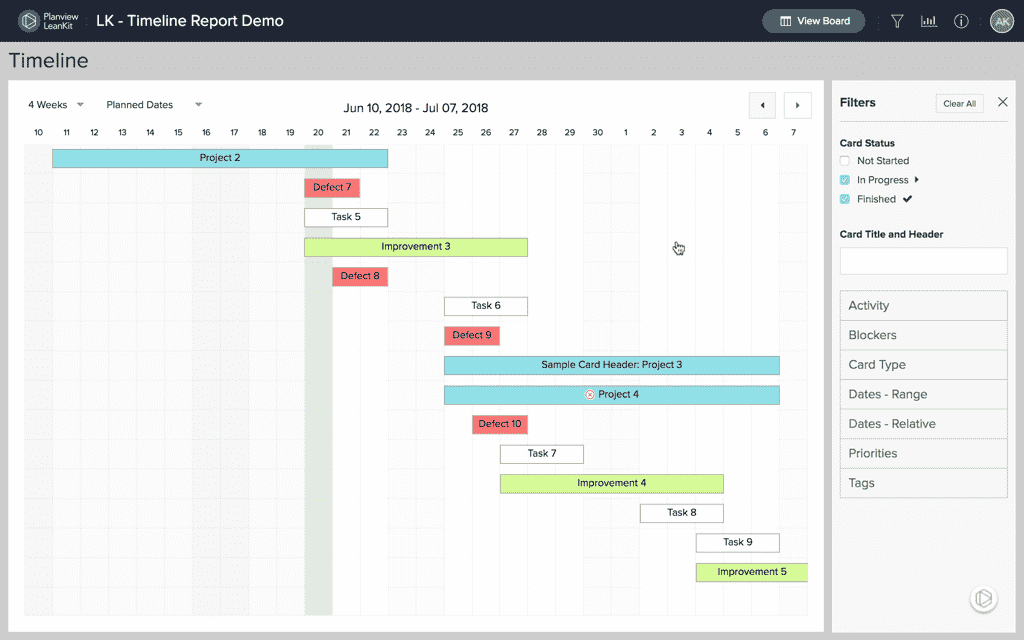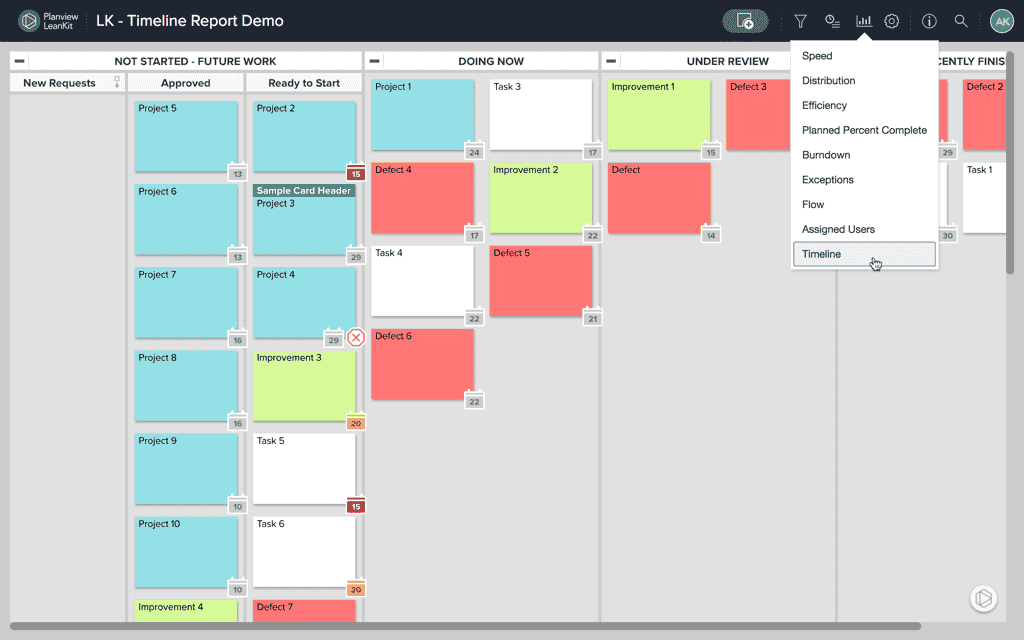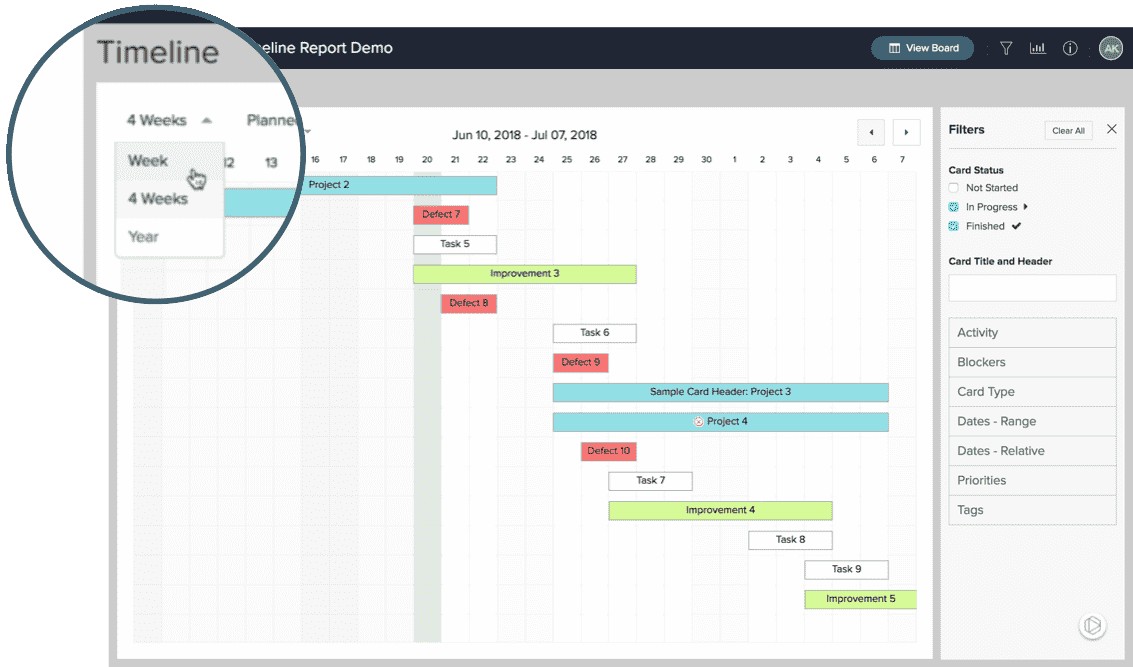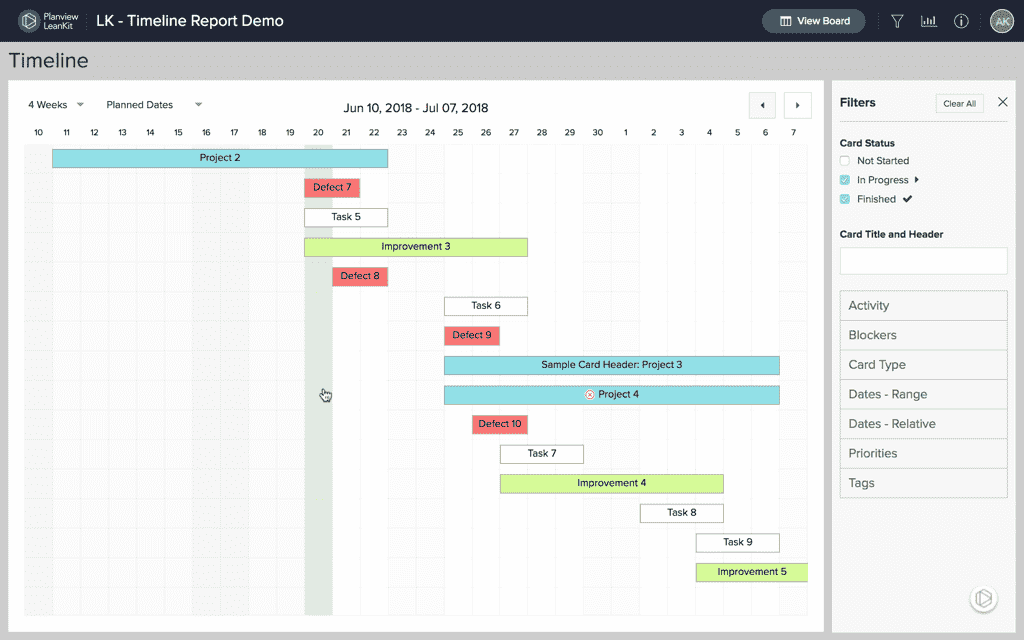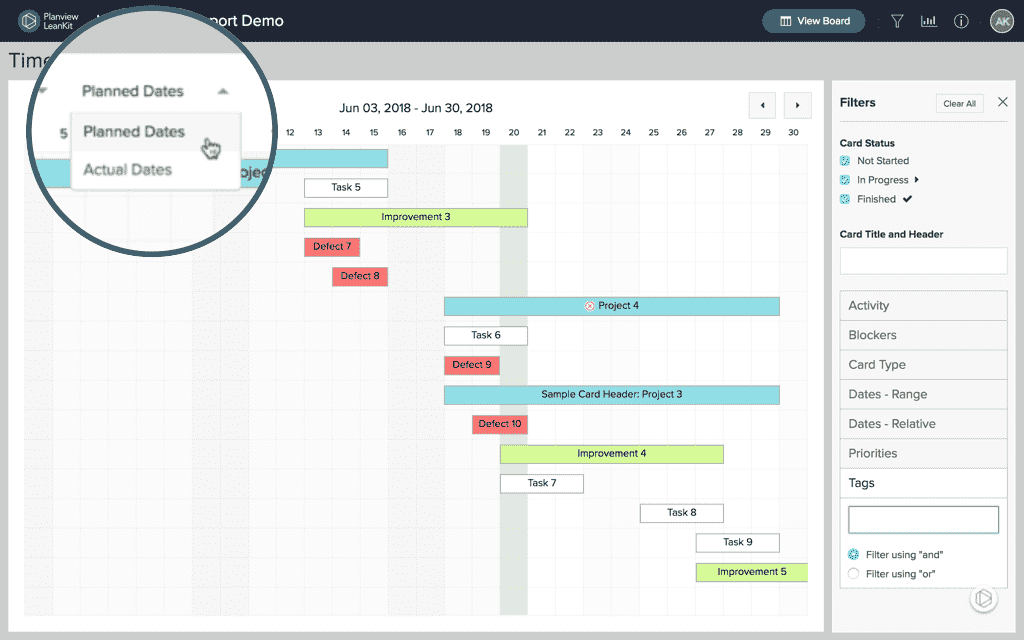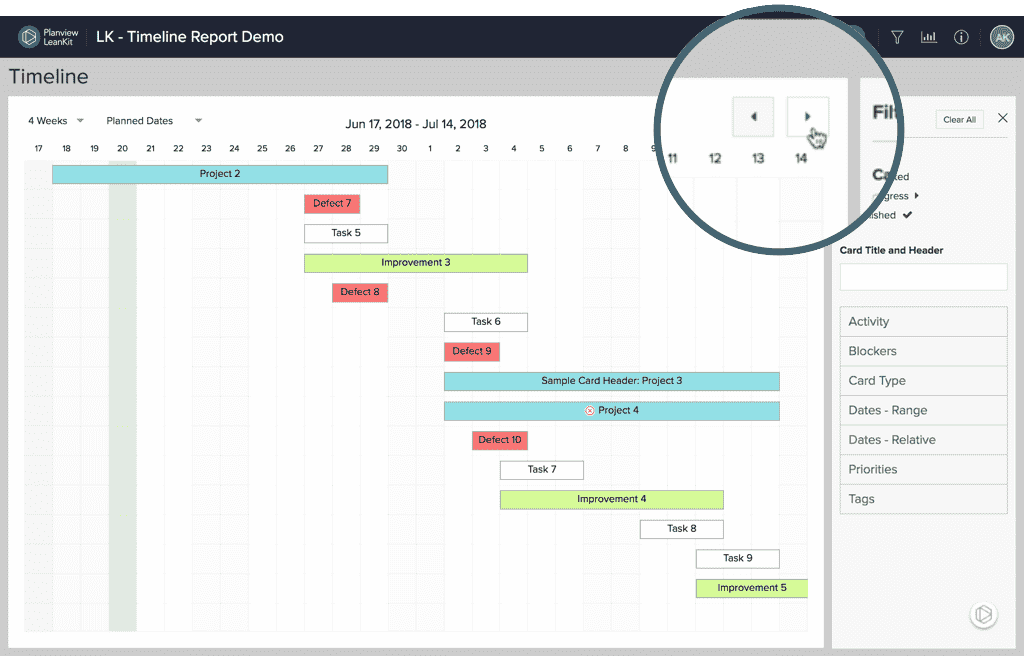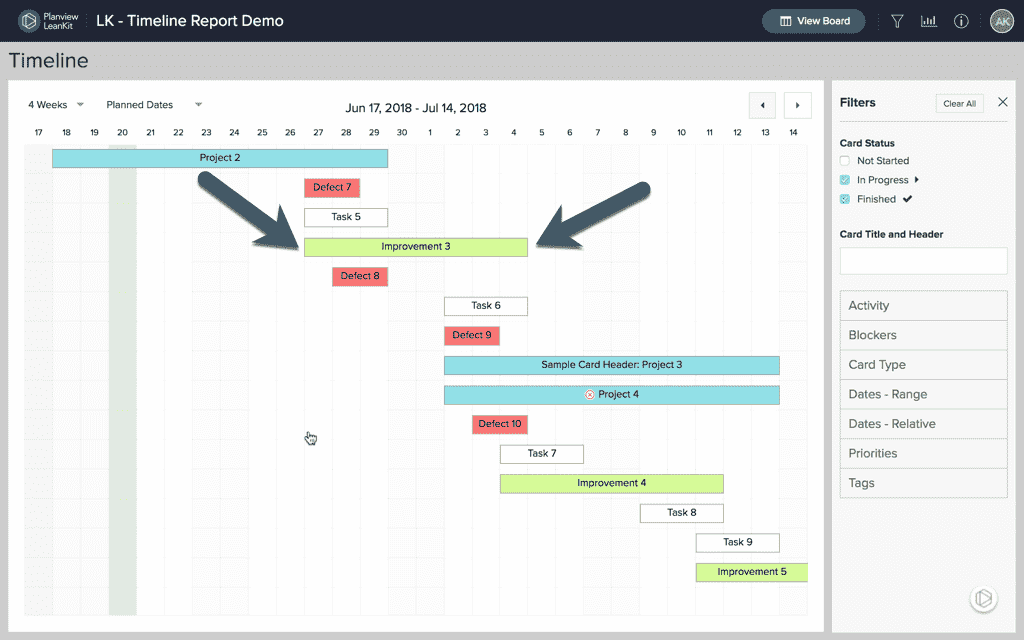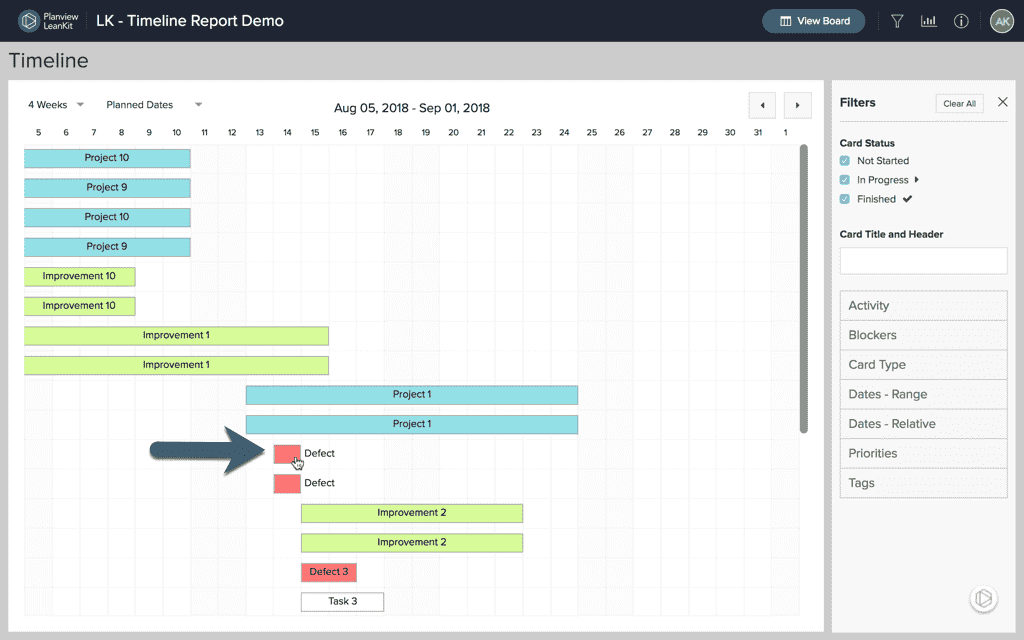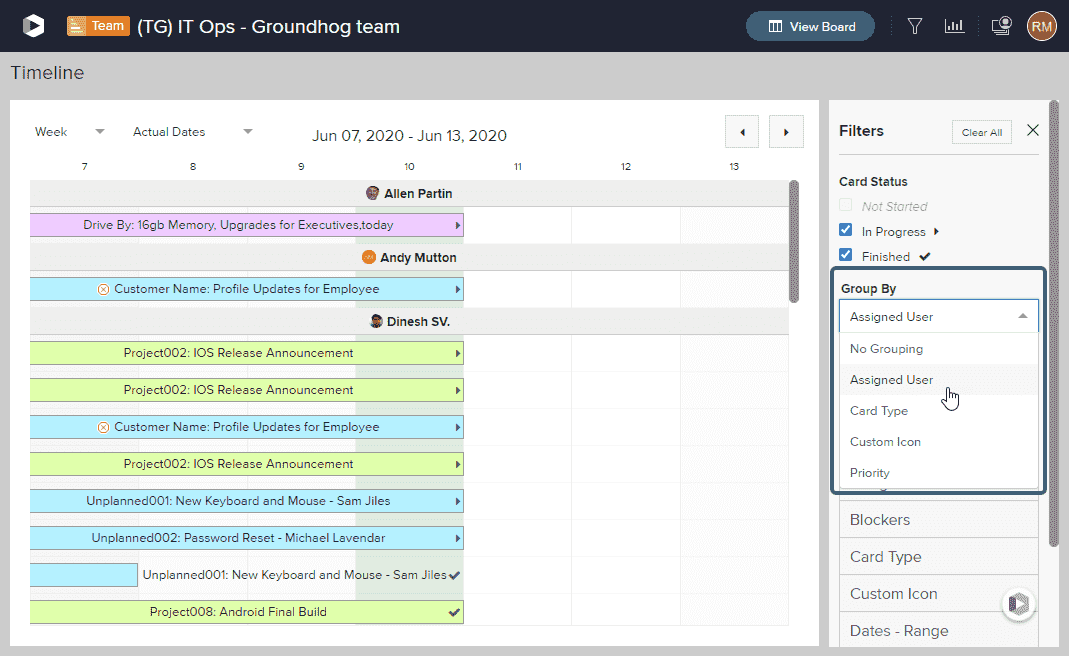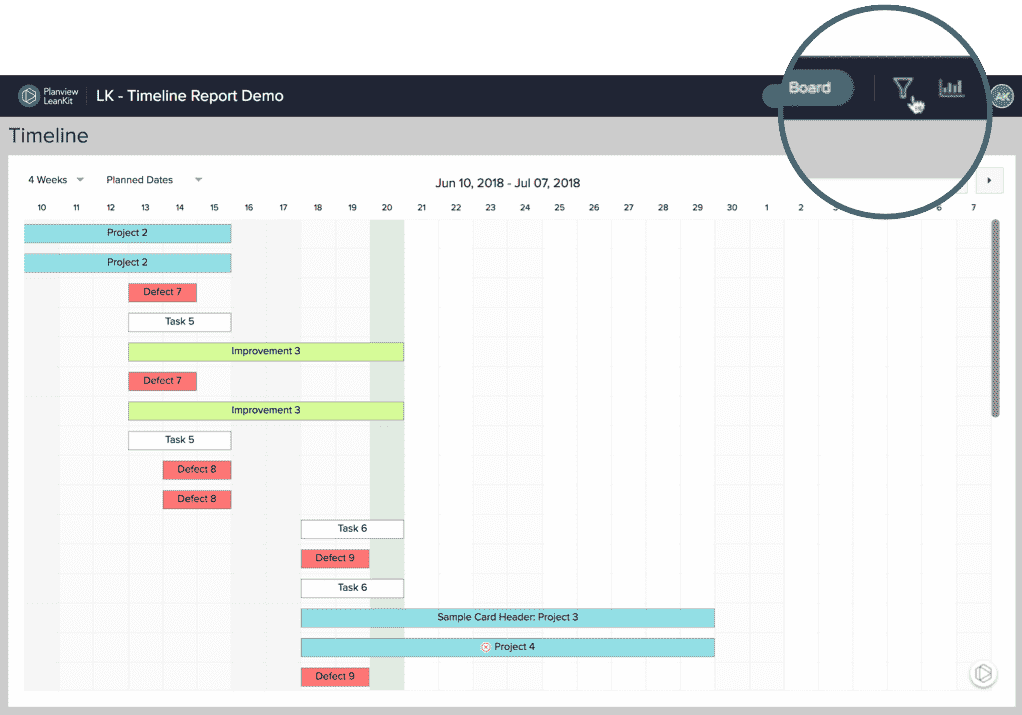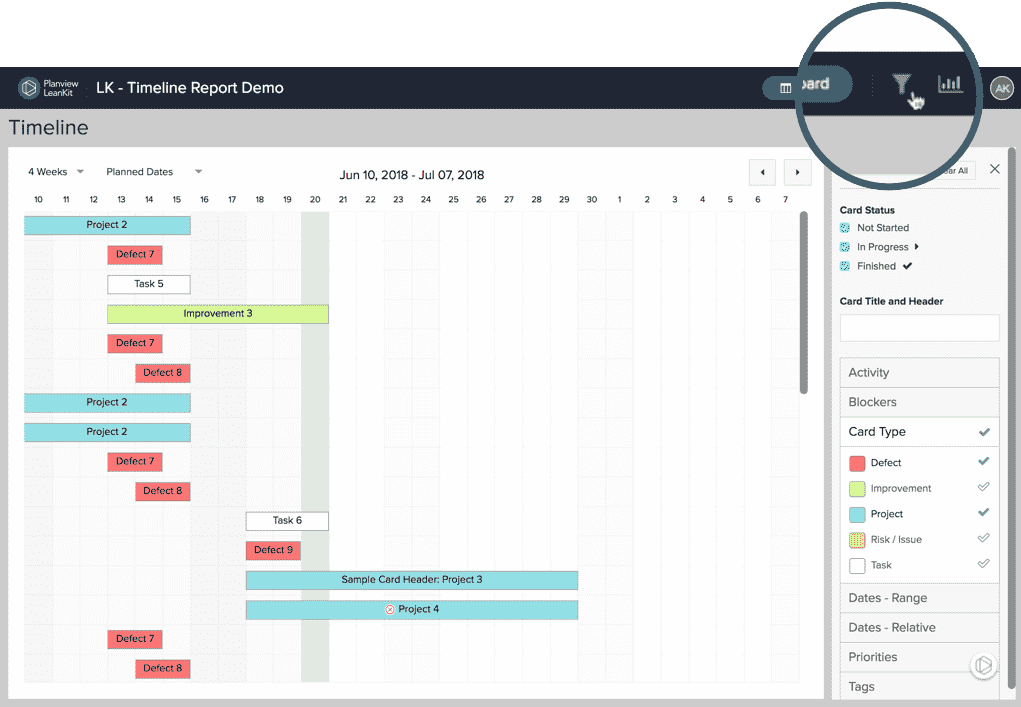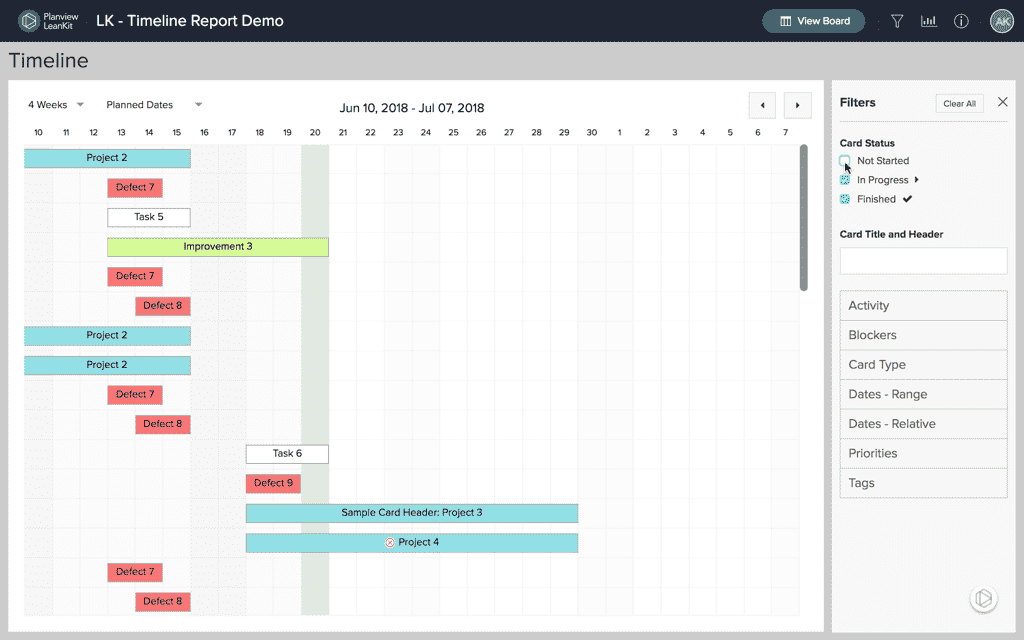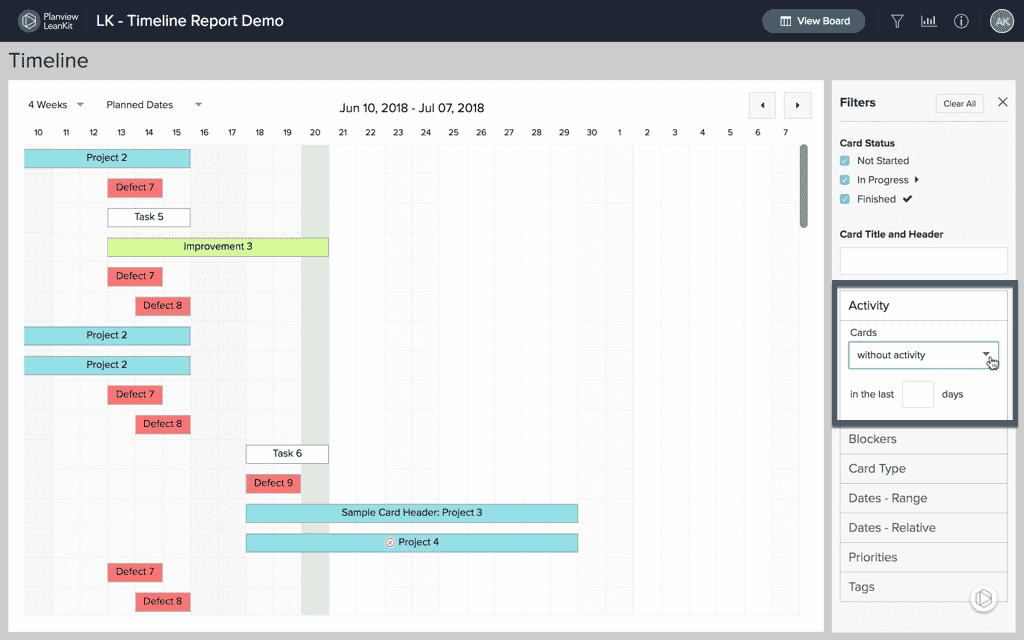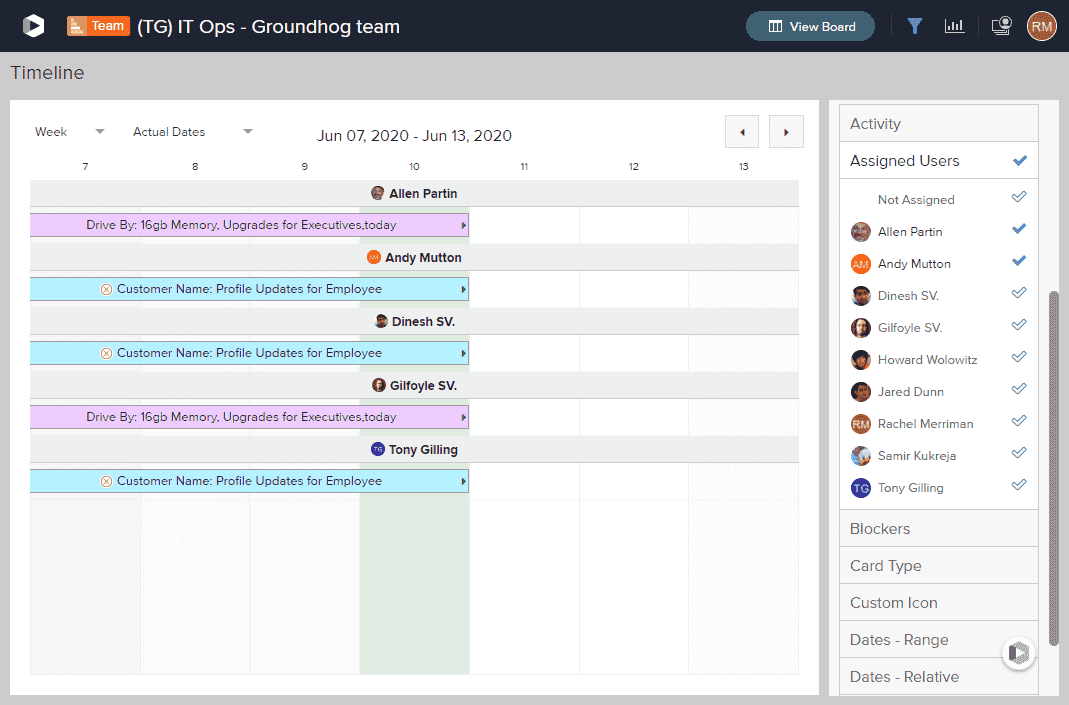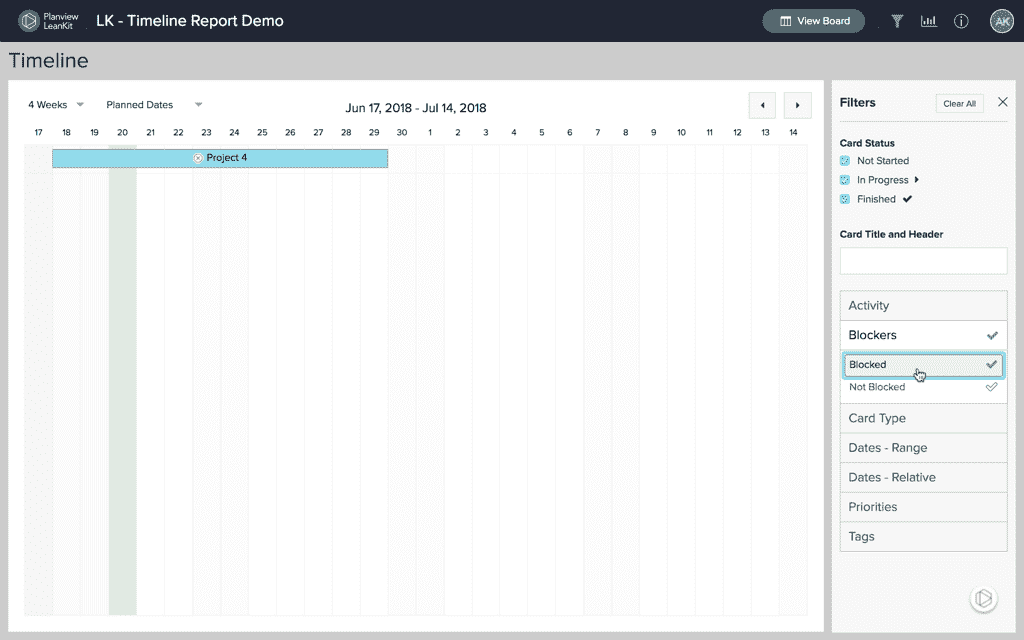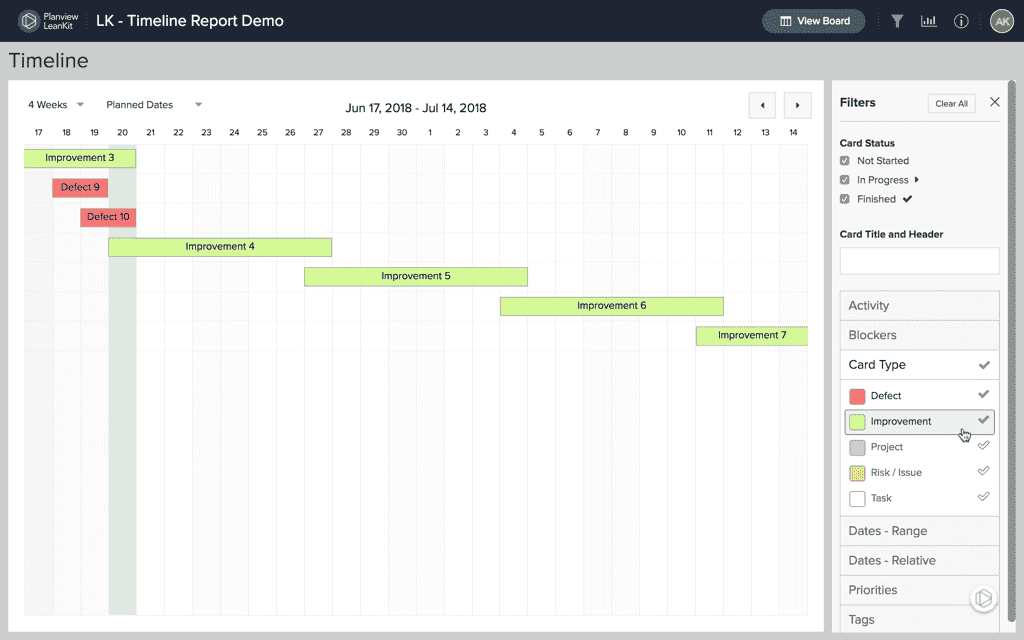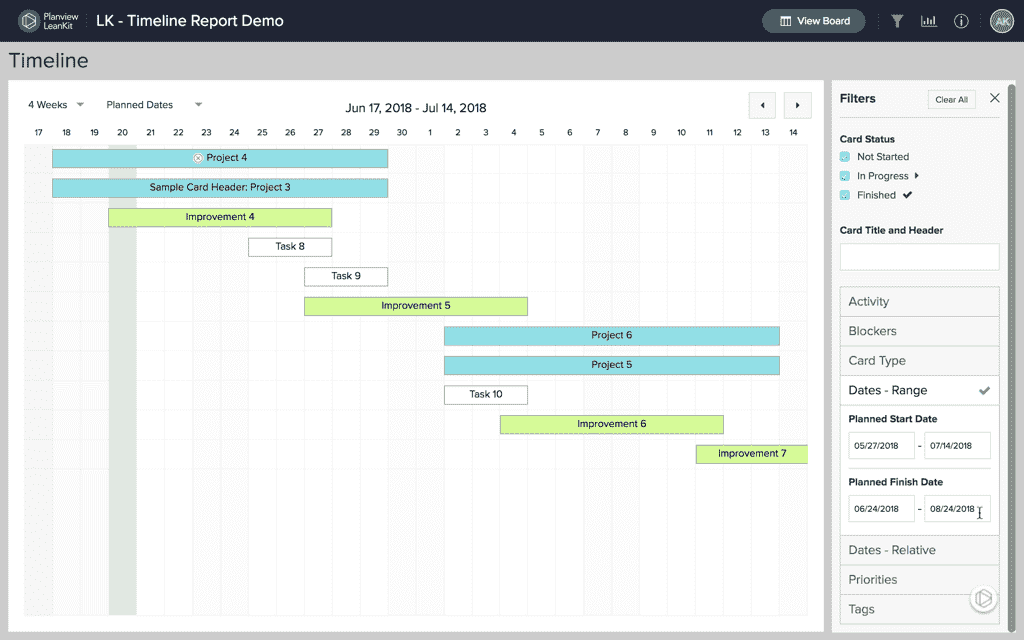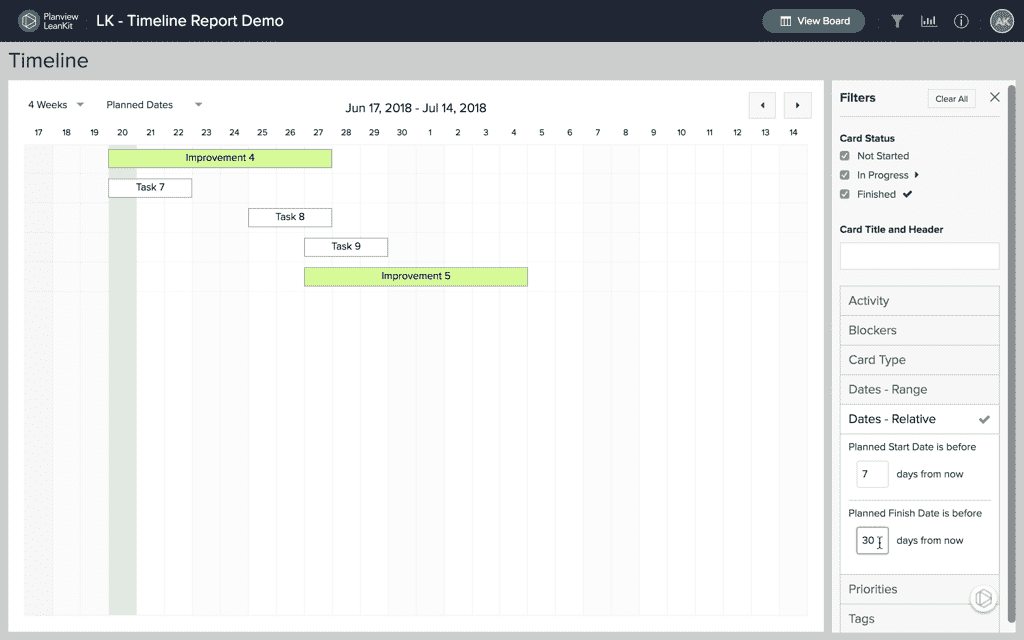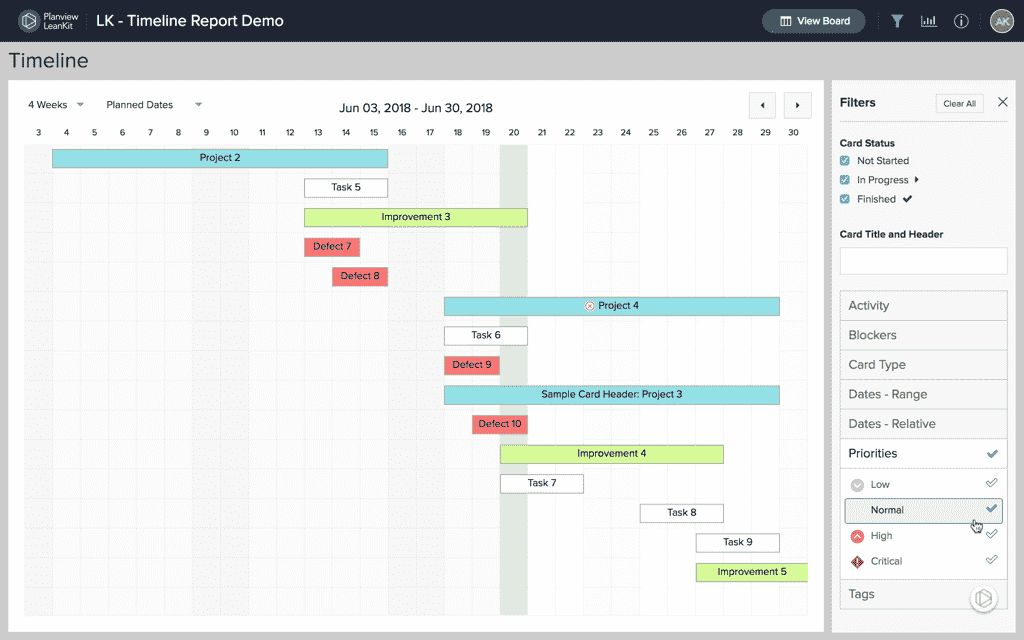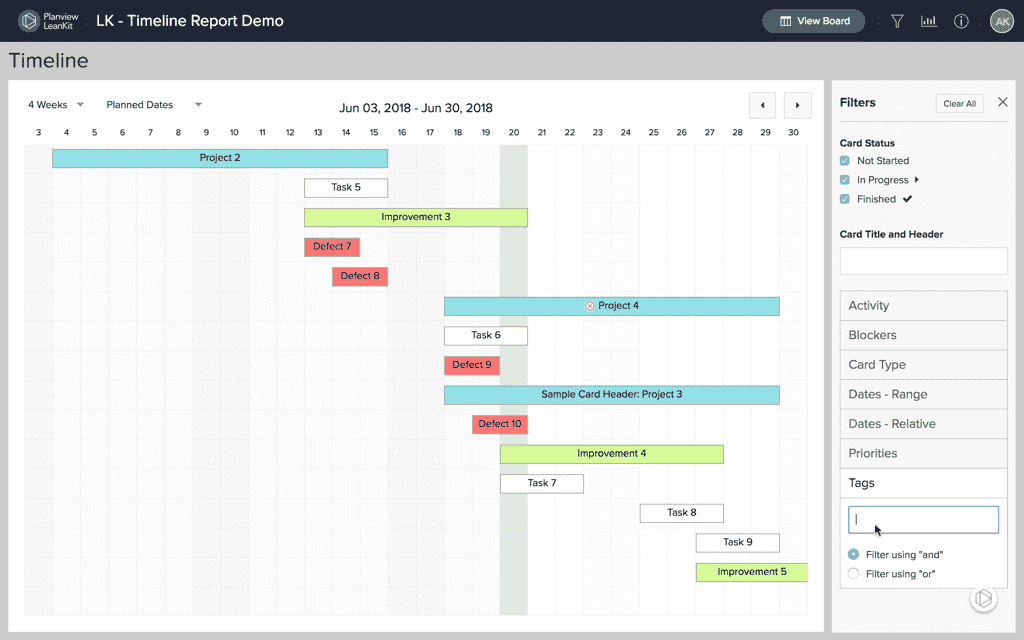Timeline

Whether you have small, daily work items to keep track of or a project that spans over the course of several months, the Timeline report allows you and your team to easily view scheduled work items within your AgilePlace board.
Access the Timeline Report
To access the Timeline report, click the bar-chart icon in the upper right-hand corner of your board and select Timeline from the dropdown.
This will open the Timeline report for the board you’re in.
View and Understand Scheduled Work
Scheduled work is defined as any card that has a planned start date, planned finish date, or both dates set within the card. The Timeline report gives you the option to view scheduled work by Week, 4 Weeks, Quarter or Year.
The current date will be shaded in green.
You can also view the Timeline report by the Actual Start and Actual Finish dates of you work using the Planned Dates dropdown in the upper left of the report. Simply click the dropdown and select Actual Dates from the menu.
Scrolling with the arrows at the top of the report allows you to move left or right by seven days at a time.
Each work item on the Timeline report is depicted with the same Card Type color as the card it represents and the title for each work item. Card headers will display before each card title, if applicable.
Work items displayed on the Timeline report span from Planned Start to Planned Finish, with the beginning of the line starting on the Planned Start date and the end of the line ending on the Planned Finish date.
If the work item only has either a Planned Start or Planned Finish date, it will display as a one-day event on whatever date is set.
Hovering over an event displays more information about that work, and clicking on an individual work item takes you directly to that card in a new browser tab.
Group the Timeline Report
Use the Group By menu to group work items by Assigned User, Card Type, Custom Icon, or Priority.
Filter the Timeline Report
Just like other AgilePlace reports, you can filter the Timeline report to breakdown what you see on the report. If the filter is not open, simply click the filter icon in the top bar to open it. When no filter options have been selected, the filter appears white.
When at least one filter option has been selected the filter appears blue.
Filter by Card Progress
You can filter by card progress by checking to include or exclude cards that are Not Started, cards that are In Progress, and/or cards that are Finished.
- Not started - Cards located in the first overall lane (or lanes contained within the first overall lane) of your board
- In Progress - Cards located in any lane between the first and last overall lanes of your board
- Finished - Cards located in the last overall lane of your board
Filter by Activity
You can filter by activity to view cards with or without activity or with or without lane changes in a specified number of days by selecting an activity type via the dropdown and specifying the number of days in the field.
Filter by Assigned Users
You can filter to view only cards assigned to a specific user or users.
Filter by Blocker
You can filter to view only cards that are blocked or cards that are not blocked.
Filter by Card Type
You can filter by Card Type to display only specific types of work on your Timeline report. Simply click on the Card Types tab to the right of the report and select the Card Type(s) you would like to filter for.
Filter by Date Range
You can select a range of Planned Start and Planned Finish dates to see specific cards that fall between specified dates.
Filter by Relative Date
You can filter to see cards that have Planned Start and/or Planned Finish dates within a specified number of days from the present date.
Filter by Priority
You can filter by priority to view cards that are labelled with one or more priority levels.
Filter by Tag
You can filter by card Tags to view only cards with specific tags. Check next to “filter using ‘and’” to filter for cards that each include more than one of the same tag. Check next to “filter using ‘or’” to filter for multiple tags for various different cards.