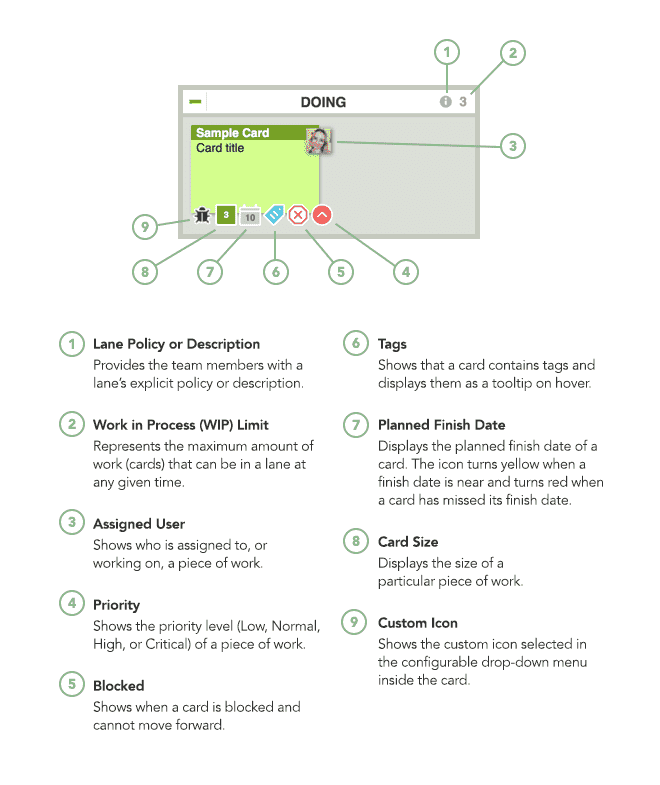Lesson 7: Managing Your Work
In AgilePlace, teams use cards to represent work items on the board. This ensures that anyone looking at the board can instantly see what’s being worked on and the latest status. You learned how to add cards to your board and move them between lanes in Lesson 4: Adding Cards to Your Board, but there are several card features and settings that can help you to more easily visualize and manage your work items.
You can edit individual card information to make immediately it clear what kind of work a card represents, what is going on with a specific work item, and even how important a work item is.

To access individual card settings, simply click on the card you'd like to edit. This will open up the card's details. Here you can edit everything from the card's title to the card type and so much more.
The card's title will display on the face of the card to display clearly what the work item pertains to. The Description field allows for you to capture additional information or instructions about the work this card represents.
TIP
Users can simply click on a card at any time to open the card details and access further information in the card description.
Card Details
Other fields in the card details that allow you to easily communicate information on work items include:
- Card Type: Demonstrate the type of work a card represents with assigned colors. Learn more.
- Card Size: Quantify the associated amount of effort. Learn more.
- Tags: Use keywords to categorize work. Learn more.
- Planned start and finish dates: Communicate when a work item is expected to be completed. Learn more.
- Priority: Identify the priority of work on your Kanban board (Low, Normal, High, or Critical). Learn more.
- Blocked: Communicate if a particular piece of work is currently blocked or impeded (not making progress). Learn more.
- Custom Icons (labeled “Class of Service” by default): Assign Custom Icons to your work items. Learn more.
- Lane: This defines which lane the card is placed in. Changing this value will move the card to the designated lane.
- Parent Card: This field is used to establish parent-child connections between cards. Learn more.
- Links: Add a link to an external system or URL associated with a piece of work.
Additional Card Capabilities
AgilePlace provides the following capabilities within each card to help you manage the details related to your work.
- Tasks: Manage the subtasks associated with each work item using taskboards within cards. Learn more.
- Connections: Manage work distributed across multiple teams or boards. Learn more.
- Assigned Users: Use this tab to assign or unassign a user or users to a card. The checkmarks to the right of the user’s name indicate whether they are assigned or unassigned. Learn more.
- Comments: Capture communications related to work items in the card comments. Learn more.
- Attachments: Attach files to cards to capture additional work item related details. Learn more.
- History: Understand the activity history associated with each card. Learn more.
TIP
You also can access many of these card actions by right-clicking on the face of the card.
Try adding a few cards to your board -- set a card type, assign a user, and move it between lanes.
Card Reference Guide
This reference guide shows all of the information you can communicate on the face of a card:
Need more resources?
Getting Started Video Collection | Getting Started FAQs | AgilePlace Glossary | Review Previous Lessons