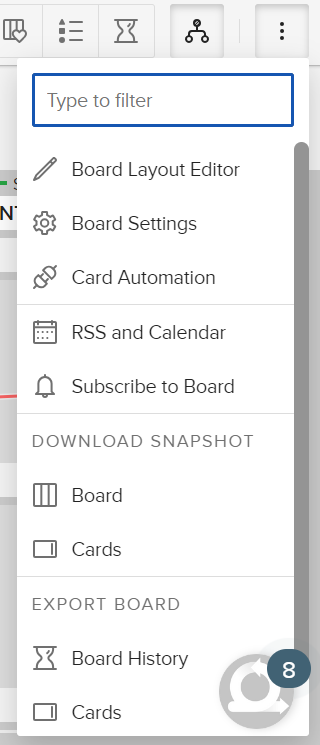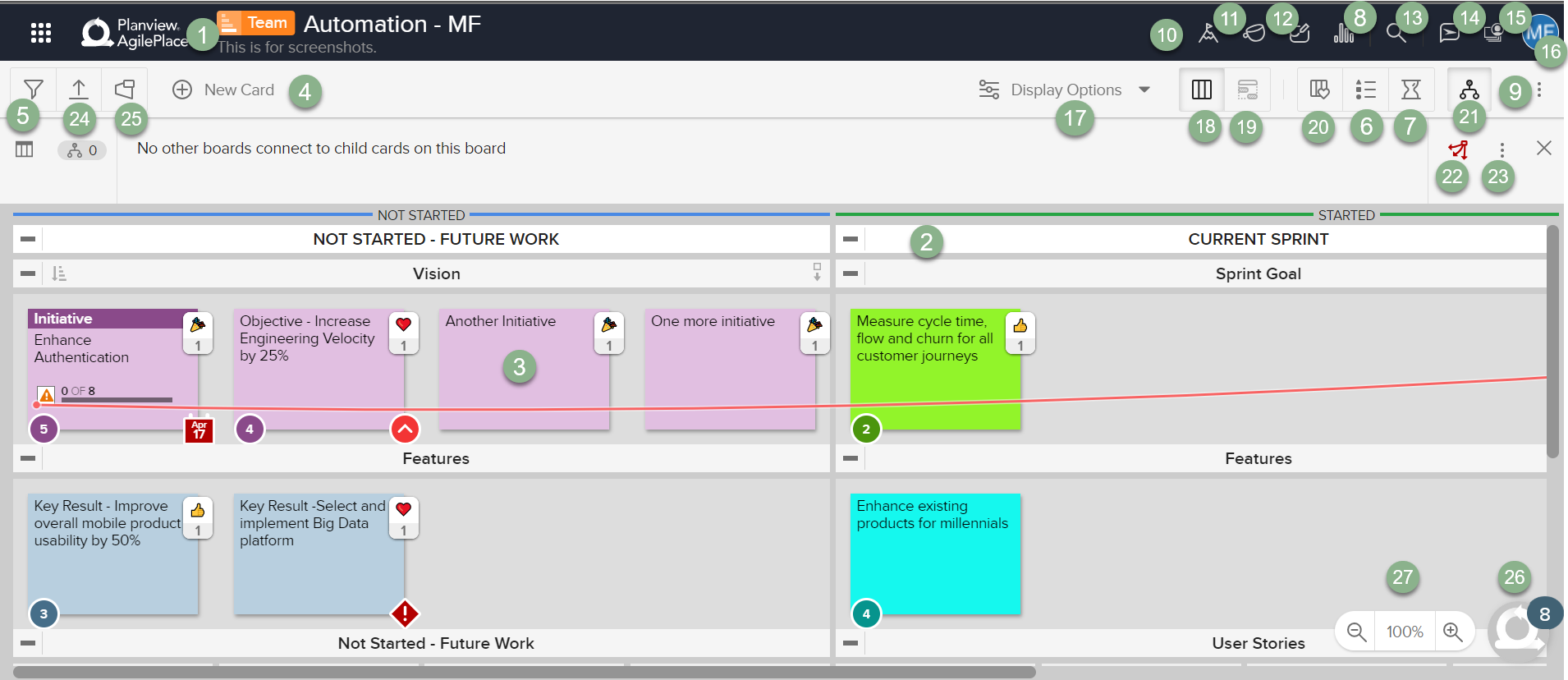Lesson 6: Viewing Your Work
There are two main views that help you to access and manage your work in AgilePlace: the home screen and the board view. This guide helps new users get familiar with AgilePlace, and provides an overview of the AgilePlace home screen and board view.
NOTE
This article assumes that you’ve already been given access to a board by your AgilePlace Account Administrator and have been assigned a user role in AgilePlace.
Home Screen
Board View
The board view is where teams create a visual representation of how work flows and can easily see what is being worked on. As team members complete work, cards are moved across lanes from left to right to reflect their current status.
- Click the Planview AgilePlace logo to navigate to the home screen, or access your recently viewed boards.
- The vertical lanes on your board represent the different steps a work item moves through, from initial planning to completion. The specific lanes a team uses can be easily customized in AgilePlace to meet the needs of the team.
- Cards represent work items on the board, and are moved across lanes from left to right to reflect their current status. Click on a card to view its details.
- Create a new card.
- Highlight cards on the board that meet specific filter criteria, such as card type, priority, blockers, assigned user, tags, and more.
- Display a board legend of card types and custom icons.
- View the board's activity stream, which includes a chronological list of every card update. Click on any card in the activity stream to view the card's details.
- View the board's analytics. Available reports include flow, cycle time, card distribution, and efficiency diagrams to help you measure your team’s effectiveness and identify opportunities for improvement. More information on analytics.
- Top More menu
 (see image below):
(see image below):
- Board Layout Editor: Modify the layout of your board.
- Board Settings: Update board title and description, user access, tags, card types, class of service, Card Header settings, import/export, and personal preferences.
- Card Automation: Create your own automated step-by-step processes.
- RSS and Calendar: Subscribe to events that occur on the board and receive RSS and Calendar notifications.
- Subscribe to Board: Subscribe to events that occur on the board and receive email notifications.
- Download Snapshot: Download a PDF of your board or cards.
- Export Board History: Export a log of your board’s history that goes back 365 days.
- Export Cards: Export a comma separated value (.csv) file that you can open within your preferred spreadsheet application.
- Toggle API Mode: Switch to a representation of your board that displays IDs required for mapping integrations.
- OKRs: Objectives and key results.
- Instant Coffee: Brainstorm and collaborate with your team and others with a visual and lightweight way to connect and collaborate in real time, using virtual sticky notes on a virtual canvas.
- Whiteboards: Create designs and plans while collaborating or brainstorming the same way you would using an actual whiteboard.
- Search for cards across all the boards that you have access to.
- Planview Copilot: Chat-based virtual assistant that interacts with users in plain language and can take action on the user’s behalf, using web-based Generative AI services.
- Open the My Cards + Tasks panel.
- Access your user profile and change personal user settings.
- Display Options: Change the default background color for AgilePlace boards from a dark grey (legacy) to a lighter white (modern) with Card Themes. Also, three Card Layouts (Modern, Compact, and Legacy) allow for a varied card look and feel.
- Board view - Indicates that you're viewing a board as opposed to a Planning Series.
- Planning Series: Supports teams and organizations that plan and deliver in time-boxed iterations.
- Board Health: The Board Health panel contains three widgets that allow users to easily see whether their teams and processes have been improving or worsening: Bottlenecked Lanes, Work In Process (WIP), and Card Throughput.
- Connections: Toggle that shows dependencies among cards.
- Connection Lines: Shows dependencies on this board or from other boards.
- Lower More menu
 :
:
- View Parent Boards and Cards: Once you’ve established parent-child connections between cards, statistics at the parent card level help you quickly assess the progress of child cards and identify potential problems.
- View Parent Boards: View just the boards.
- Toggle Card Import Panel: Opens/closes the card import panel, providing the ability to import work items into a board to create cards.
- Toggle Card Scoring Panel: Opens/closes the card scoring panel, which helps you prioritize work by providing the ability to visually and relatively score/rank/evaluate AgilePlace cards using a board-defined set of criteria.
- Access the AgilePlace Knowledge Center, which contains links to help guides, weekly release notes, and guided walkthroughs.
- Zoom in/out on the board.