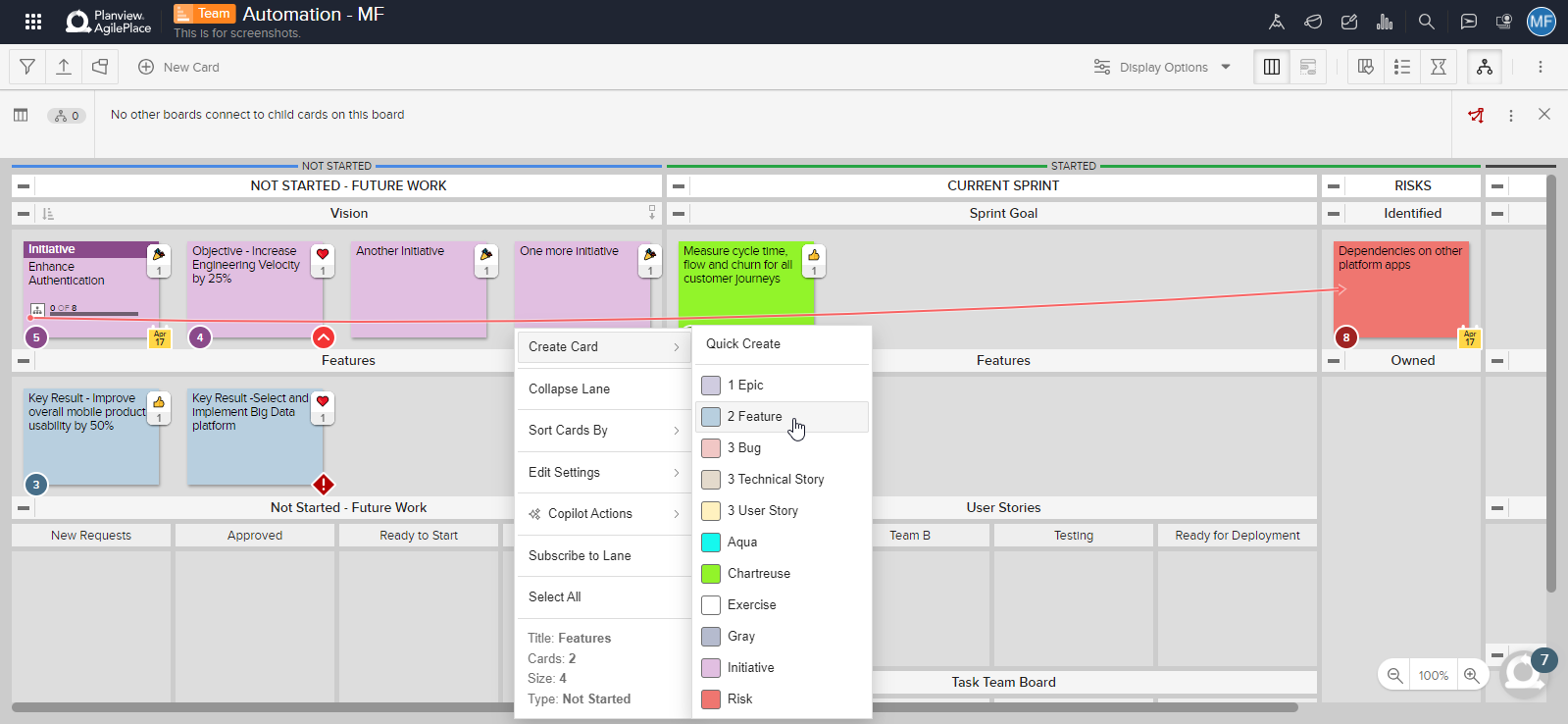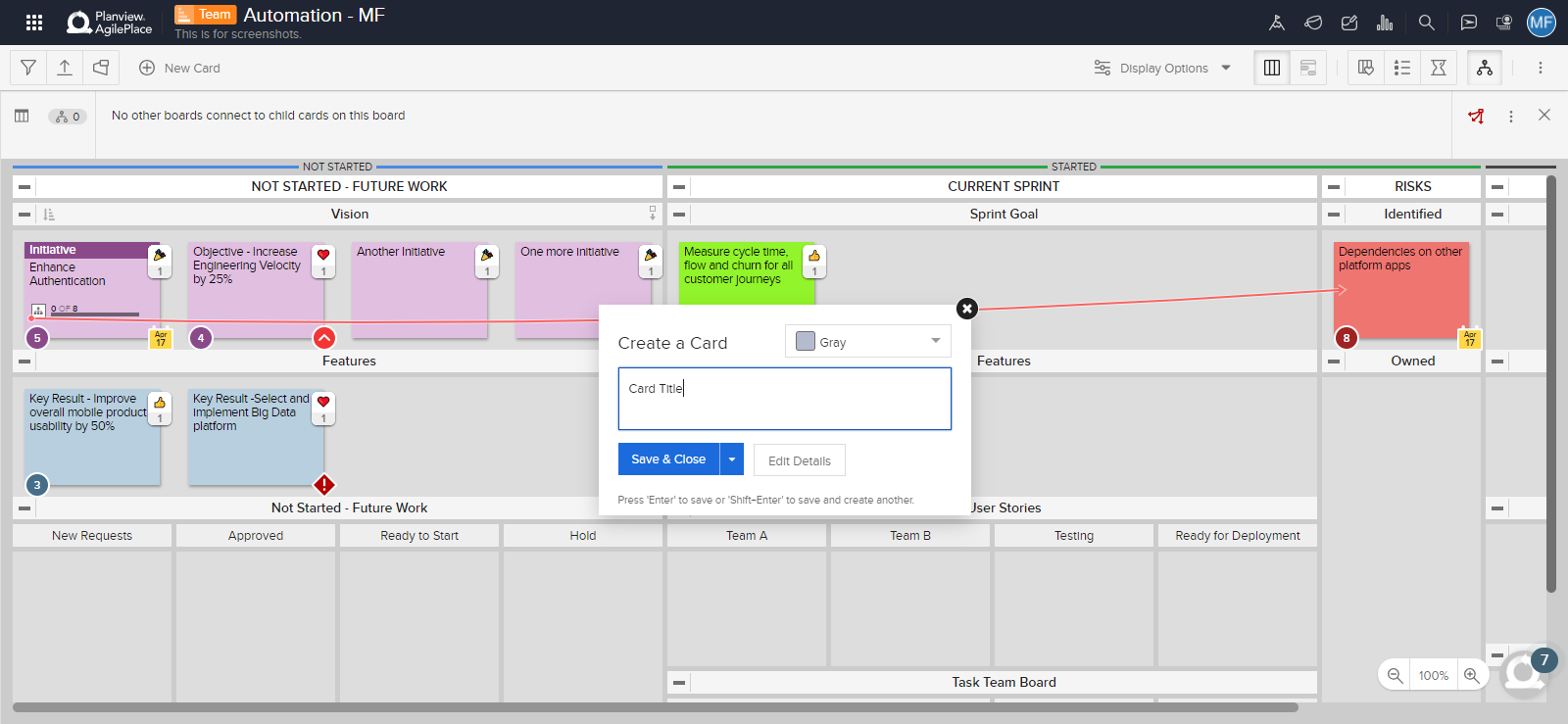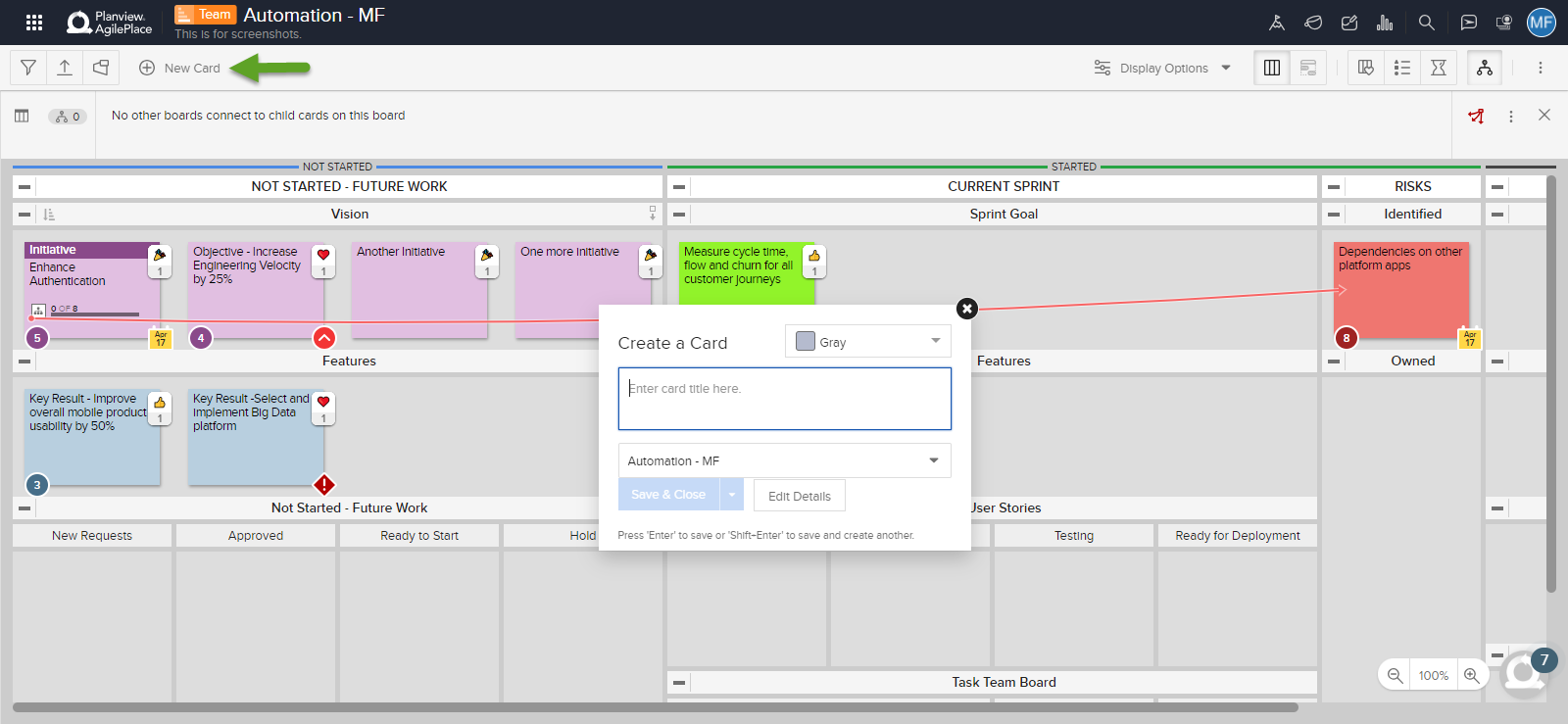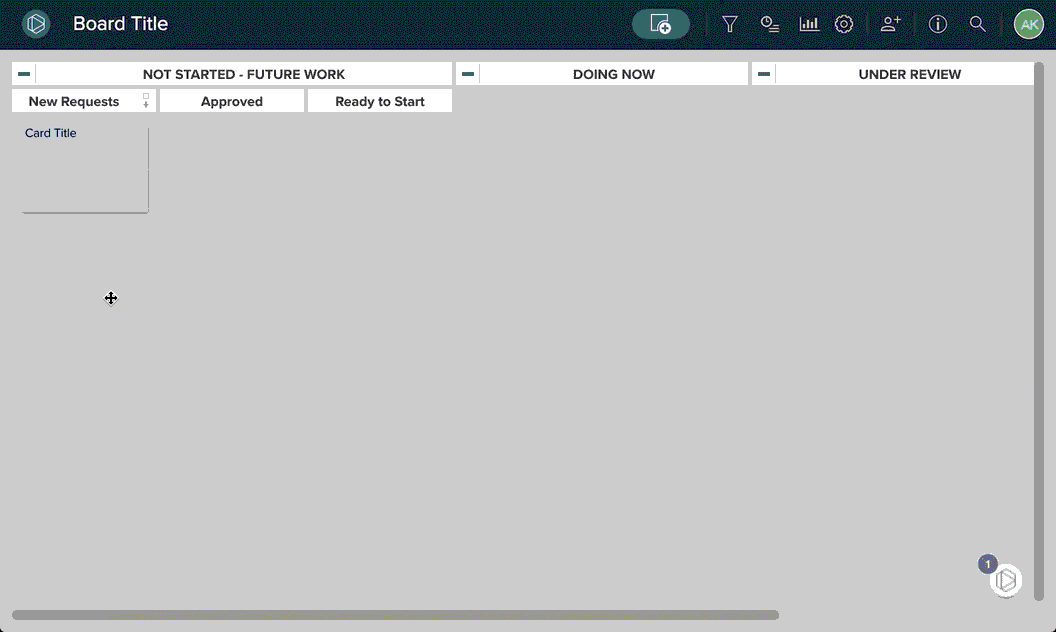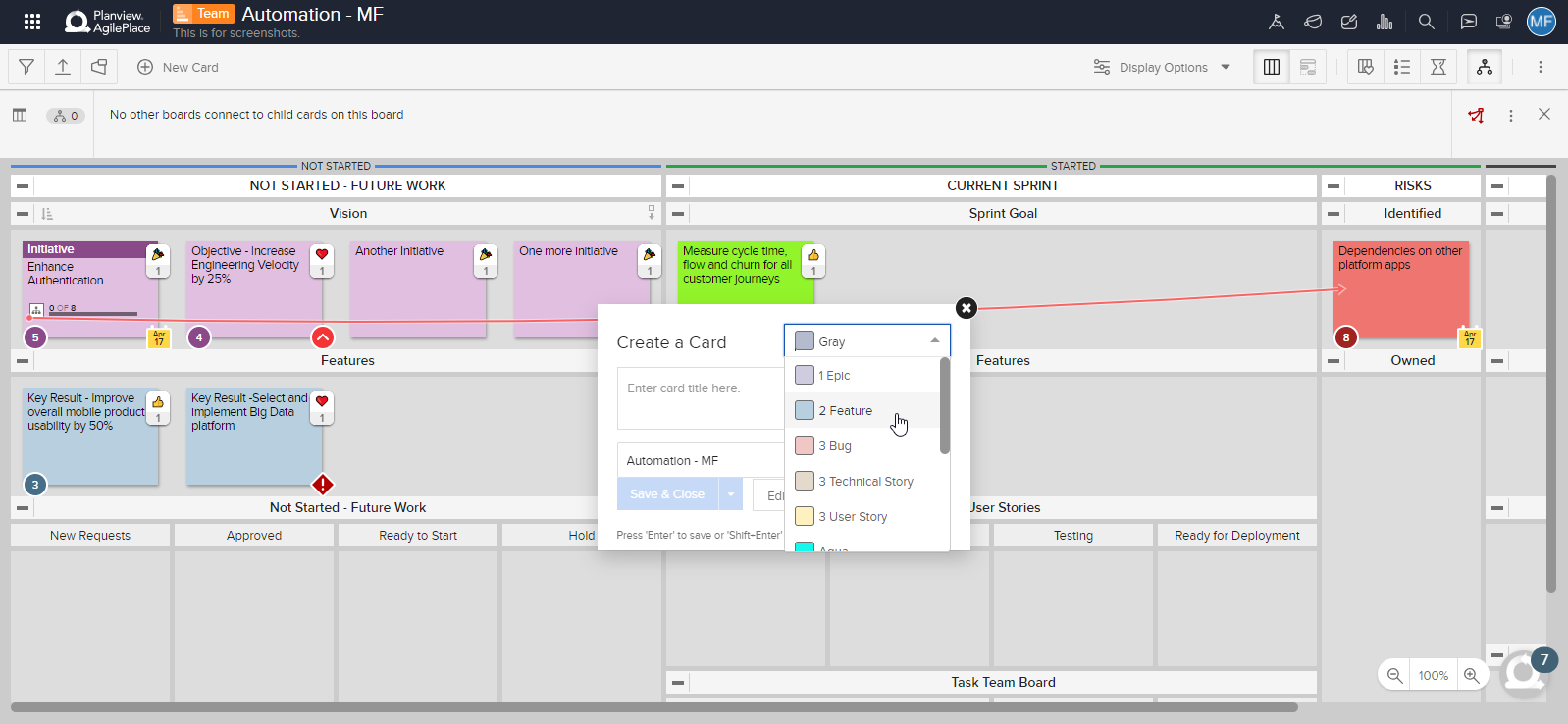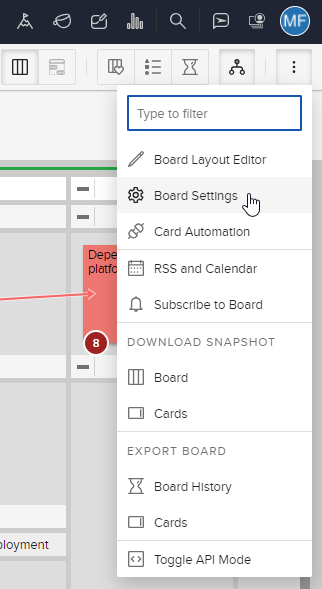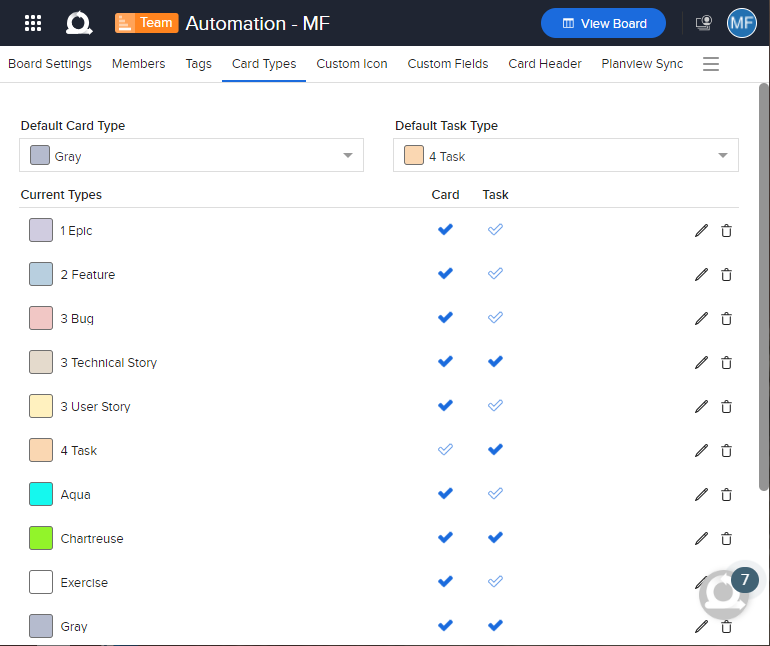Lesson 4: Adding Cards to Your Board

Once you’ve created a board representing your workflow, the next step is to add your work items. An easy way to get started is to create an informal list of all the items you’re currently working on and then create a card in AgilePlace to represent each one.
To start adding cards to your board, right click over the lane that reflects the status of the card you want to add. Select Create Card and then select either Quick Create to quickly start creating the card or select the card type you want the new card to be. Learn more about card types here.
Clicking Quick Create will bring up the Create a Card dialog, where you can enter the title of your new card and select a save option to add it to your board.
To quickly add multiple cards, you can also use the New Card icon in the top bar. Pressing the Shift key and the Enter key at the same time will allow you to quickly save and add a card to your board and continue creating more cards from this dialog.
NOTE
Adding new cards via the Create a Card dialog will automatically add the cards to the Default Drop Lane on your board. In new boards in which the Default Drop Lane has not yet been specified, the Default Drop Lane can be found in the right-most lane of the backlog. Learn more about the Default Drop Lane here.
To move a card to a different lane after you’ve created it, simply click and hold on the card and drag it across the board to the lane you'd like to place it in, then let go to drop it in the lane.
TIP
- You can also add cards via email! To learn more about how to add cards, click here.
- You can also import work items from other systems using AgilePlace’s import wizard.
Organizing Your Work with Card Types
When you add a card in AgilePlace you’ll be given the option of selecting a Card Type.
Card types provide a useful way to organize and identify different types of work. A development team, for example, might have these types of work: feature, defect, user story, and task, while an IT Operations team might have: desktop support, server support, maintenance, and implementation.
Default card types vary according to the board template you select. If you create a new board from the Default Template, the card types are: Defect, Improvement, New Feature, Other Work, Risk/Issue, and Task.
You can easily change these by clicking the More menu  then the gear icon/Board Settings.
then the gear icon/Board Settings.
Then click the Card Types tab to edit, add, or remove card types. Learn more about managing card types here.
Need more resources?
Getting Started Video Collection | Getting Started FAQs | AgilePlace Glossary