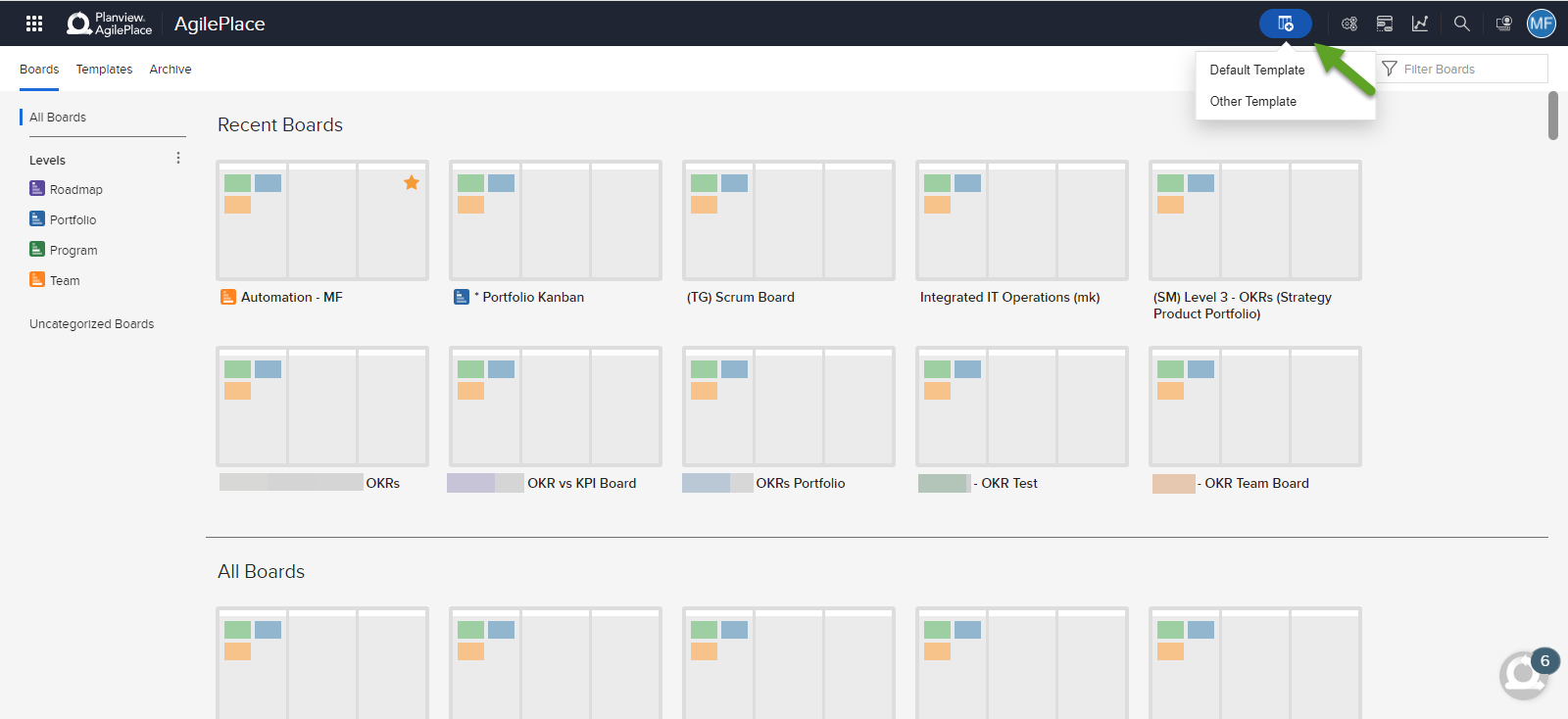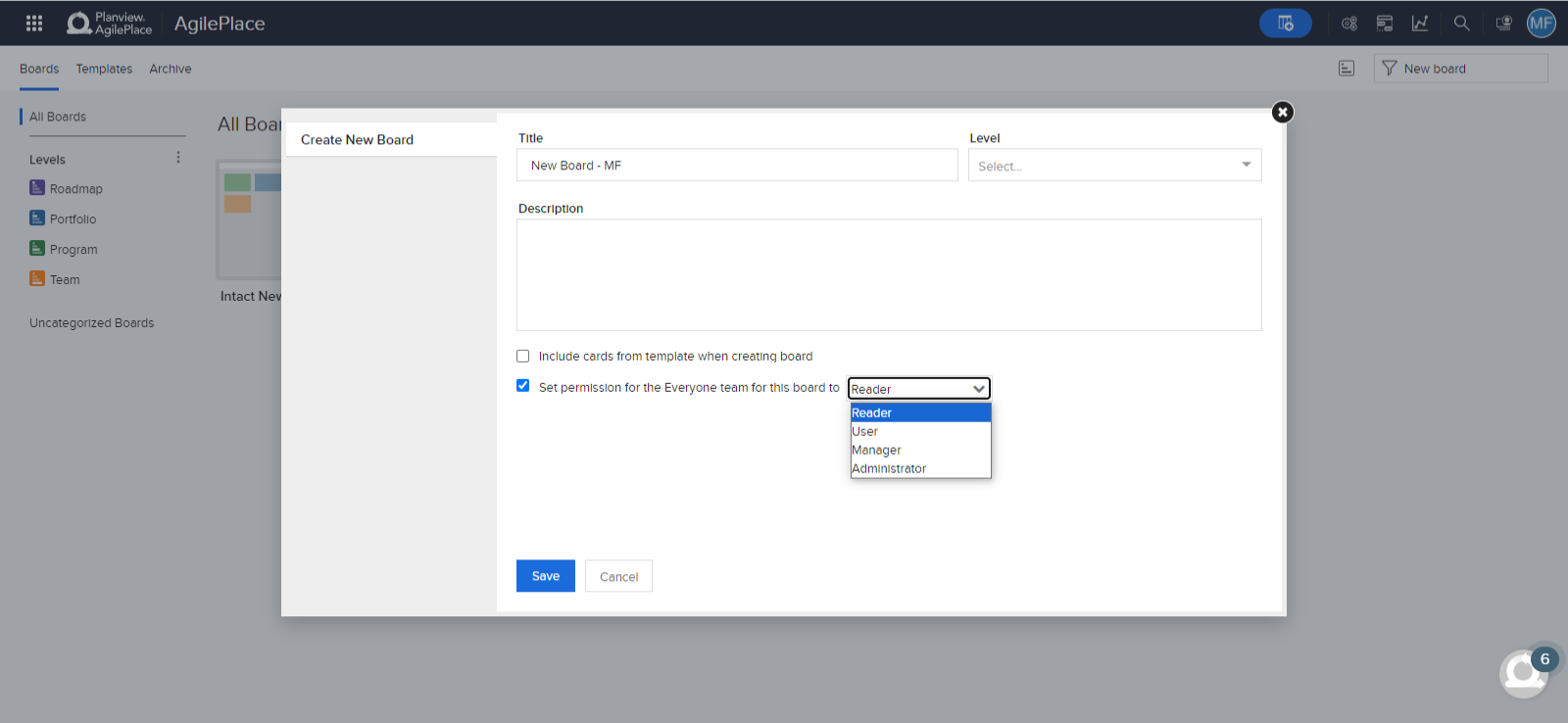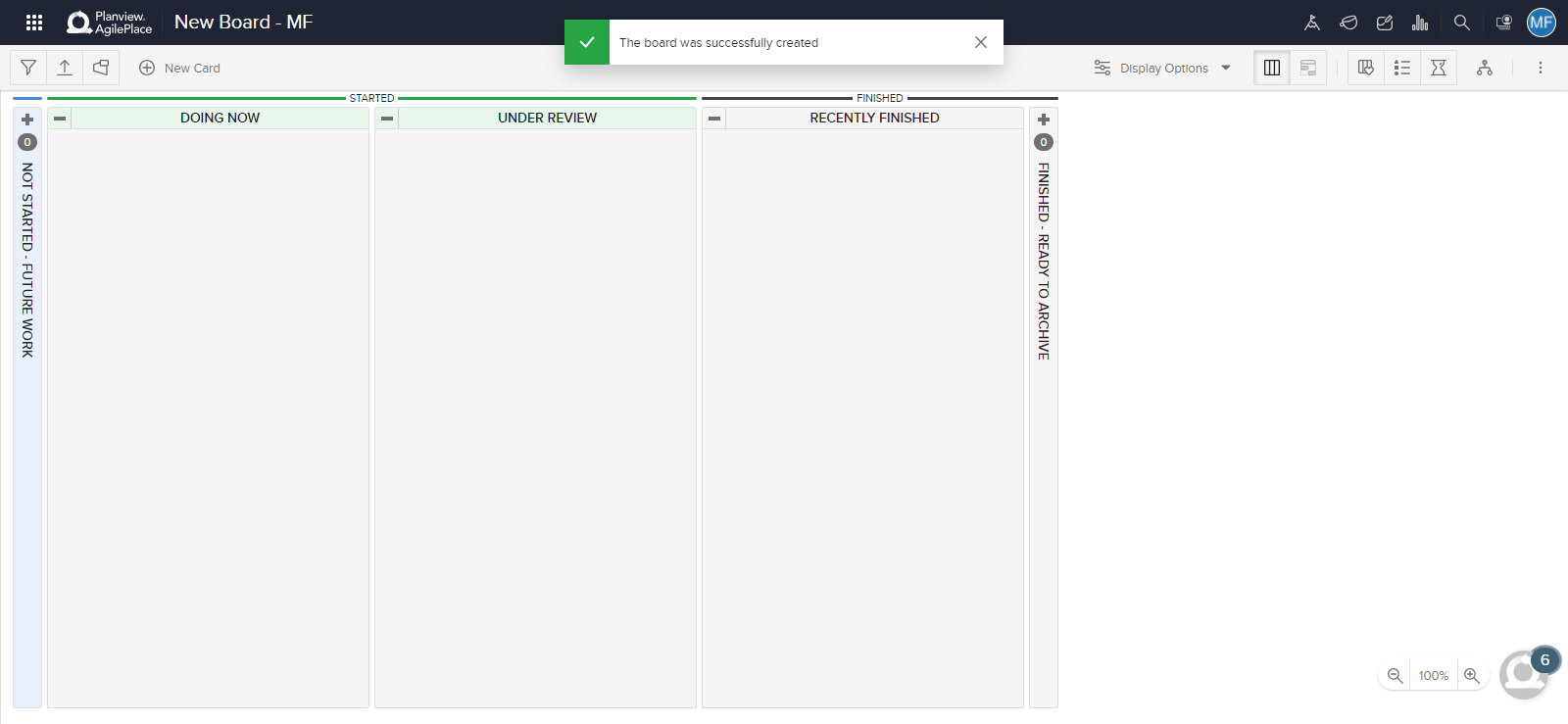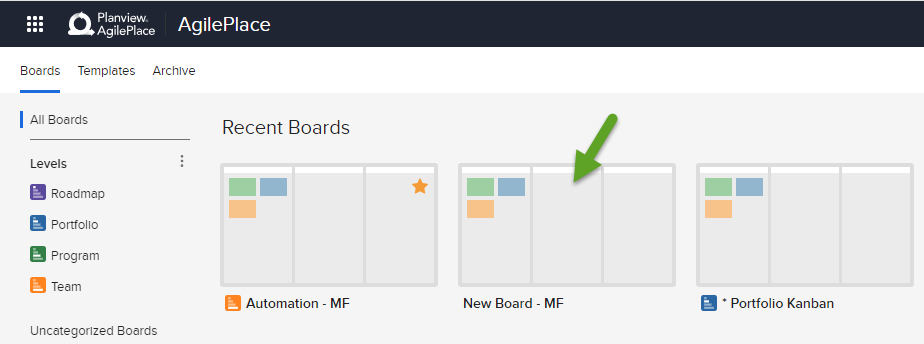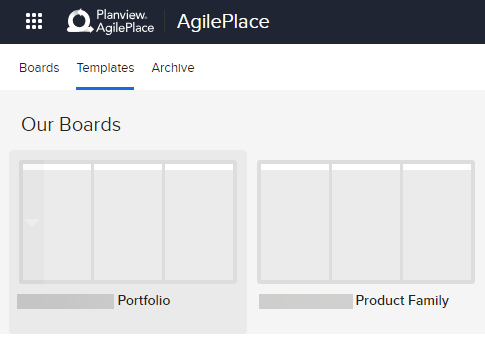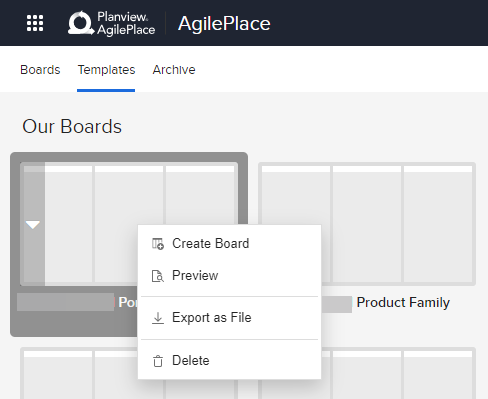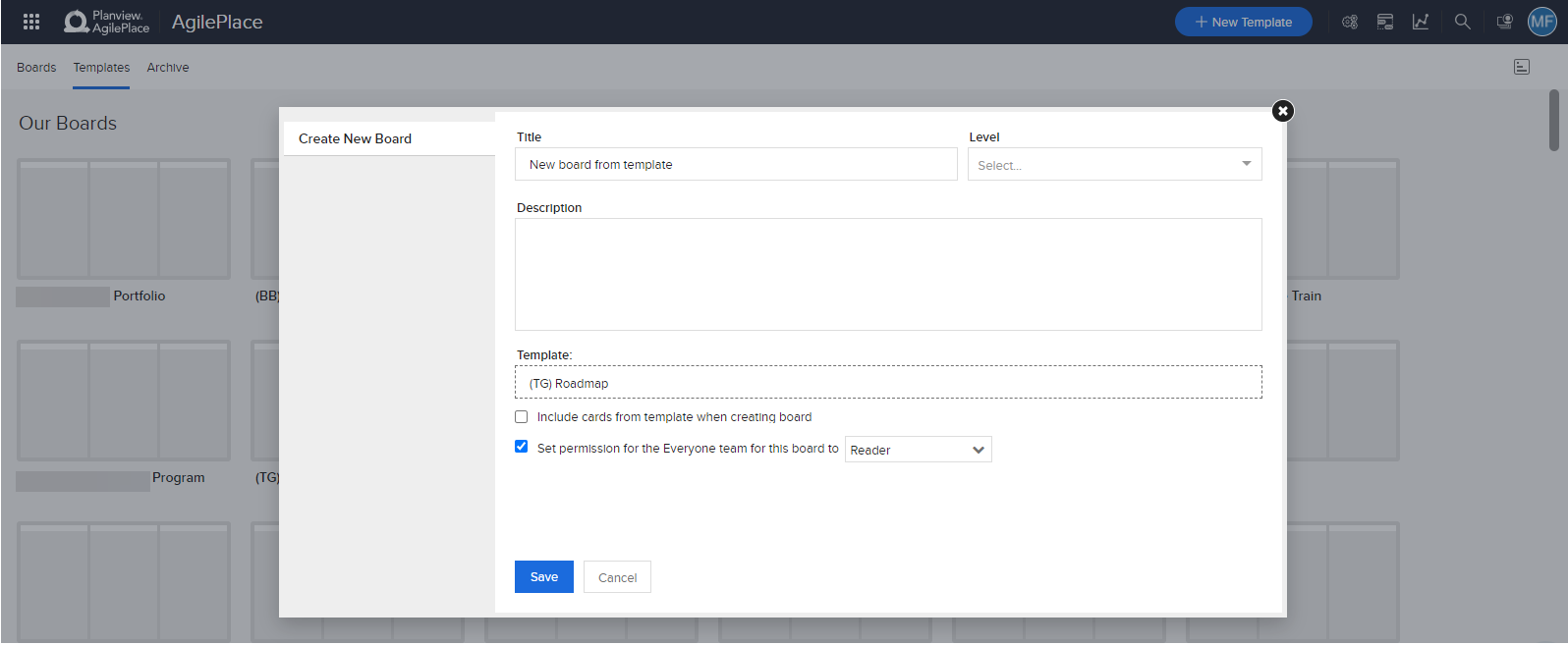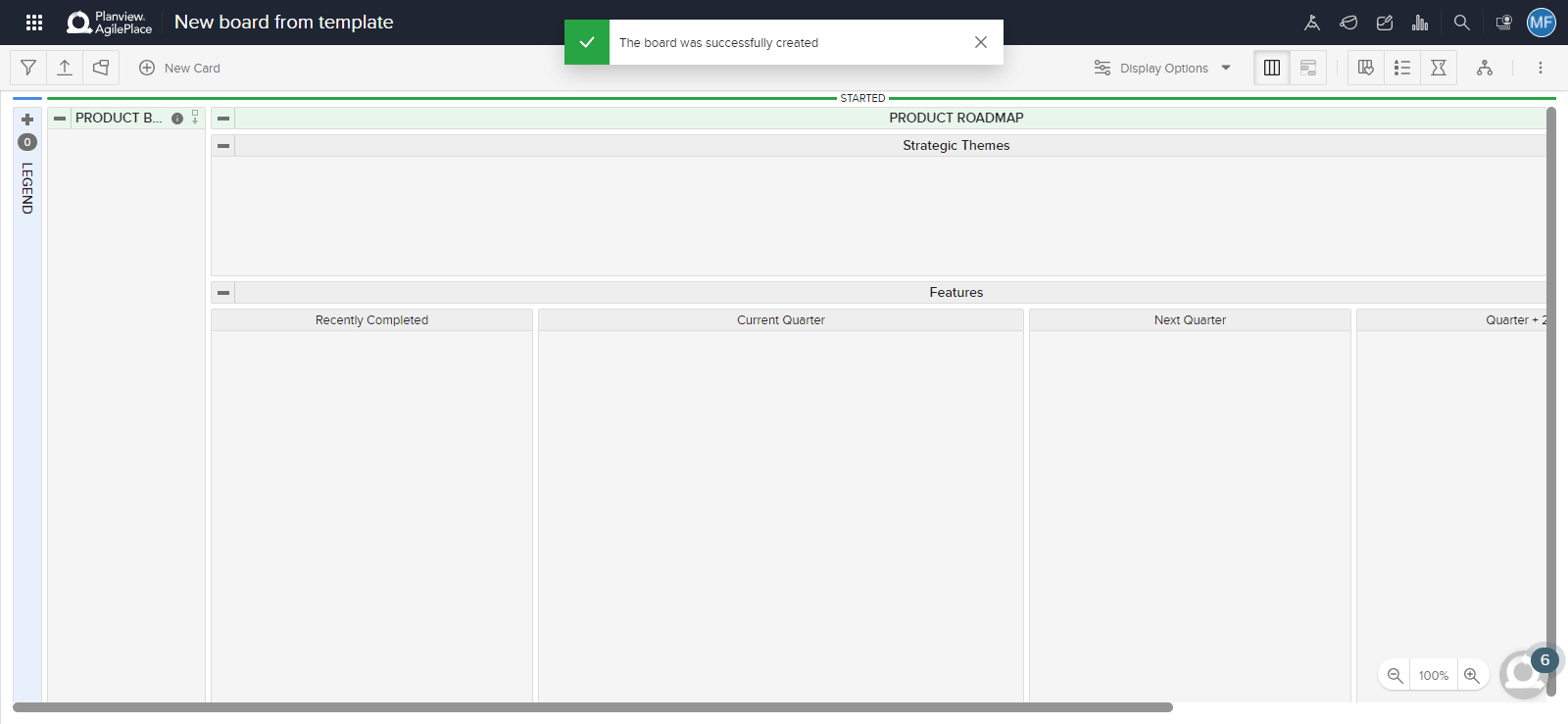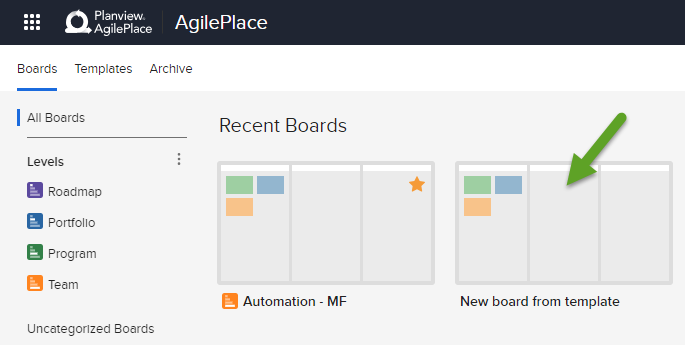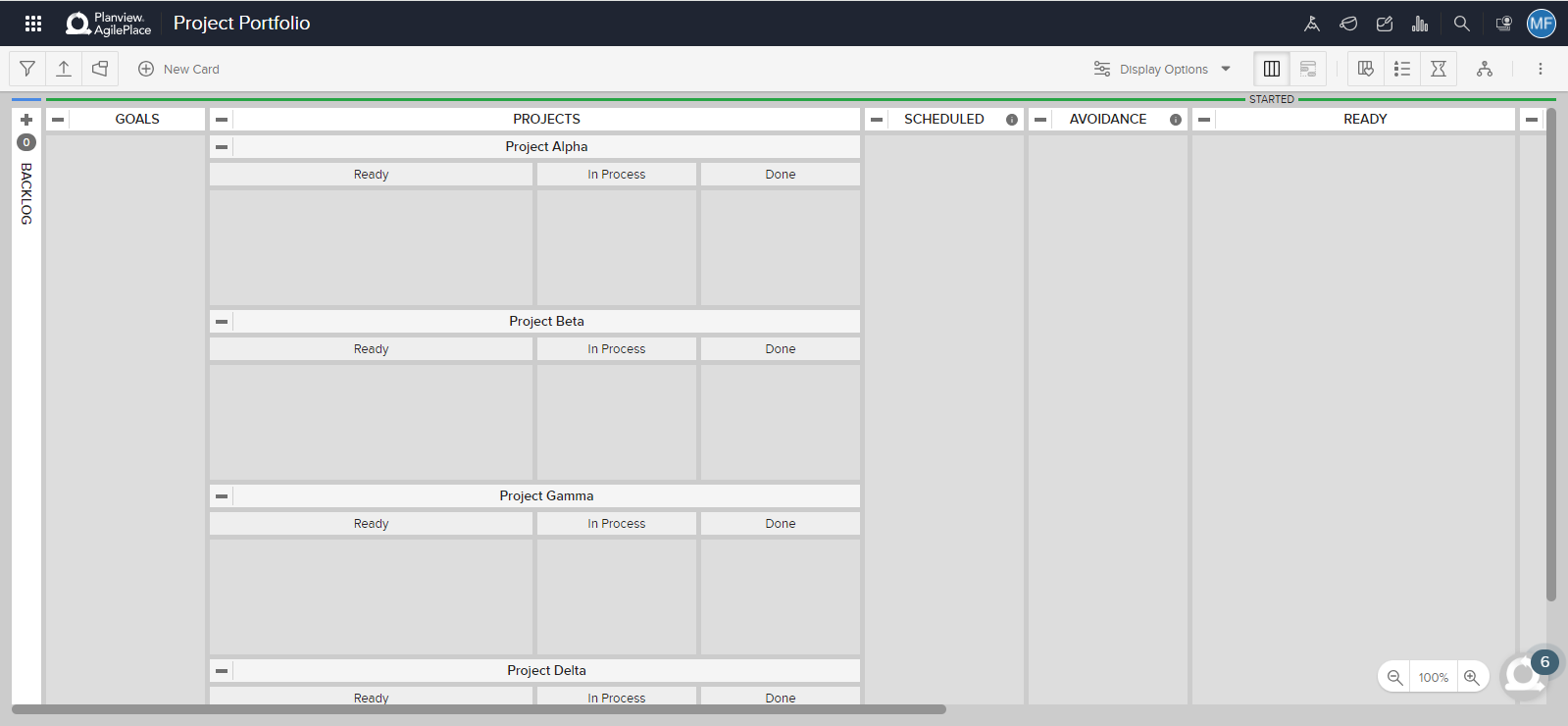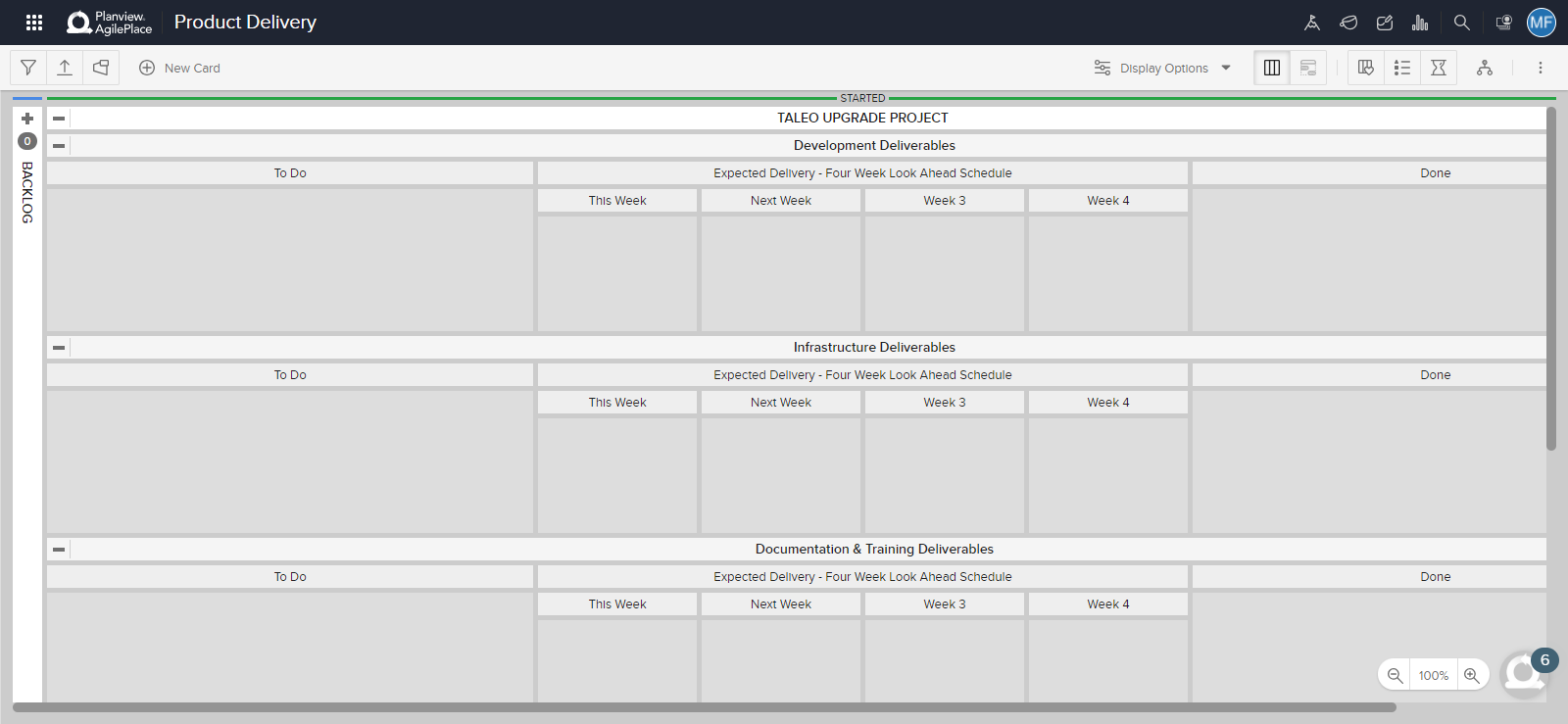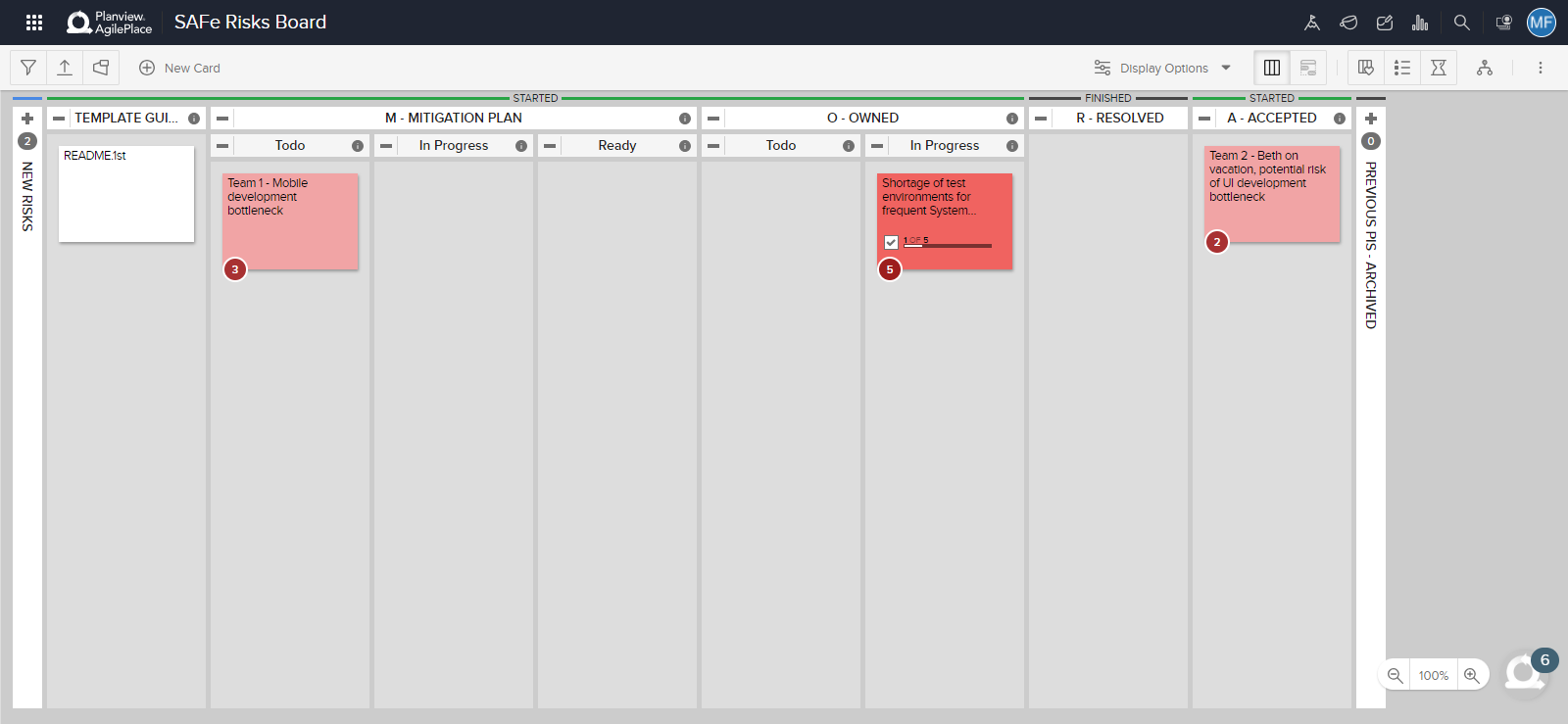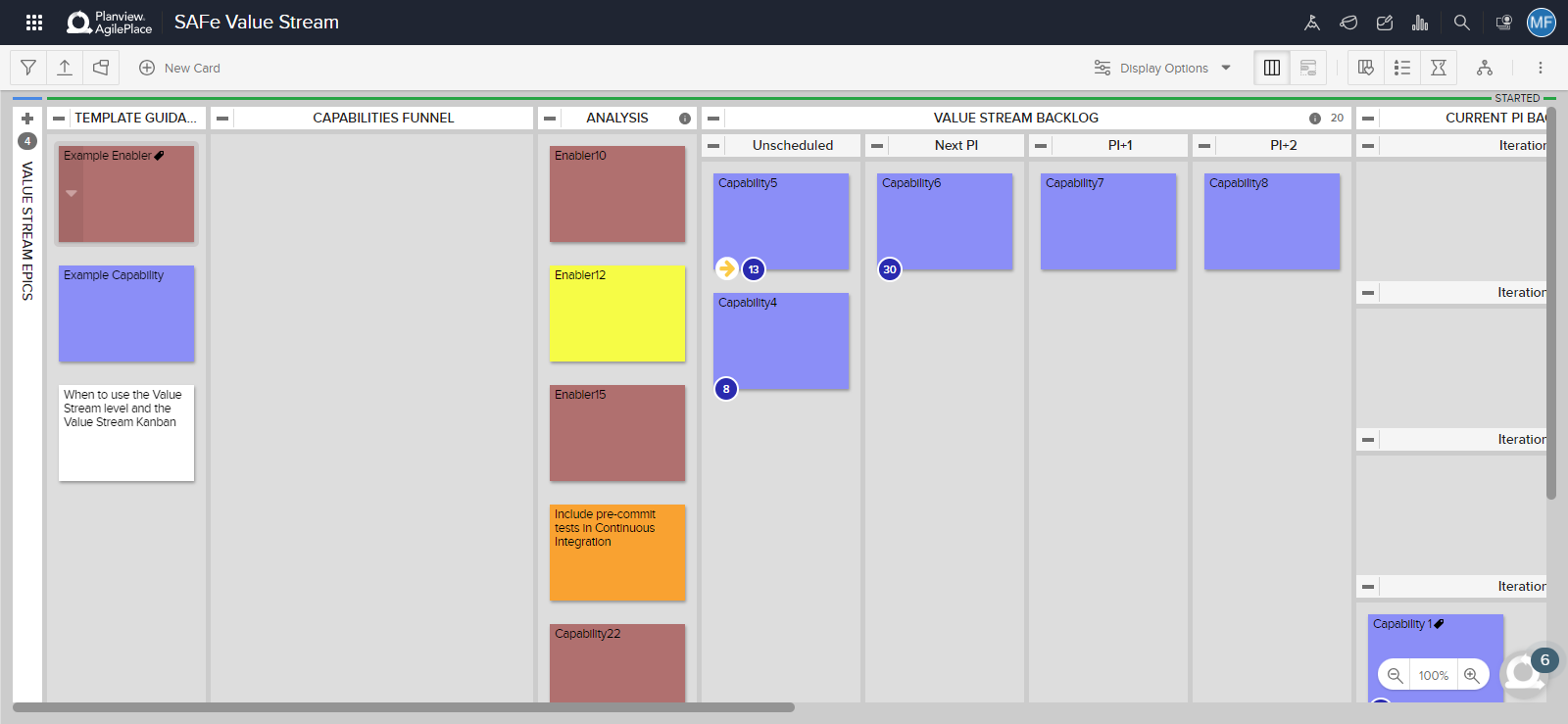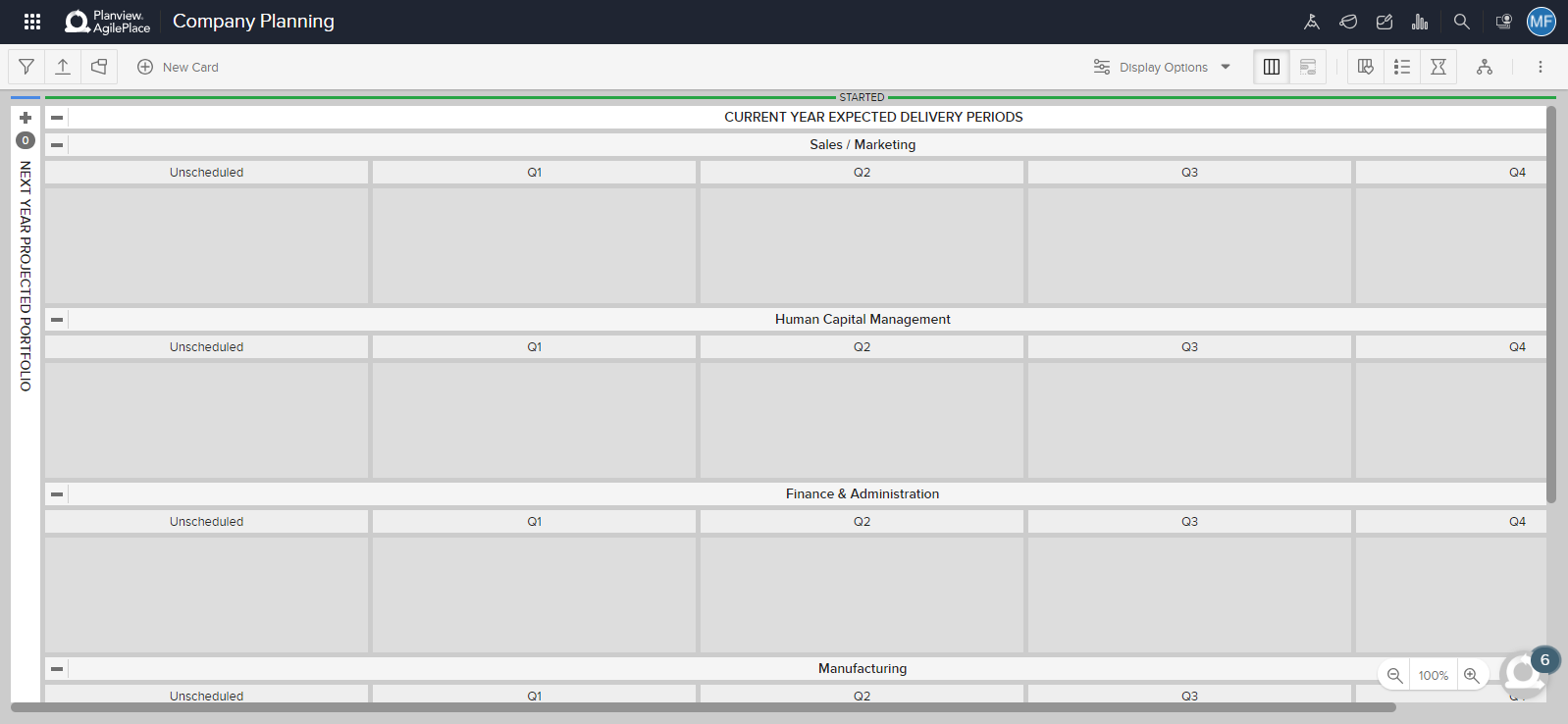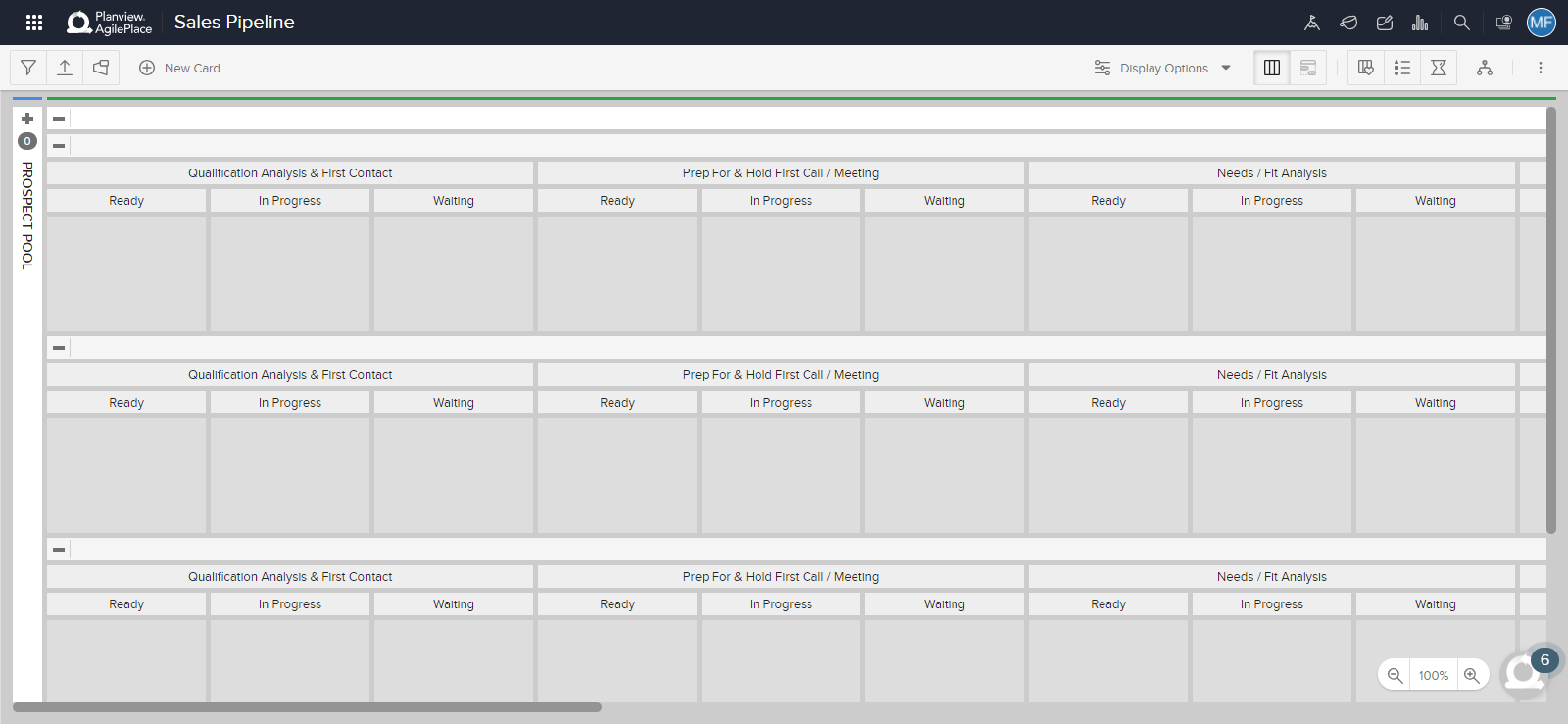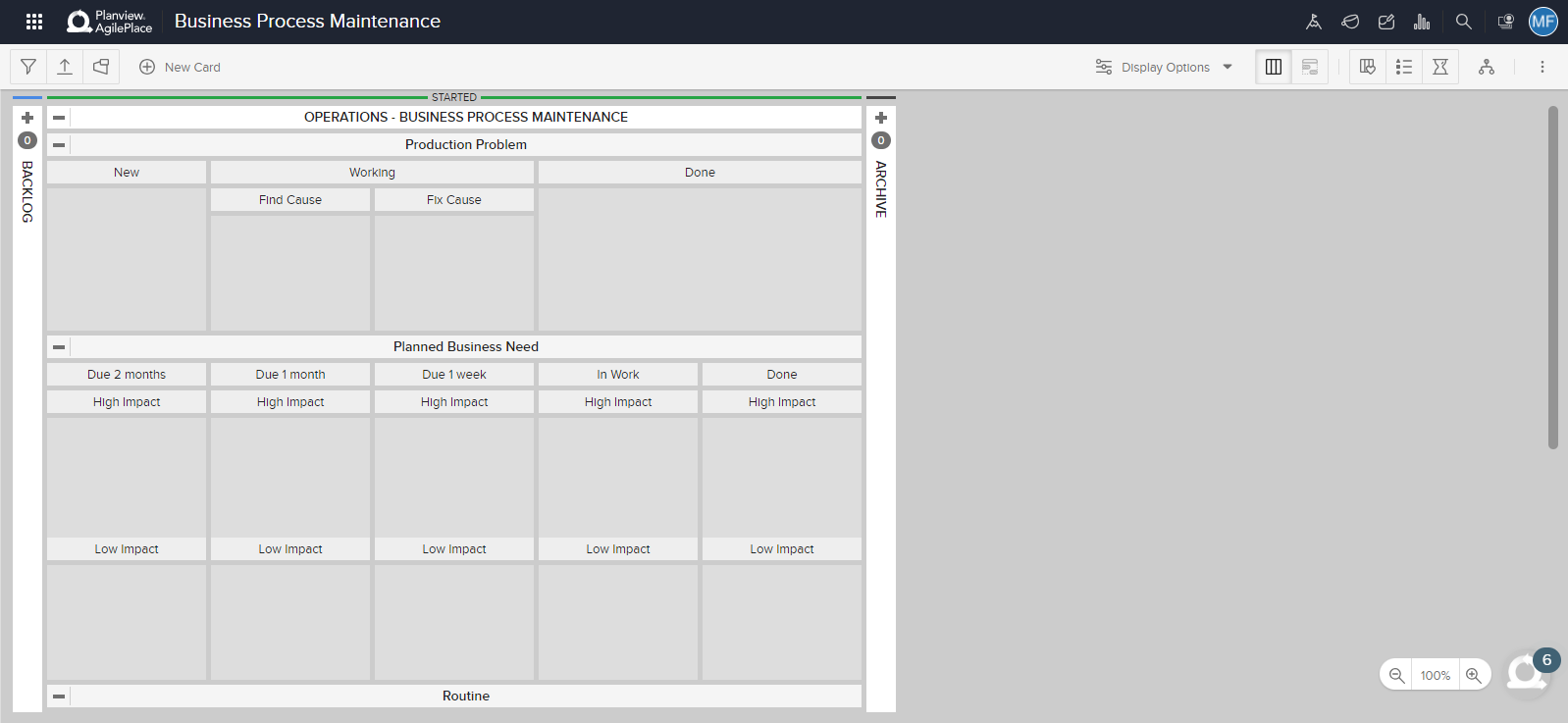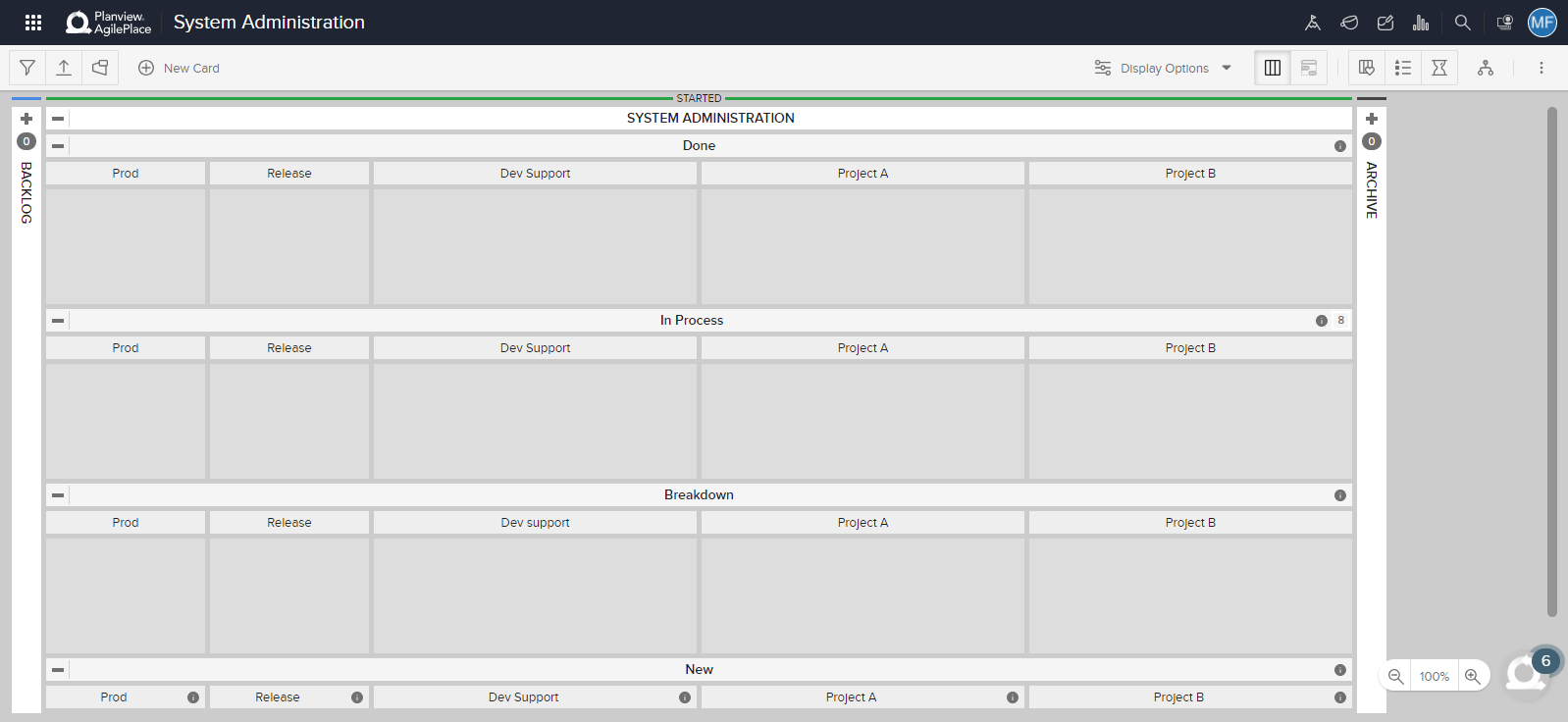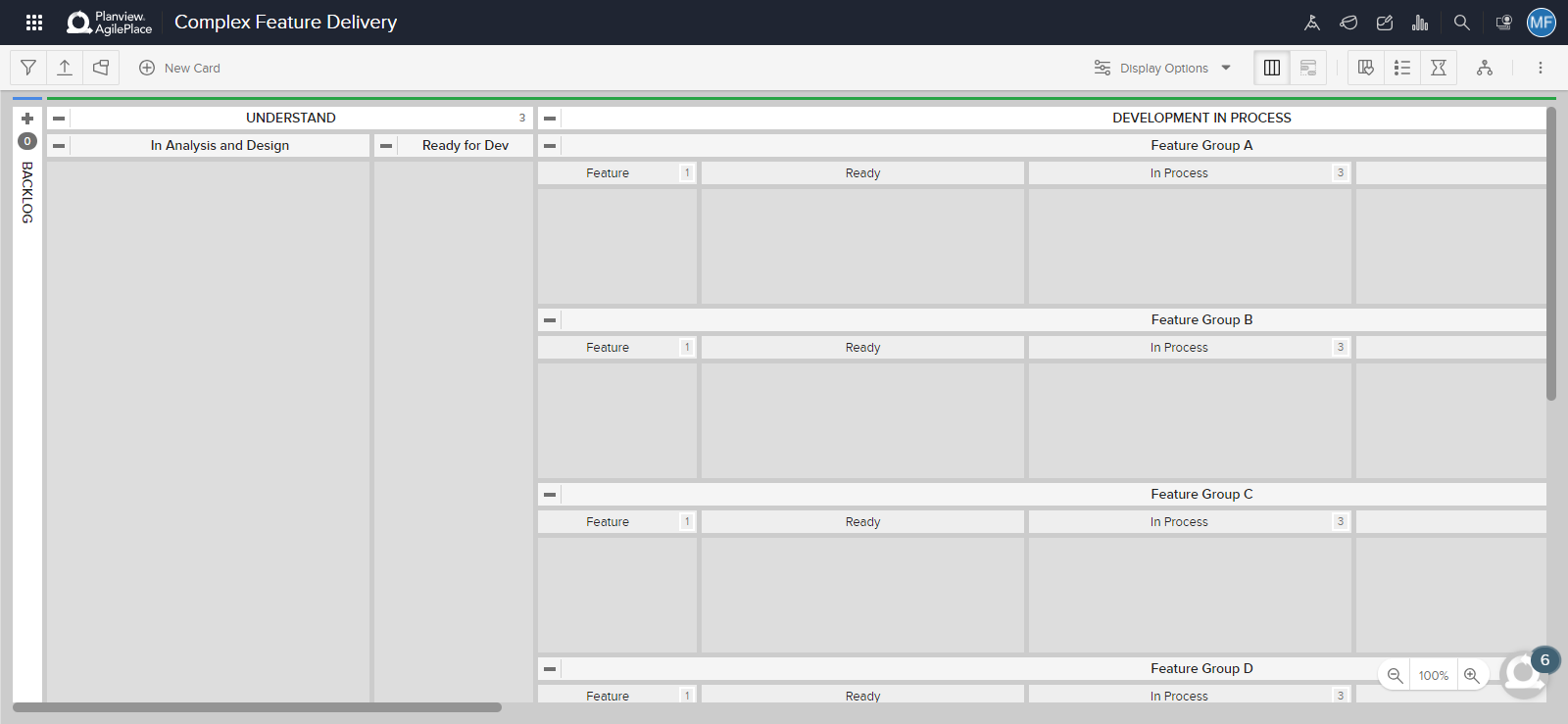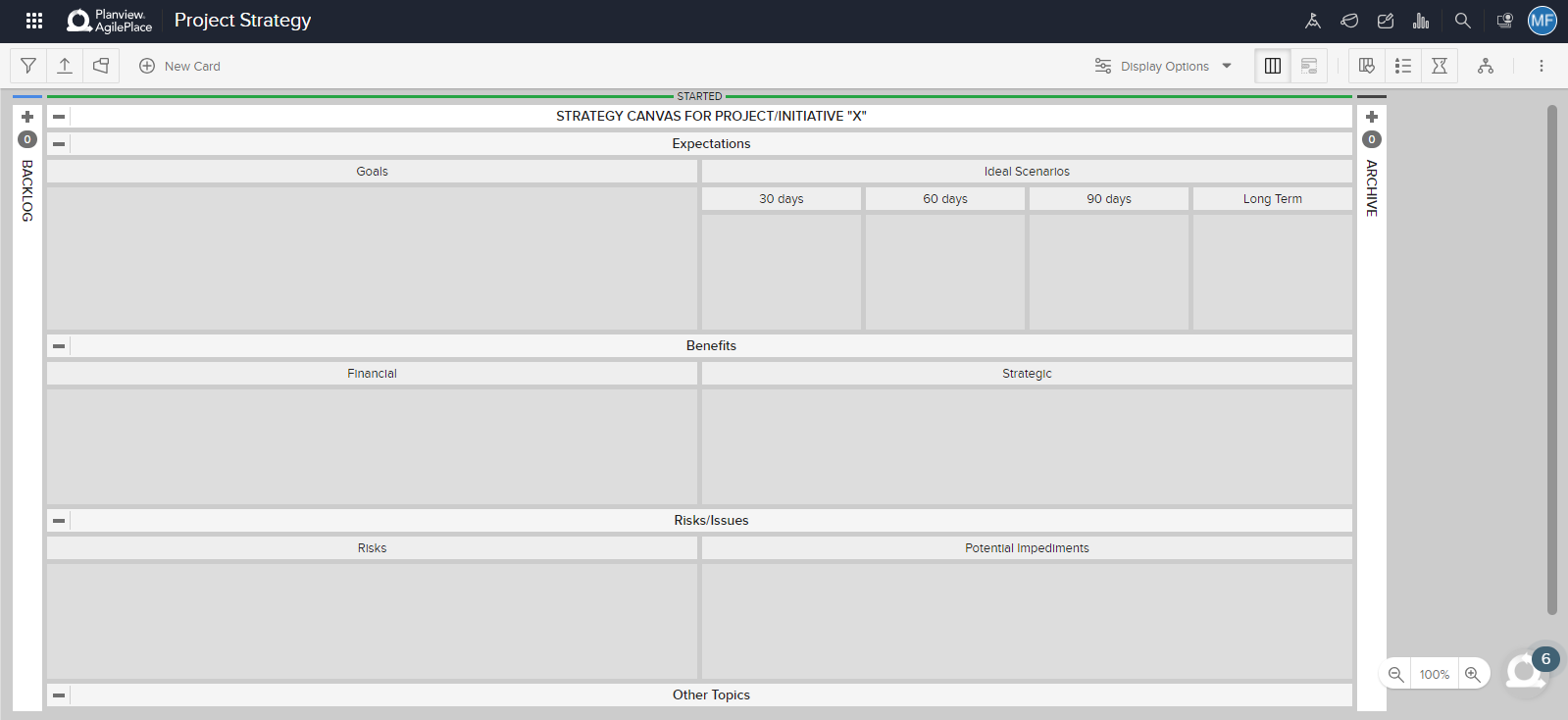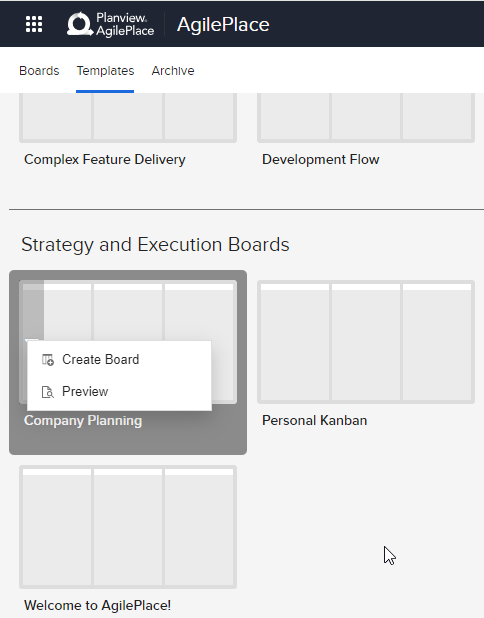Lesson 3: Creating Your First Board
How to Get Started with Your First AgilePlace Board

With AgilePlace, you can visualize any process and manage any type of work -- the hardest part is figuring out what you want your board layout to look like.
Take a moment to consider how you want to use your first board. Here are some questions to consider:
- What are the steps that work needs to move through to be completed?
- What project or process are you going to manage on the board?
- Who else is involved in the work?
When creating a board in AgilePlace, we recommend starting with a layout that feels “close enough.” There’s no single right way to design your board, and it doesn’t need to be perfect. You can make changes anytime as you learn more about how you want to visualize your work.
Account Administrators and users that have been given board creator rights are able to create new boards in AgilePlace. To create a new board in AgilePlace you can either start with the Default Template or choose from a selection of pre-built board templates by clicking Other Templates.
TIP
- If you already have a clearly defined process and know the steps your team follows to get work done, use the Default Template and modify it to reflect your workflow process. If you’re not sure what your team’s process looks like, check out AgilePlace’s template library and find one that’s the closest fit.
- For detailed guidance on how to use the Board Layout Editor click here.
- During your trial you can create as many boards as you like to experiment with different board layouts!
Creating a New Board with the Default Template
From the new board drop down menu select Default Template. Give your board a title and description, select permissions, and then click Save.
This will bring you to the board where you can edit the board layout or board settings, or get started creating cards in the board as-is.
When you leave the board, your new board can be found at any time by clicking on the Boards tab on the home screen.
Creating a Board from a Template
To access AgilePlace's board template library, click Other Template from the new board dropdown or select Templates in the top navigation bar.
You can take a look at our Top 10 Board Templates below to help you decide which pre-configured board template might work best for you.
To see a larger preview of each template, right click the template image or click the white arrow and click Preview from the menu that appears. This menu also gives you the option to create a board from the template export as a file, or delete the template.
Once you've selected the template you'd like to use, give your new board a title and description, set permissions, then click Save.
This will bring you to the board where you can edit the board layout or board settings, or get started creating cards in the board as-is.
When you leave the board, your new board can be found at any time by clicking on the Boards tab on the home screen.
TIP
Whether you create a board from the default template or from one of AgilePlace's customized templates, you can edit your board layout or board settings at any time to customize your board further for your process.
To learn more about how to manage your board settings click here, and for more detailed guidance on how to use the Board Layout Editor click here.
Need more resources?
Getting Started Video Collection | Getting Started FAQs | AgilePlace Glossary
Top 10 Board Templates
Here’s a look at our top 10 most commonly used templates to help you decide which one is a close fit for your team to get started with. Many more are available under Templates.
1. Project Portfolio
2. Project Delivery
3. SAFe Boards
This is one of six templates.
4. SAFe Value Stream
5. Company Planning
6. Sales Pipeline
7. Business Process Maintenance
8. System Administration
9. Complex Feature Delivery
10. Project Strategy
If any of these layouts feel like a good fit for the way your team works, you can create a board from within the template library. Just click the drop down menu on the board template and click Create Board.