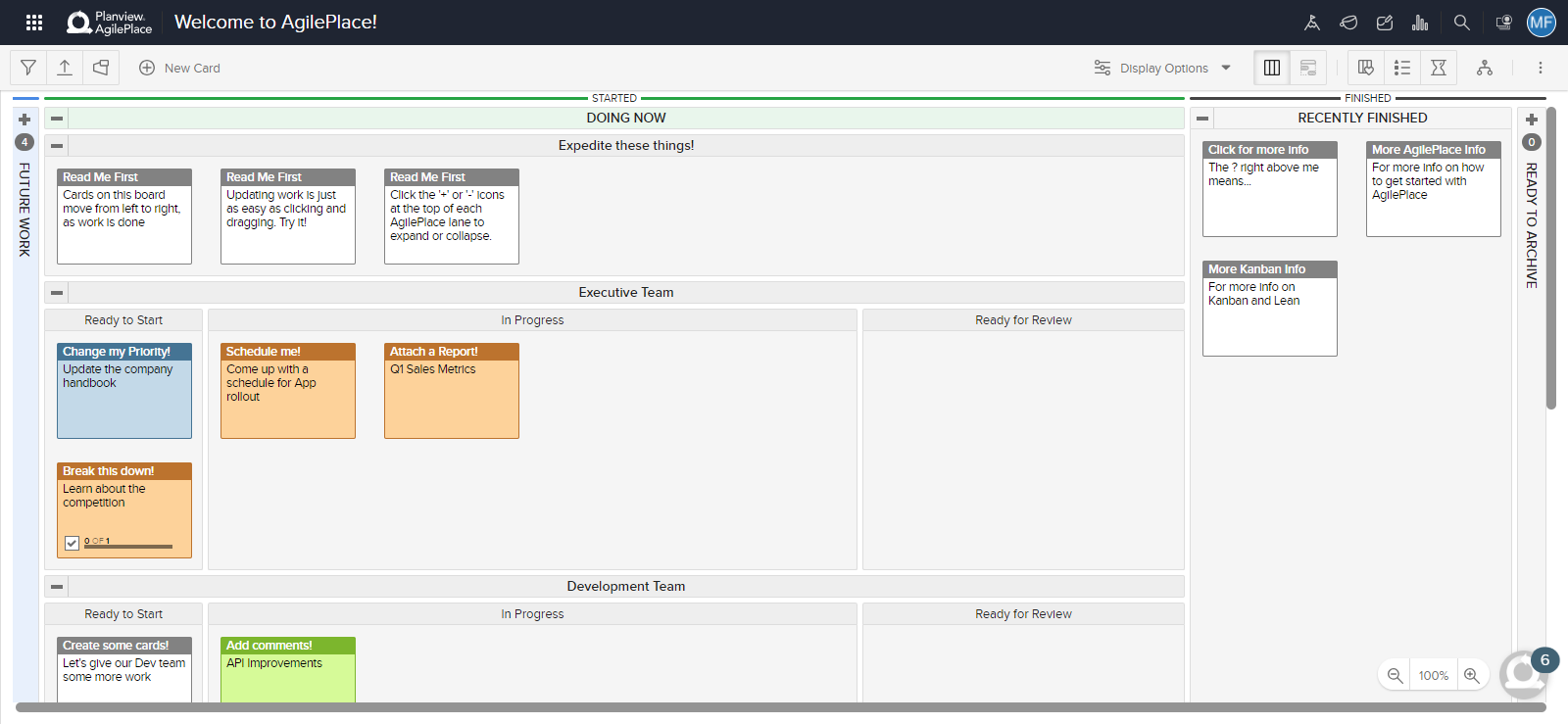Lesson 2: Getting to Know AgilePlace - The Basics
Get Familiar with the Home Screen
When you first access your AgilePlace account you’ll find yourself on the home screen. Initially, the only board you’ll see is the Welcome To AgilePlace! board. As you create additional boards, the home screen will display all the boards in your organization.
- Click the Planview AgilePlace logo to access your recently viewed boards.
- Access boards, board templates, and the board archive.
- Select a board level to display all the boards assigned to that level.
- Click Uncategorized Boards to view boards with no assigned level.
- Click All Boards to clear your level selection.
- Click the board levels icon
 to edit board levels.
to edit board levels.
- Click a board's thumbnail to open the board.
- Create a new board.
- Invite user.
- Manage your account settings.
- Access the Planning Series.
- Roadmaps.
- Analytics - Reporting Data Extract. Access the URL generator.
- Search across all your boards.
- Access the AgilePlace Knowledge Center, which contains links to help guides, weekly release notes, and guided walkthroughs.
- Open the My Cards + Tasks panel.
- Manage your user profile account settings.
- Filter the list of available boards. (Filter may be on the left side of the screen.)
Welcome to AgilePlace Sample Board
The Welcome to AgilePlace! board is a sample board to give you a feel for how AgilePlace works. The sample cards contain quick tips about important fields, icons, and functionality.
Use the Welcome to AgilePlace! board to experiment with adding new cards and changing the board layout. You can also rename it, delete the cards, and use it as a starting point to manage your own work.
Key Terms
Here’s a quick explanation of the most common terms you’ll see used in the AgilePlace application and product resources:
- Kanban Board - Kanban is the Japanese word for “signal card.” A Kanban board is a visual way to manage activities by signalling the status of those activities in a highly visible way. Learn more here.
- Work in Process (WIP) - Work that has been started but is not yet “Finished.” Learn more here.
- Board - A visual representation of your workflow, separated into lanes that represent stages of work with cards that represent individual work items. Learn more here.
- Card - A visual representation of a piece of work that can be moved through the lanes on your board. Cards help you visually track each work item as it is moved through the stages of your process.Learn more here.
- Lanes - Rows and columns on a board that represent different steps or stages in a work process. Learn more here.
- AgilePlace Account - Each AgilePlace Account has its own unique web address, one or more users, and one or more boards. Within one AgilePlace account, multiple users can collaborate and manage their work on boards they share. The web address [e.g. yourcompany.AgilePlace.com] is created during the initial account set up, but can be changed at the request of the Account Owner.
- User - Each account can have multiple users. Each person needs their own user login to access a particular AgilePlace account. Each user can either be enabled or disabled; only enabled users can login or otherwise access the account. Learn more here.
- User License Limit - Determines the number of users that can be enabled at the same time within a AgilePlace account. Only enabled users count against or "consume" the number of user licenses available. Learn more here.
Find more key terms and definitions in The AgilePlace Glossary.