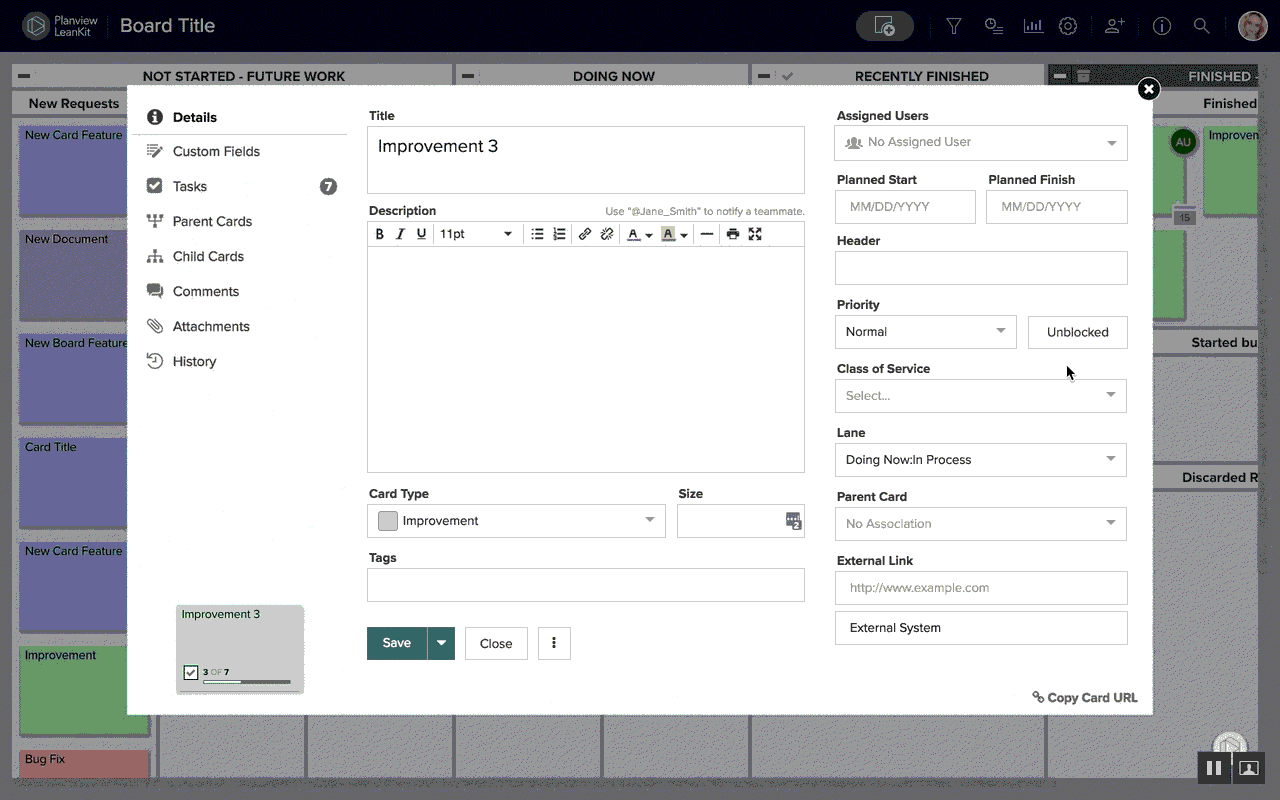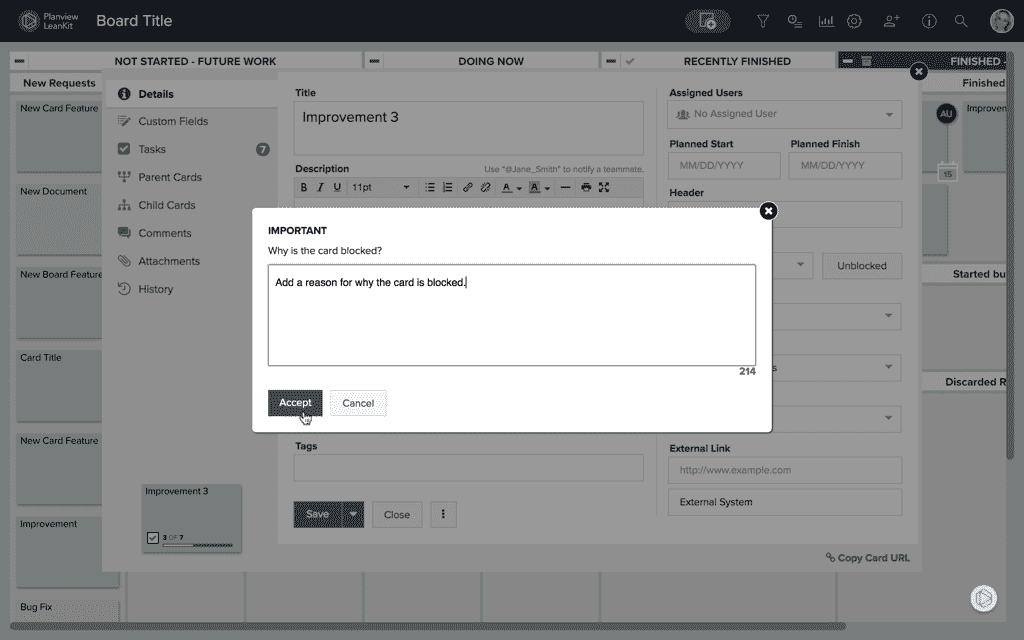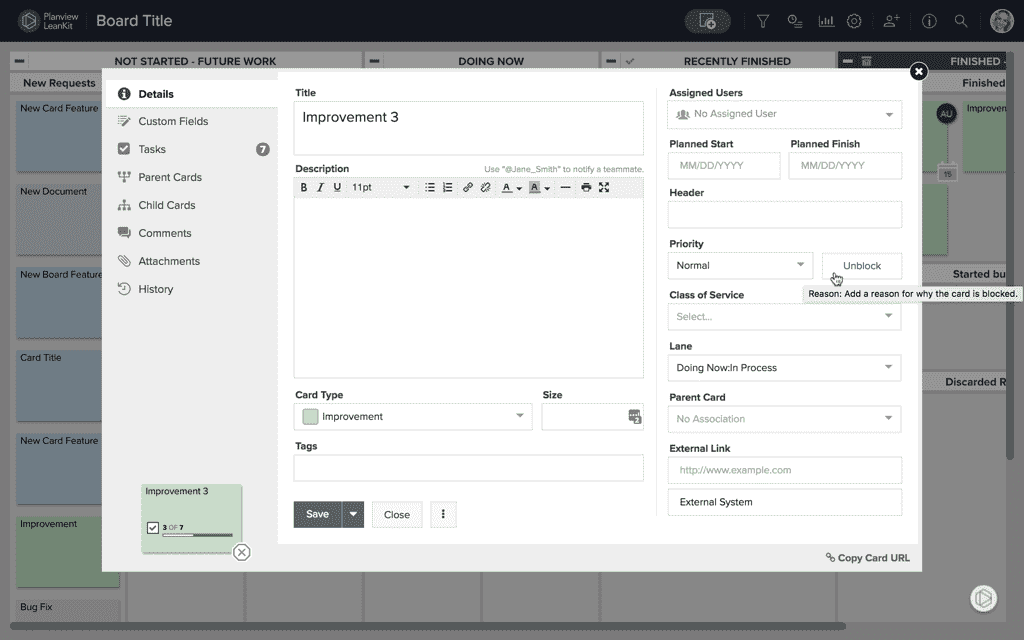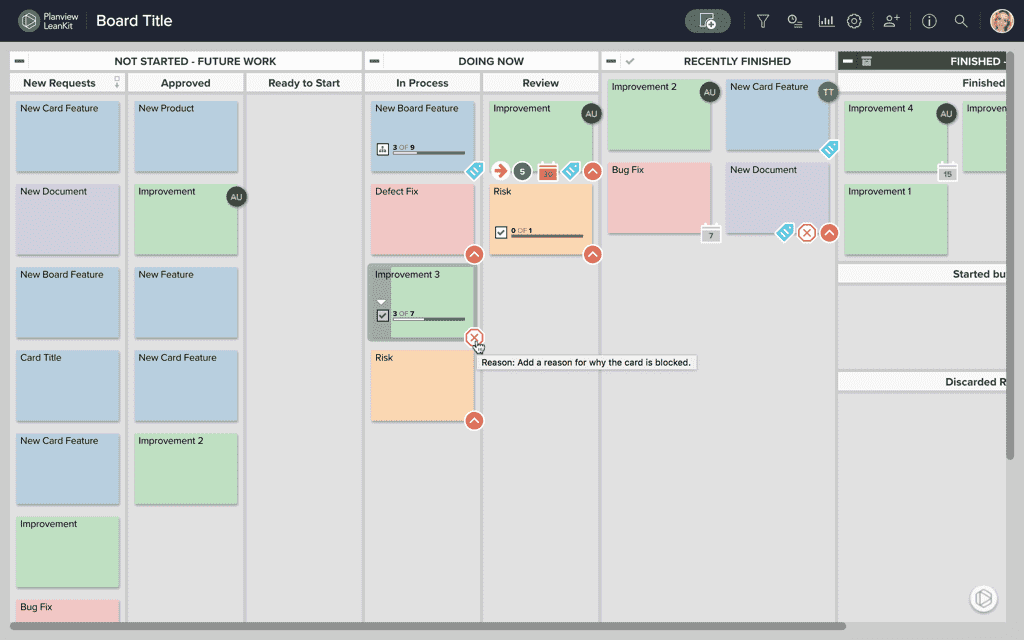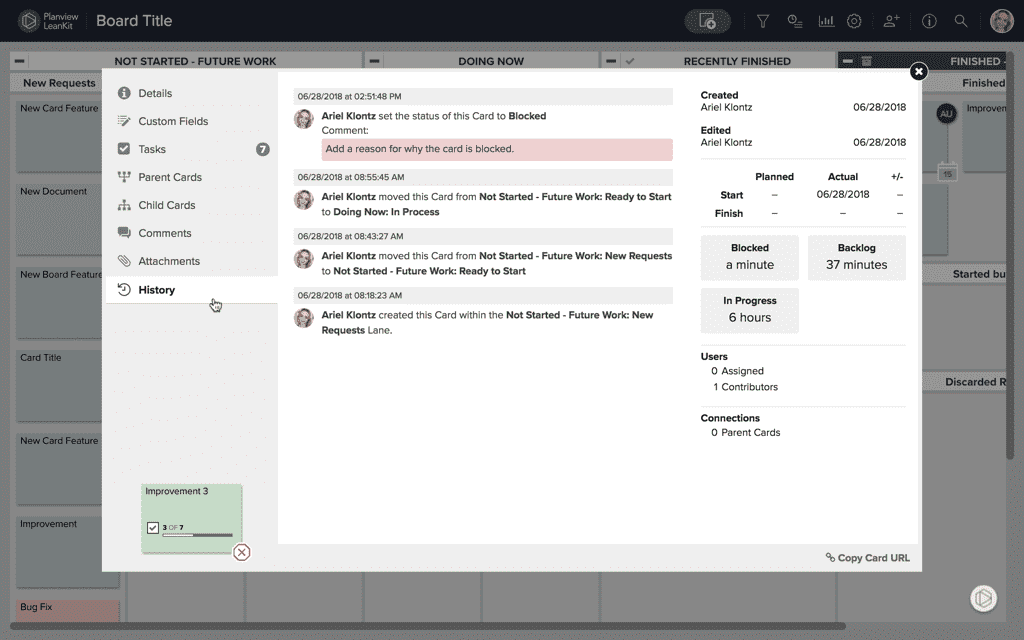Understand Blocked Work
In AgilePlace, you can block cards to show that a work item cannot currently proceed. Blocking a card is as simple as clicking on the card to open the card’s details and clicking Unblocked on the right-hand side of the card details. It will display as Blocked in red once clicked.
You will then be prompted to give a reason why you are blocking this card. You must provide a reason why the card is being blocked before the card will display as blocked.
Type the reason for the block within the field provided and click Accept when done.
Your card will then display as blocked, with the Blocked button displayed in red in the card details and a small X within a circle displayed on the card face.
View the Reason a Card is Blocked
To view why a card is blocked, you can hover over the Blocked button within the card details (which will display as Unblocked when you hover or click the button).
You can also hover over the blocked icon on the face of the card to see the reason the card is blocked.
Alternatively, you can click on the card to open the card details, then click on the History tab. From there you will be able to see the card’s history, including any current or prior blocks that were placed on the card.