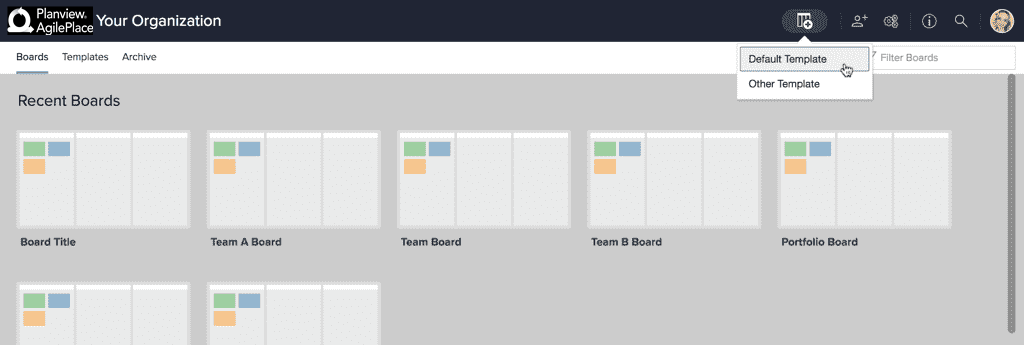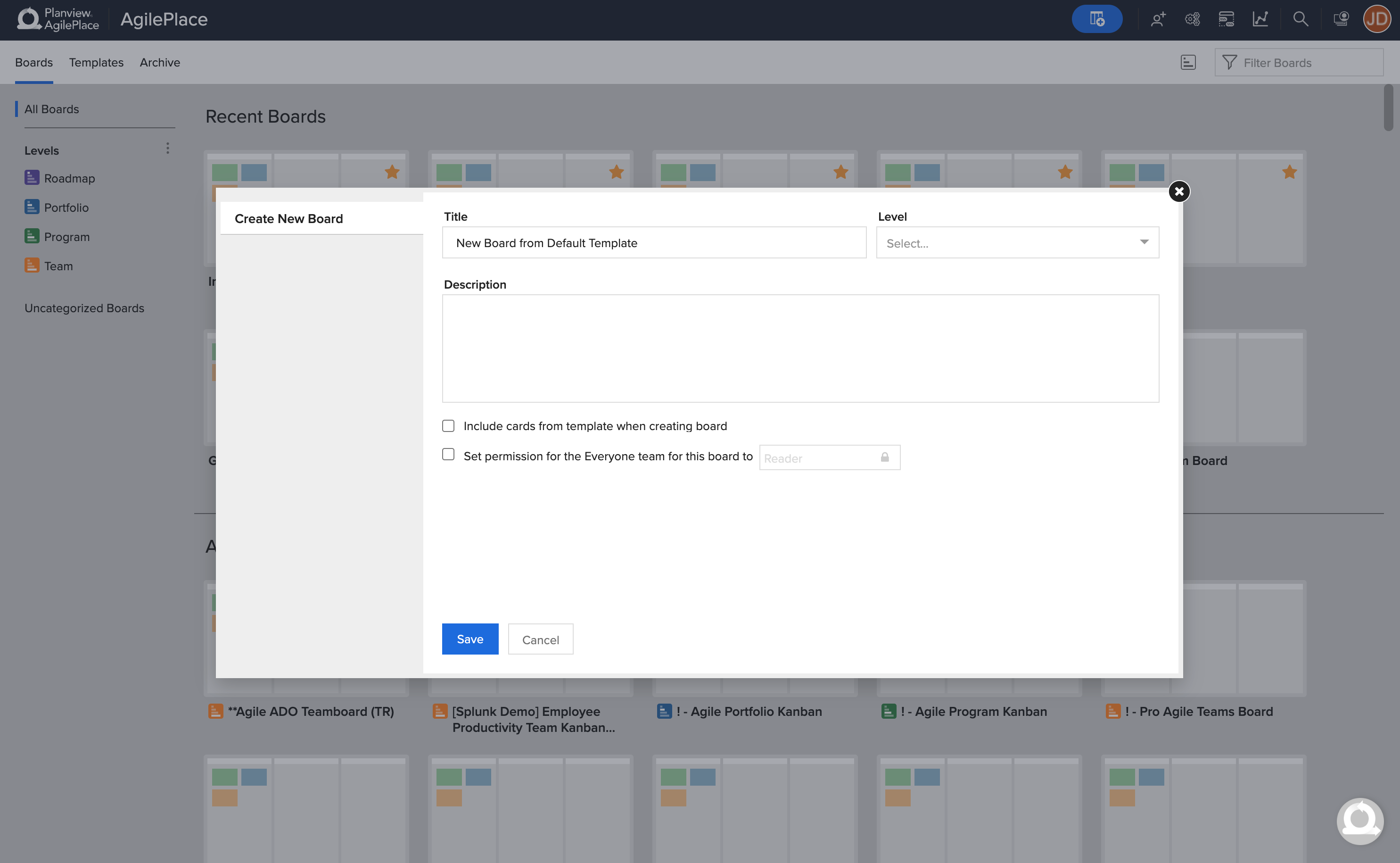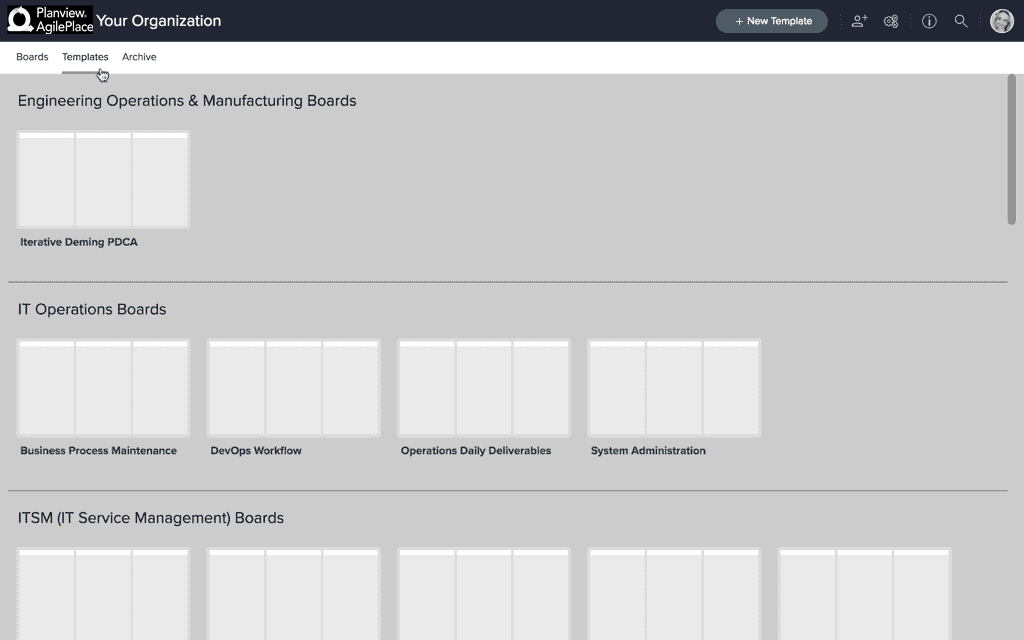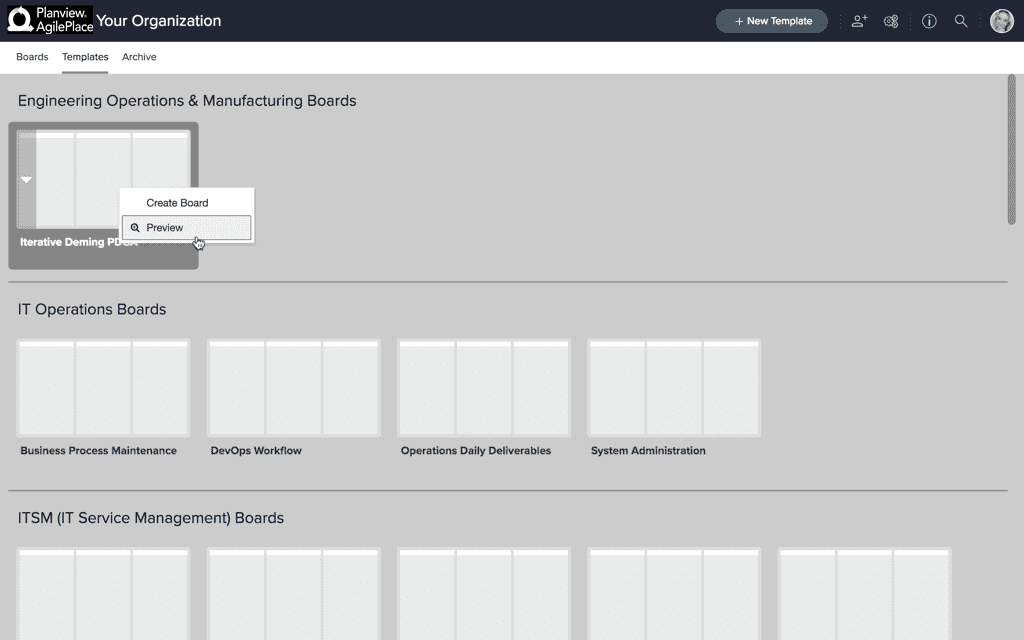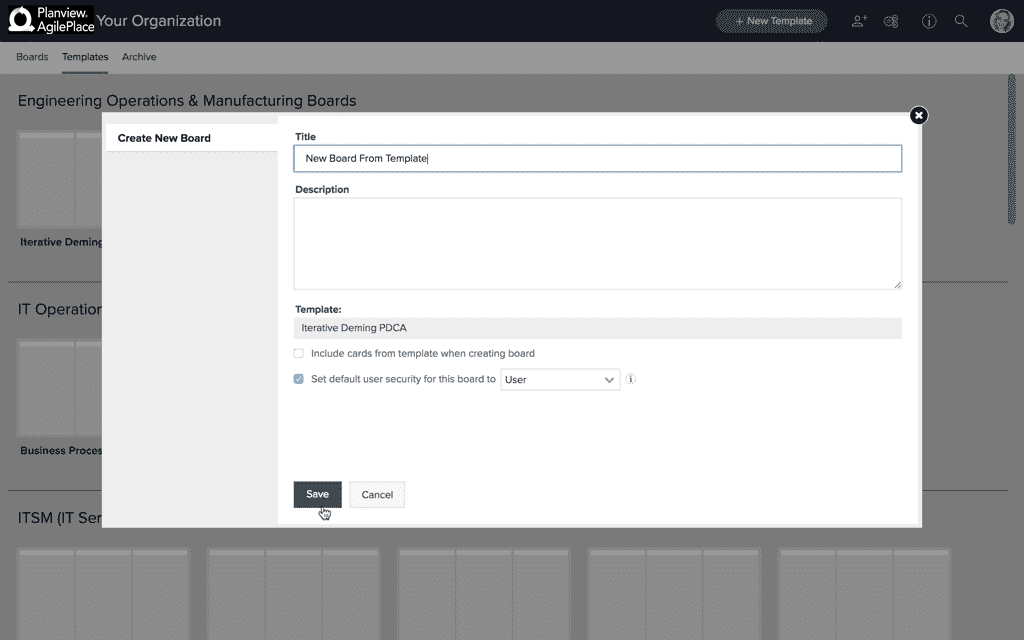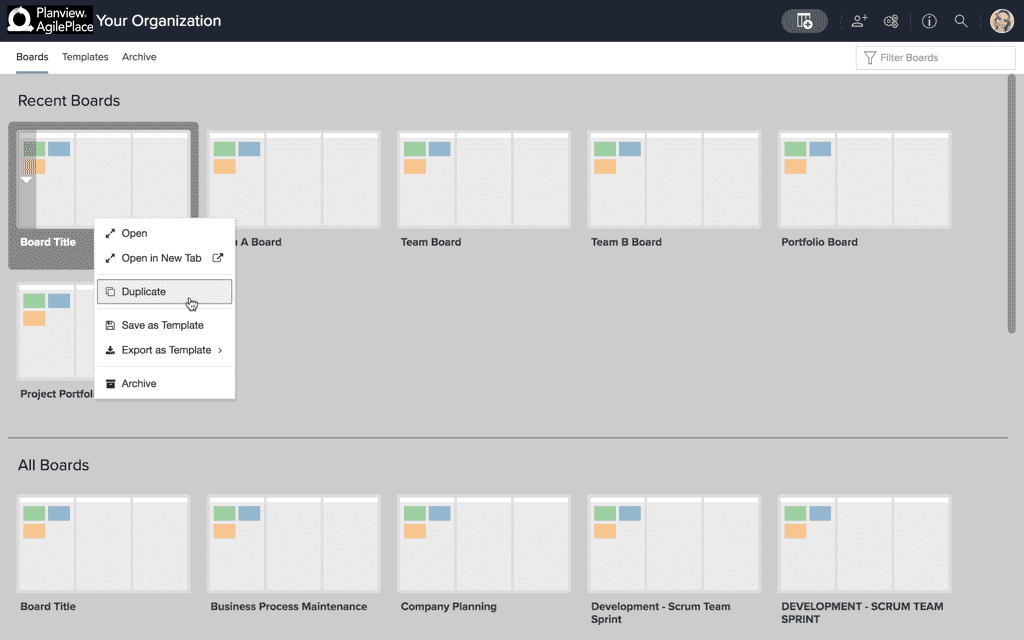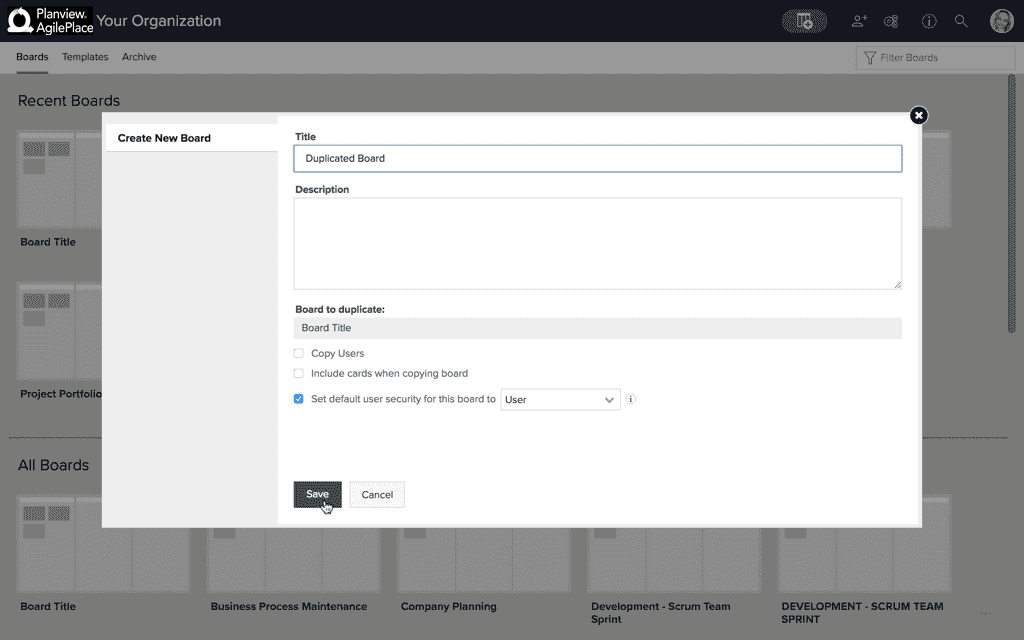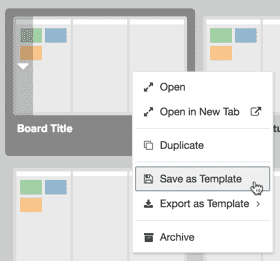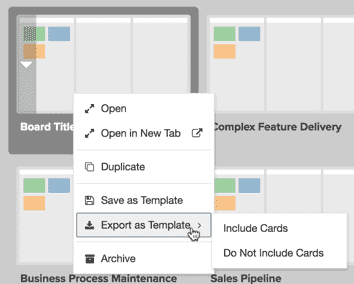Create A New Board Or Duplicate Existing
Create a New Board

To create a new board in AgilePlace, click the New Board dropdown at the top of the home screen and then click either Default Template or Other Template.
NOTE
Note: you must be an Account Administrator, Team Organizer, or Board Creator to see the New Board option. Only Account Administrators will see the Duplicate option.
Create a New Board Using the Default Template
Choosing to create a new board using the default template opens the Create New Board dialog where you can add a Title and Description for your board.
Here you can also set a board permission for the Everyone team on the board:
You can learn more about different levels of board access rights here.
When finished, click Save to create this Board.
Create a Board from the Template Library
Choosing Other Template will take you to the Template Library. It’s organized in groups of similar templates. You can choose one from our ever-expanding Template Library, or any saved Template from your own account.
TIP
Right click on the template thumbnail and click Preview for a preview of the template you’d like to select.
Click on the thumbnail image of the template you want to use for your new board. This opens the Create New Board dialog where you can add a Title and Description for your board.
TIP
Some templates include cards, and you can check the box next to Include cards from template when creating board to include these cards when the board is created.
Here you can also set a board permission for the Everyone team on the board:
You can learn more about different levels of board access rights here.
Duplicate an Existing Board 
NOTE
Comments, attachments, card history, user assignments, and connections between cards are not retained when duplicating an existing board.
To duplicate an existing board, navigate to the home screen and right-click on a board’s image. Select Duplicate from the drop-down menu.
This will bring you to a window similar to what you would see if you were creating a new board. The only difference is that this window will display a Copy Users checkbox that allows you to copy users from the old board to the new one. This will ensure that the users of the first Board and their roles will be added to the second Board.
TIP
You can save that board as a template or export that board as a template to open it in a separate account.