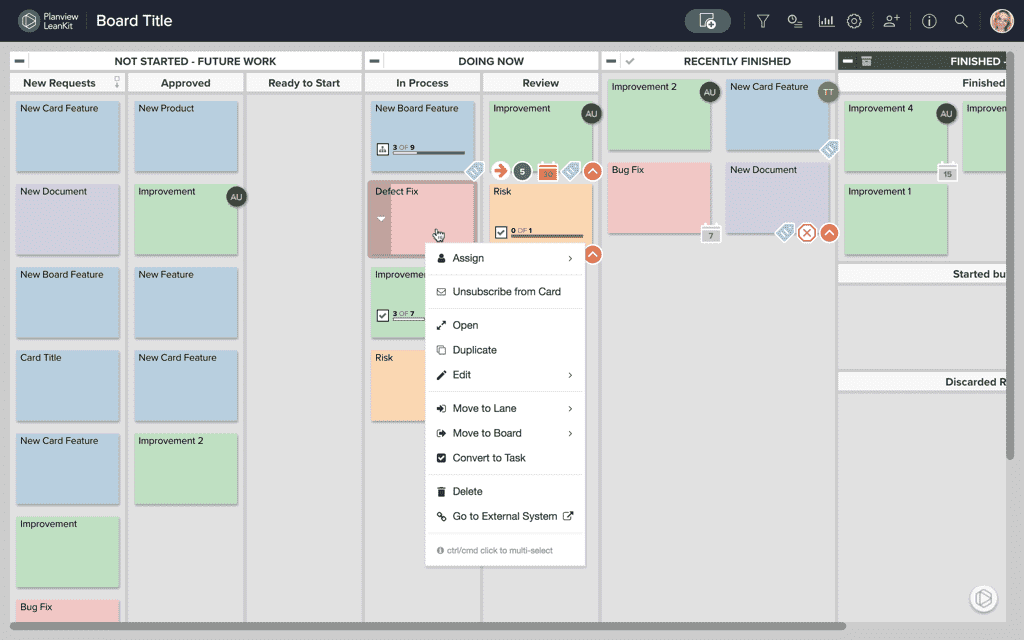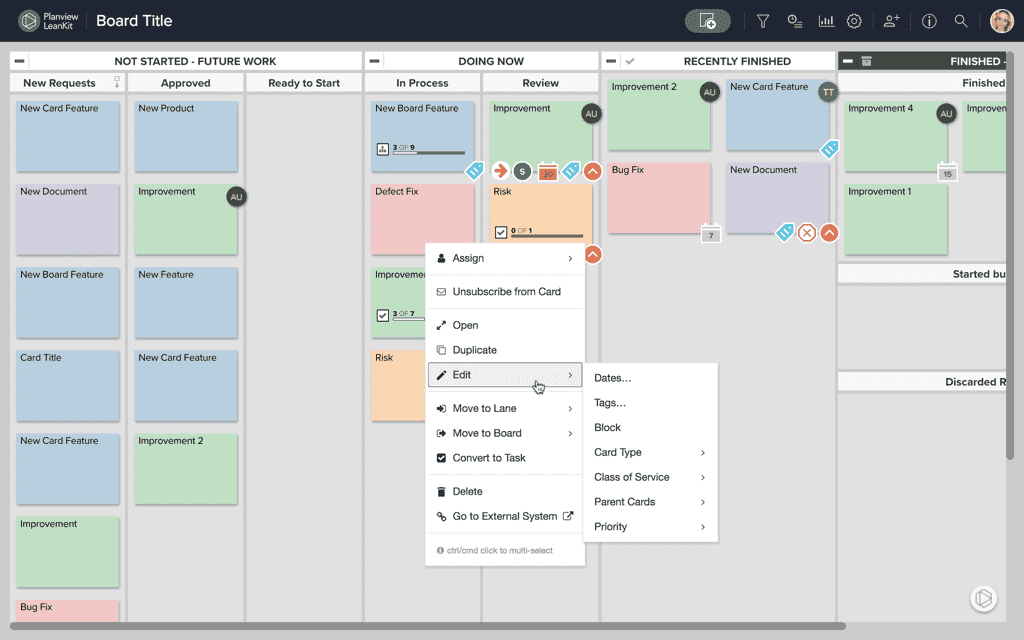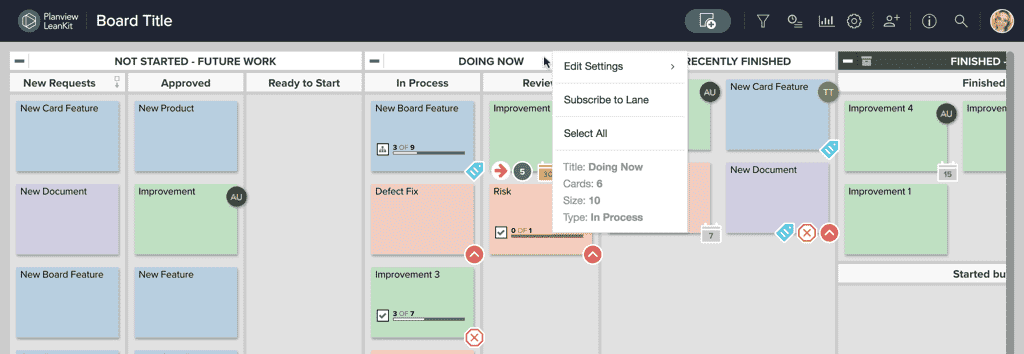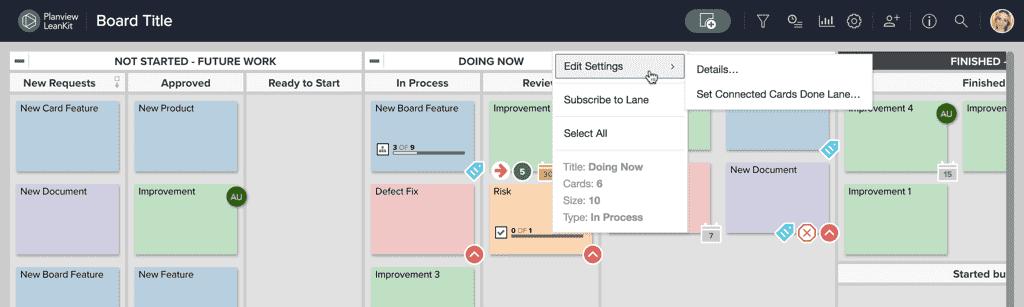Using Right-Clicks to Perform Common Actions

AgilePlace provides context menus that can be used to perform common actions on both cards and lanes.
To access these context menus, simply right-click on a card, lane, or lane header to open its context menu. You can then select the menu or sub-menu items in order to perform the desired action.
Card Menu Options
The following are actions that can be performed from the Card's context menu:
- Assign or Unassign the card to yourself or any other user of that board.
- Subscribe to card events via email.
- Open the card dialog with the Card Details tab displayed.
- Duplicate the card and open the new card's details for editing.
- Edit:
-
- Edit dates: Quick-edit Planned Start and Planned Finish dates.
- Edit Tags: Quick-edit any tags on this card.
- Set Card Type: Select the type for this card from the available card types for your board.
- Set Custom Icon (default name “Class of Service”): Allows you to assign or unassign a custom icon to the card. This option is only available if custom icons are enabled for this board.
- Set Priority: Select a priority for this card.
- Move to:
- Lane: This action allows you to move a card into a different lane in this board. This menu option presents the lanes in a hierarchical structure that allows you to navigate down to the desired destination Lane.
- Other Board: Search for and select the board you would like to move this card to.
- Convert to Task: Turn this card into a task inside another card. You'll be prompted to click on the desired card into which you want to put the task.
Lane Menu Options
The following are actions that can be performed from the lane’s context menu:
- Create Card: Add a card to the selected lane.
- Edit Settings:
- Details: Edit lane details such as the lane title or WIP limit directly from your board.
- Set Default Drop Lane: Set the lane as the default drop lane for this board.
- Subscribe to Lane: Subscribe, by email, to all events in this lane.
- Select All: This provides a quick way to select all cards in the lane. You can then hold down CMD/CTRL and click individual cards to deselect them if you need to. You can then right-click on any one of the selected cards and perform the same action on all of them via the card context menu as described above.