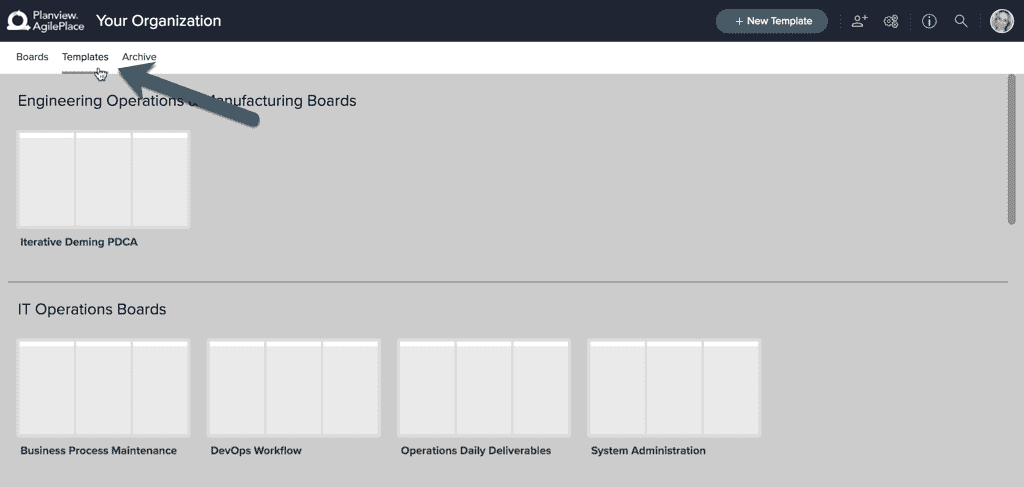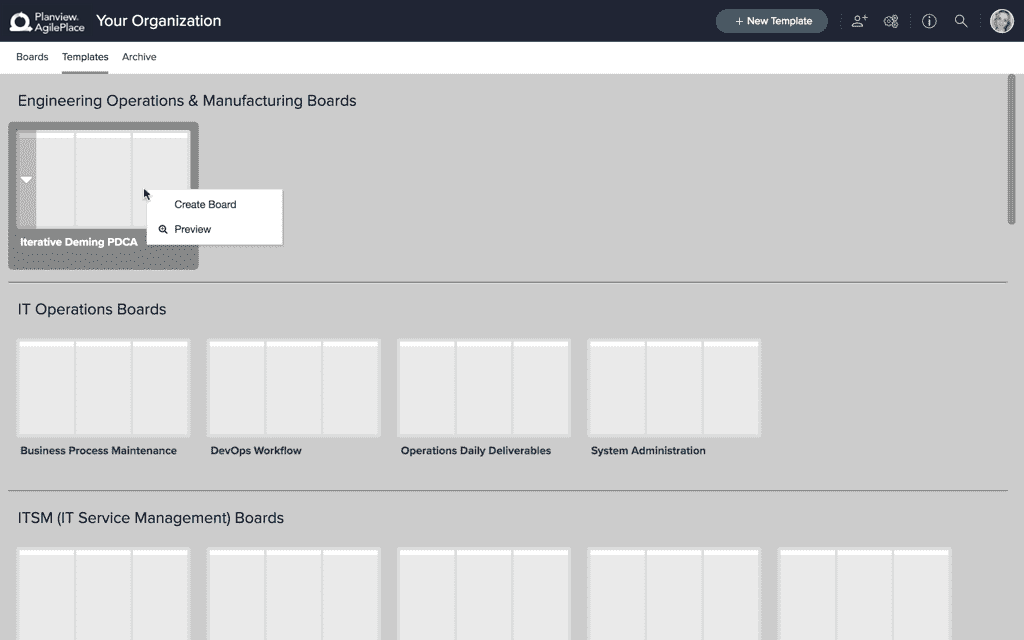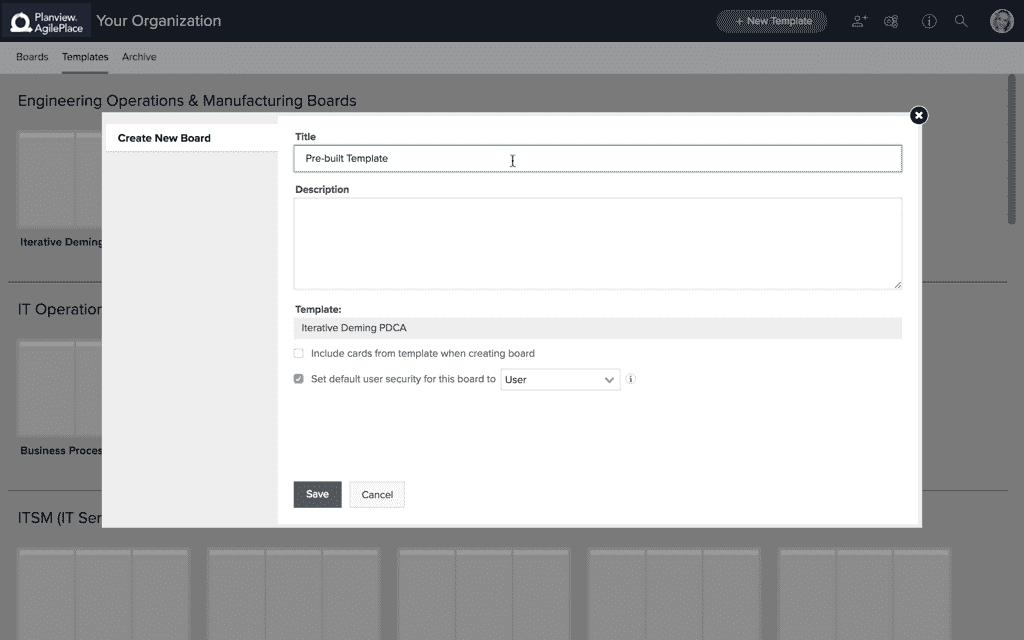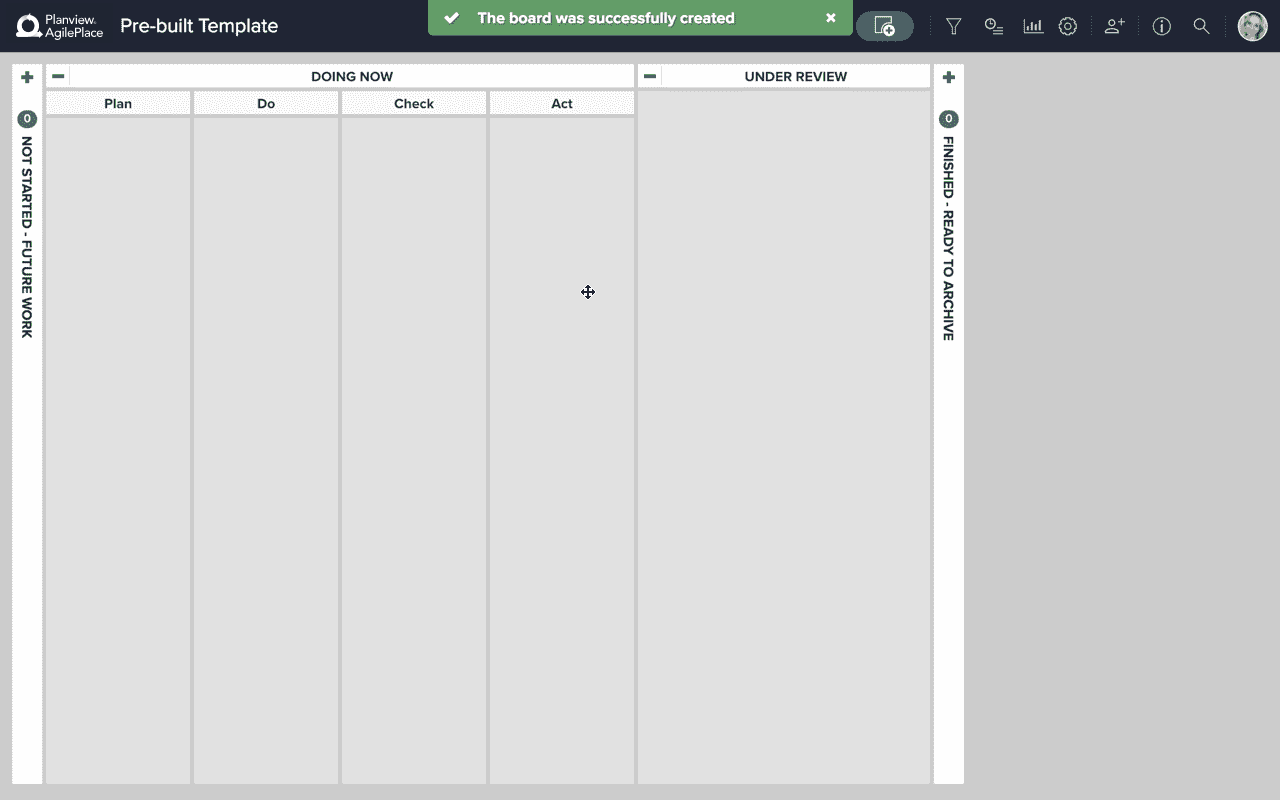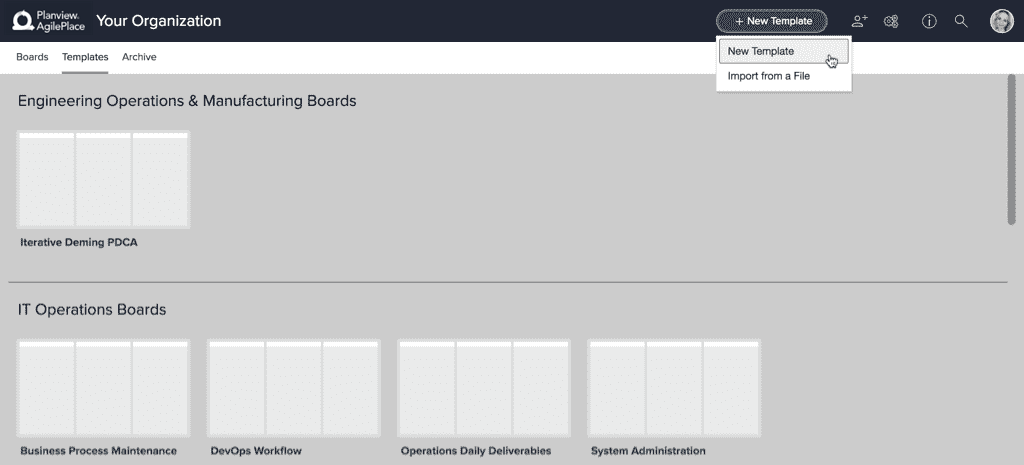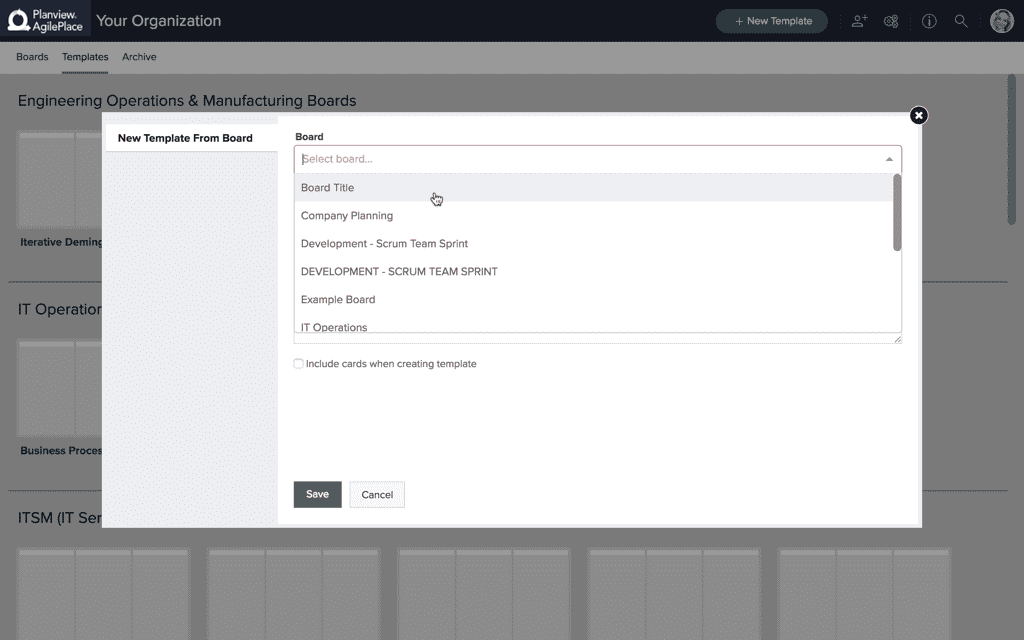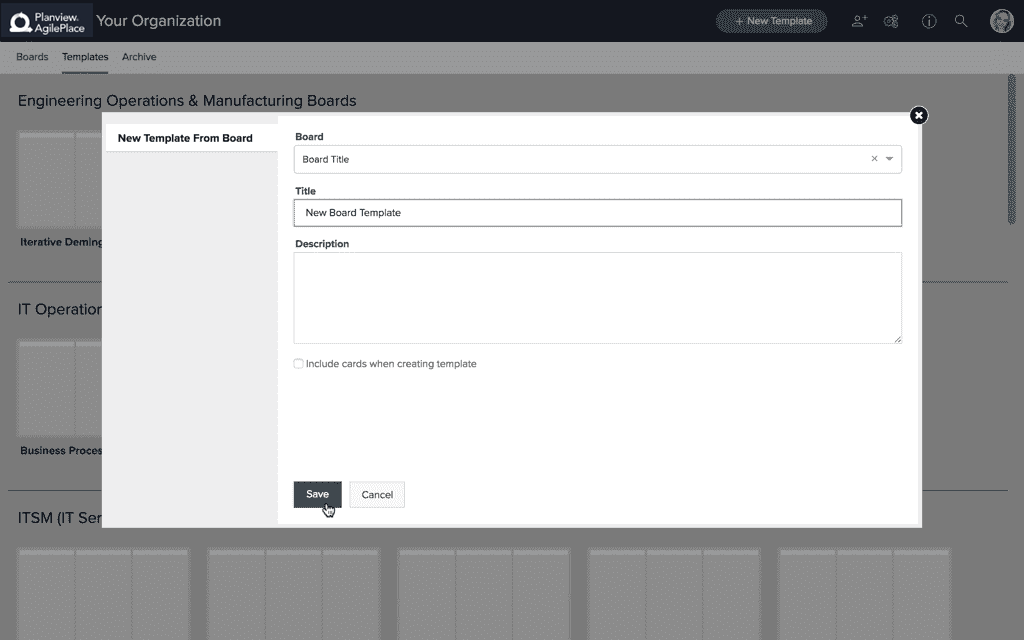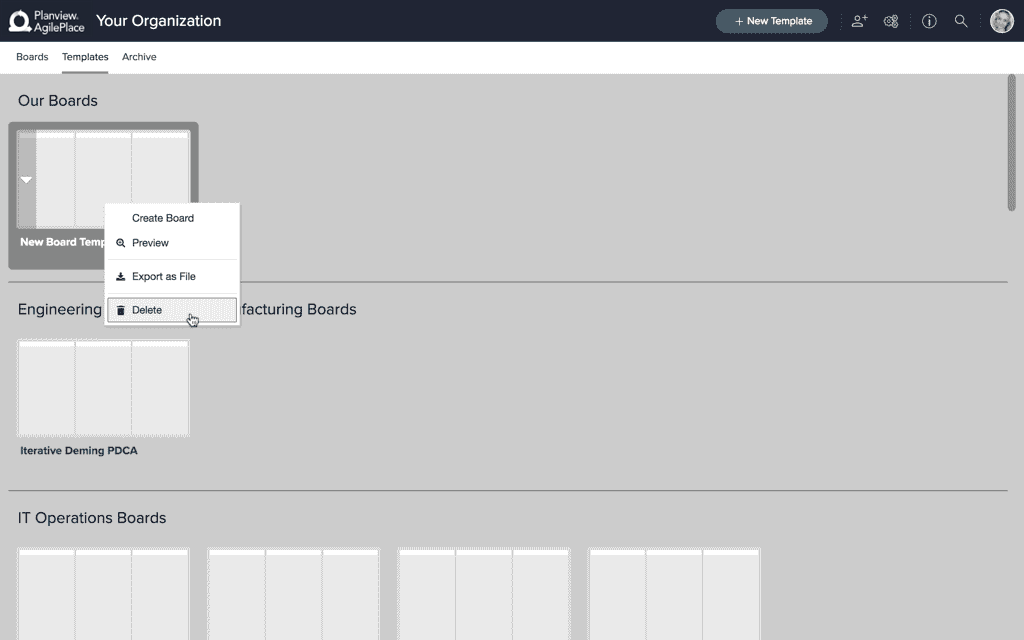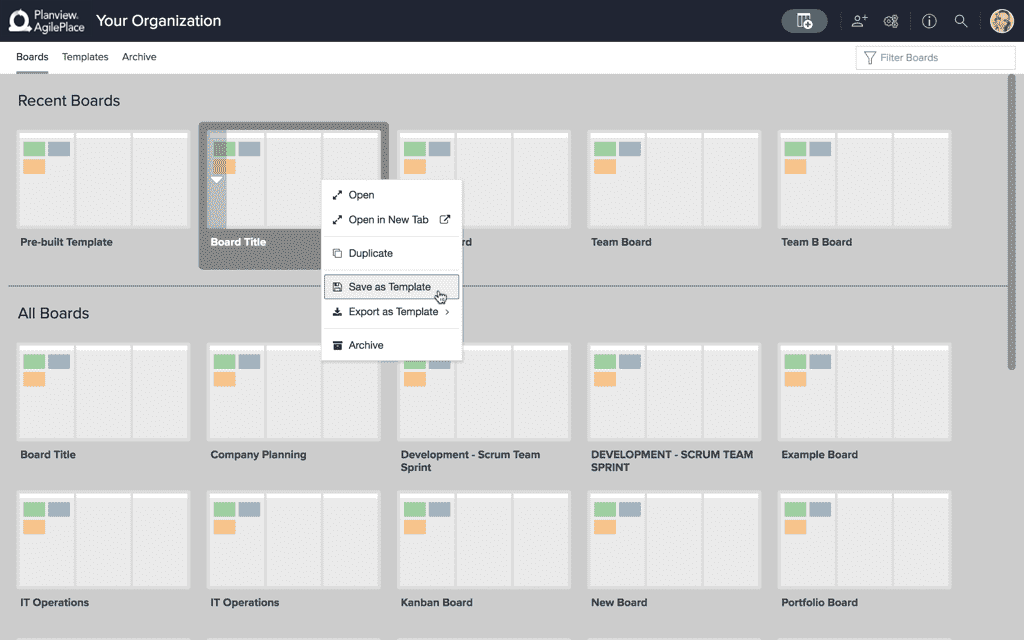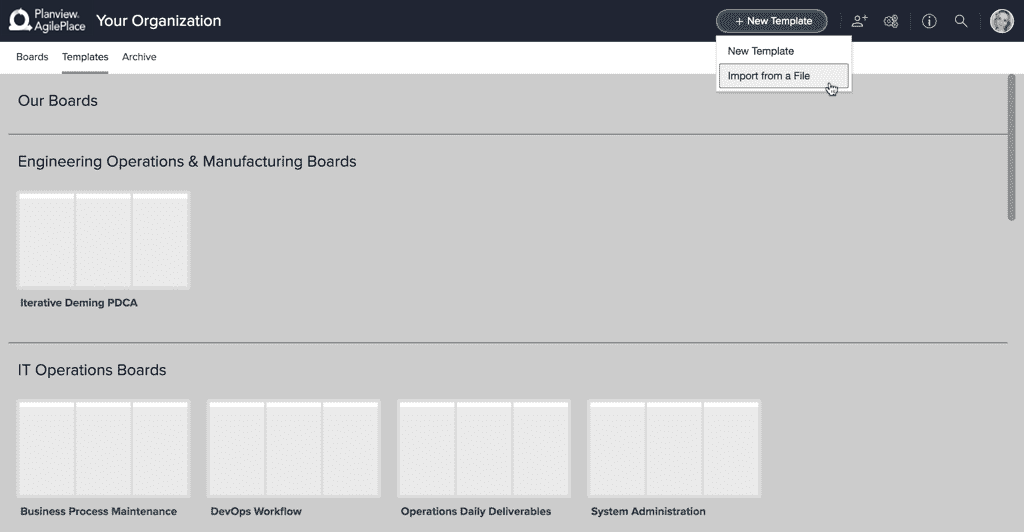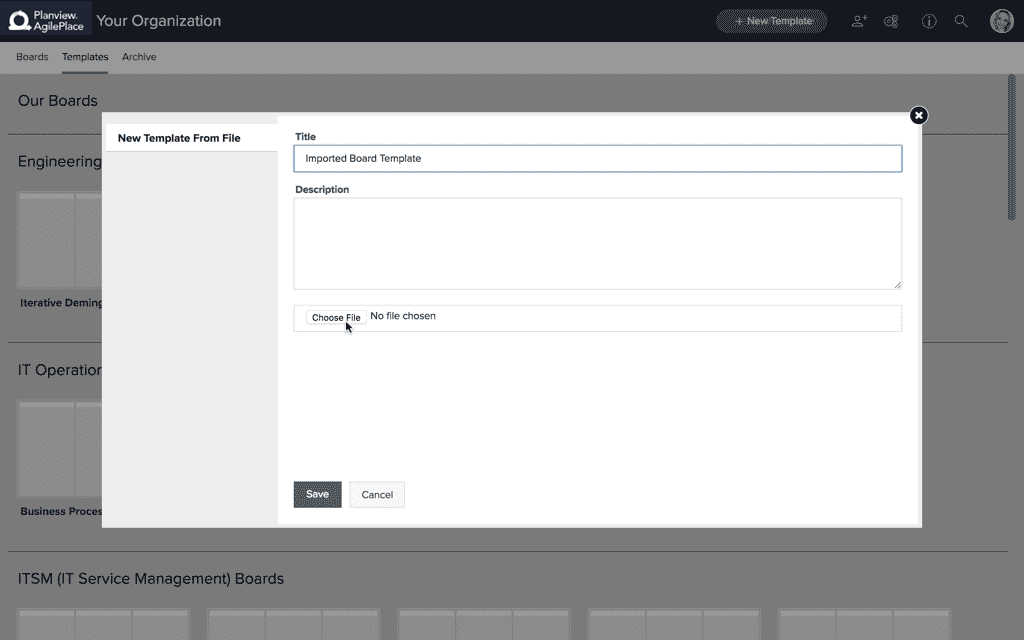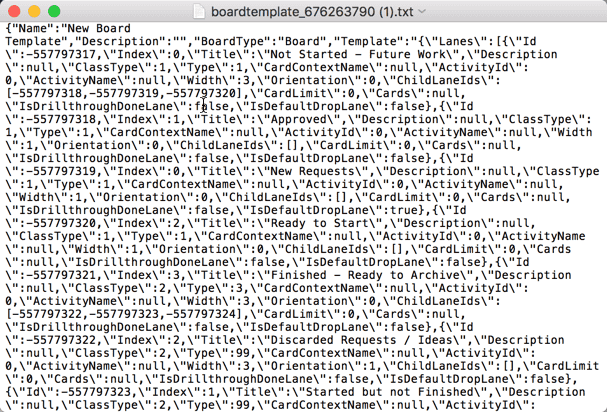Using and Managing Board Templates
AgilePlace provides a Board Template Library with pre-built board templates that allow you to create a new board that closely resembles your work process. You can then edit your selected template to further match your workflow if desired.
You can browse the template Library by clicking Templates at the top of the home screen. This will show all the templates available.
AgilePlace provides board template capabilities that enable you to:
- Create new boards using a library of pre-built templates
- Create new templates
- Delete templates
- Edit existing templates
- Import templates
- Export templates
Create a New Board using a Pre-Built Template
Unlike the default board template—which has a generic process of To Do, Doing, and Done—pre-built board templates give you a defined process that you can customize further, or work with as-is, according to your preference.
To create a new board from one of our pre-built templates, simply click on the template you'd like to create your new board from within our Template Library.
You can preview the template before you make your selection by right clicking on the template thumbnail and selecting Preview.
Once you’ve selected a template by clicking on the template thumbnail (or clicking Create Board from the context menu) the Create New Board dialog will open so that you can name your board and select settings.
After you’ve named your board and changed any of the default settings you would like to change, just click Save. Your pre-built template will open, ready for new cards and any further changes you might like to make.
To customize the pre-built template, click the in the upper-right corner of the board and select Board Settings. From the same menu you can also access the Board Layout Editor to customize the configuration of the board’s layout.
For more on board settings, click here. For more on board layout, click here. If you still have questions about pre-built templates or boards, feel free to contact us at support@leankit.com.
Can't decide on a board template? Check out our list of the Top 10 Board Templates in AgilePlace to help you decide which template is best for you.
NOTE
Remember: Not all user accounts have the permission to create new boards.
Creating a New Template
To create a new board template, select the New Template dropdown from the home screen. Then select New Template.
You'll have to select an existing board to serve as the structure of the template. If you want to include cards, in addition to the structure, as part of your template, check the appropriate box. You'll be able to decide on a case-by-case basis when you reuse the template whether you want to include those cards.
Once you've selected the board to base your new template on and you've given your new template a name, click Save.
Deleting a Template
User-created templates can be deleted from the Templates screen. Access it as described above via the AgilePlace icon. Then select Templates.
Right-click the template you wish to delete. Select Delete to delete the template.
You’ll be asked to confirm before the Template is deleted permanently.
NOTE
- Removing a template that was used to create a board will have no effect on that board.
- If you are not an administrator within your organization’s AgilePlace account you cannot create or delete templates.
Editing a Template
You may find that you need to make changes to a Template which you previously created — new lanes, new name, new cards, etc. Or, you may decide to tweak one of the templates from the original library to create the right solution for your organization.
To edit a Template, first create a new board from the template you want to modify, then make the edits to the new board as desired. Finally, save the edited board as a new Template. If the previous Template is one you created and you no longer need, you can delete it.
Importing Templates
To create a new template based on an imported file, click New Template at the top of the home screen and select Import from a File from the dropdown.
Specify the name, description, and file location of the template to be imported. Click the "Include cards when creating template" option, if so desired. Finally, click Choose File and select the file to be uploaded.
After clicking Save, you'll return to the list of templates. Your new template will be at the bottom of the list.
Exporting Templates
Right-click on the desired template and select Export as File.
NOTE
You won’t be able to export any of the standard templates that came with AgilePlace, only templates that you or someone in your account created.
The exported file will look something like this:
It's semi human readable, if you understand JSON. While technically editable, you'd be safer updating your templates in AgilePlace, and re-exporting it.