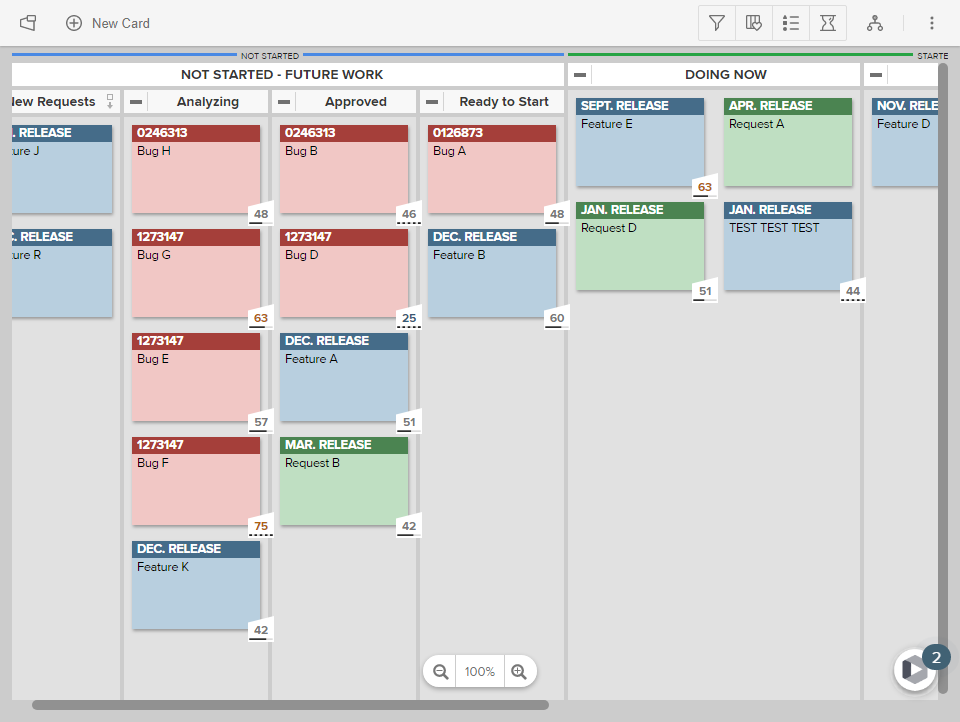Card Scoring Overview
What Is Card Scoring?
Card scoring helps organizations prioritize work by providing the ability to visually and relatively score/rank/evaluate AgilePlace cards using a board-defined set of criteria. Once a card’s score is set, it will then be shown directly on the face of that card (similar to other visual icons currently used). Card scoring in AgilePlace provides transparency and confidence around prioritization, helping teams and organizations to:
- Determine which work should be started, avoided, and/or further researched.
- Prioritize work with greater confidence, efficacy and agility.
- Promote best practices for ranking & prioritizing work across an organization.
A card's total score ranges from 1 to 99 and is usually a sum of various weighted metrics; each metric answers a question about the work represented by that card, such as how valuable the work is, as well as how confident you are in that answer. A card's total score can also be a manually entered number that overrides the sum of any weighted metrics.
The following video provides an overview of AgilePlace card scoring (Duration: 6.5 minutes).

Card Scoring Workflow
Scoring cards takes only a few simple steps:
- On a board, add the cards you want to evaluate to the Card Scoring panel.
- Select a metric template to evaluate the cards. Each template contains a different set of criteria you will use to evaluate each card, such as one that compares value and cost. Each template also includes a formula that multiplies each metric value by a predefined weight percentage that determines how much each metric affects the total score.
- Enter scores for each card's metrics on the Scoring Chart or manually enter a total score on the Scoring Table for each card.
- Click Apply to save the scores to the cards on the board.
- Evaluate the card scores to plan which cards to prioritize first. You can view the scores graphically on the Scoring Chart and on the board itself and numerically on the Scoring Table. Higher scores indicate higher potential return for the work represented by the card.
- Clear or modify scores and add or remove cards as needed.
For details about the Card Scoring panel, see Card Scoring Panel Screen Basics.


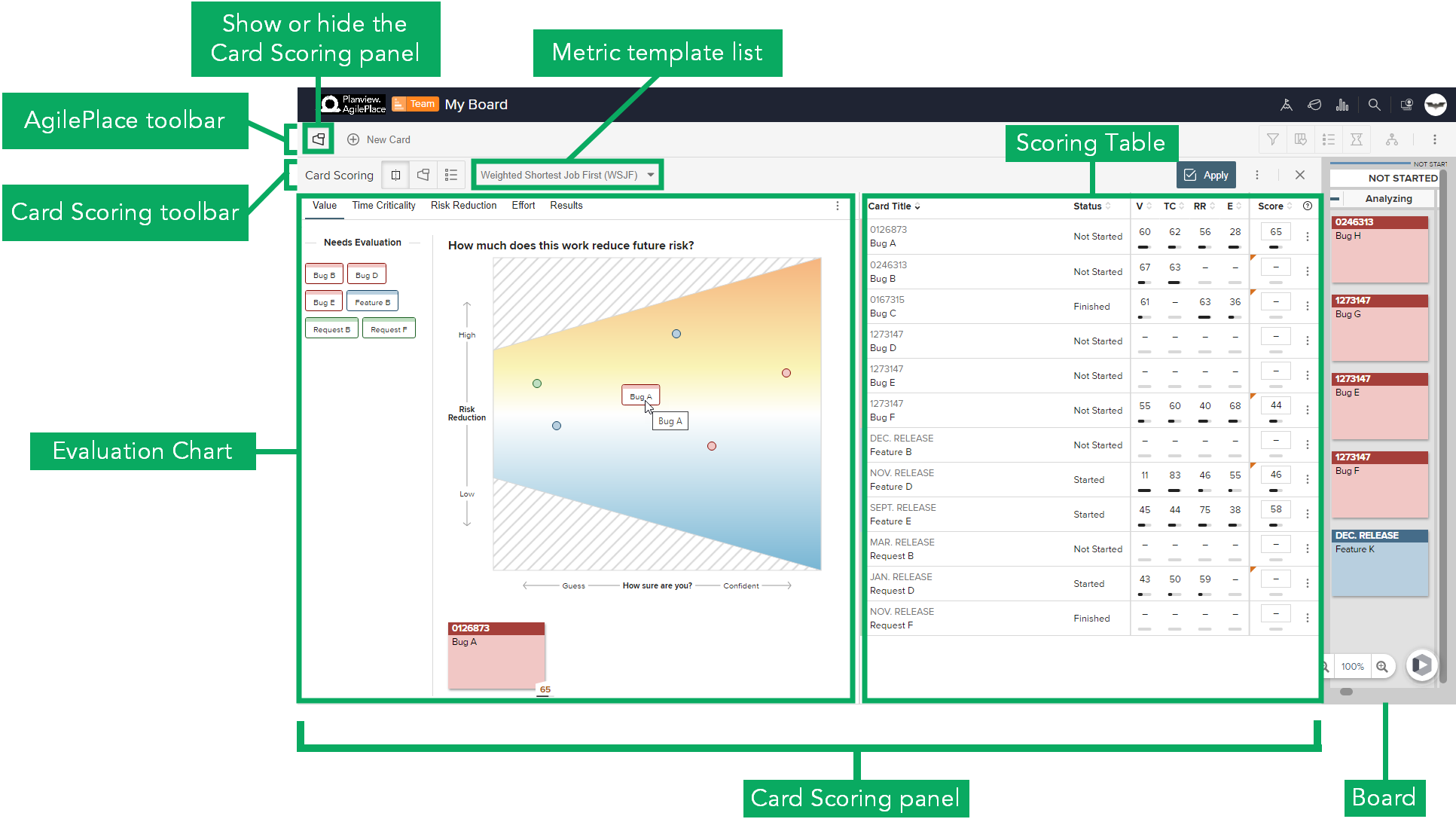
 > Board Settings.
> Board Settings. in the top right corner of the
in the top right corner of the  icon.
icon.