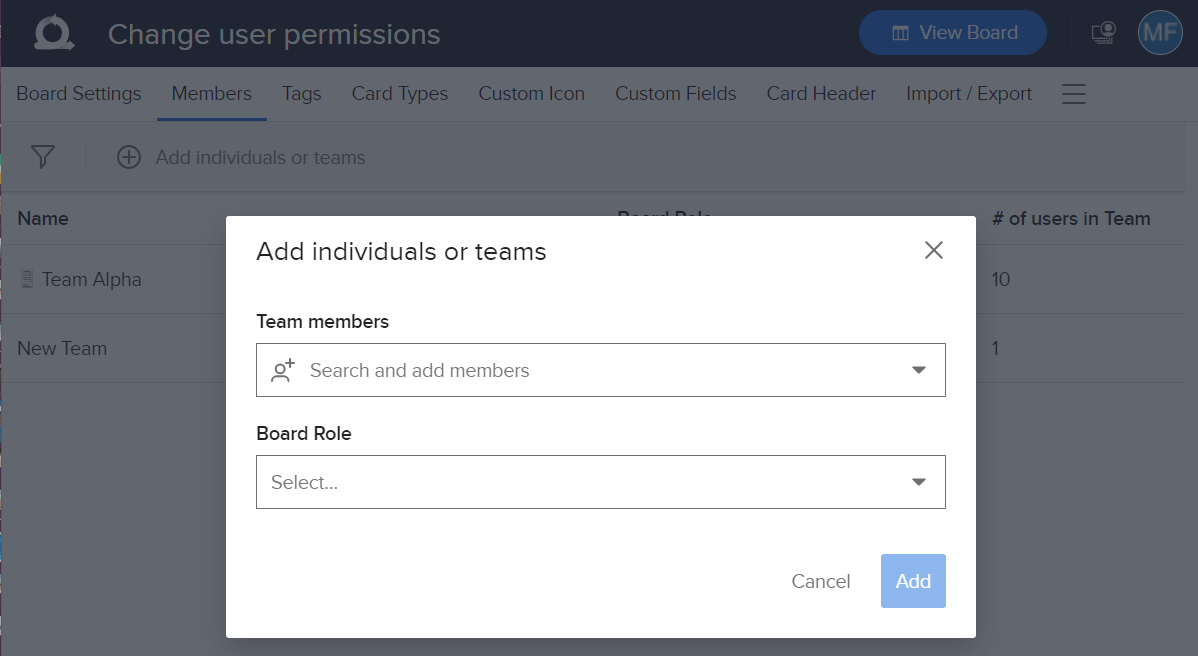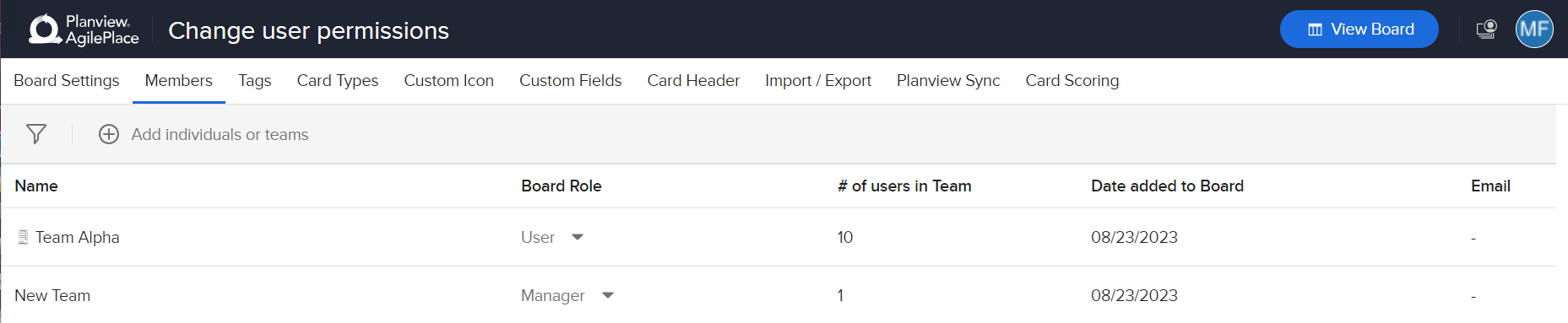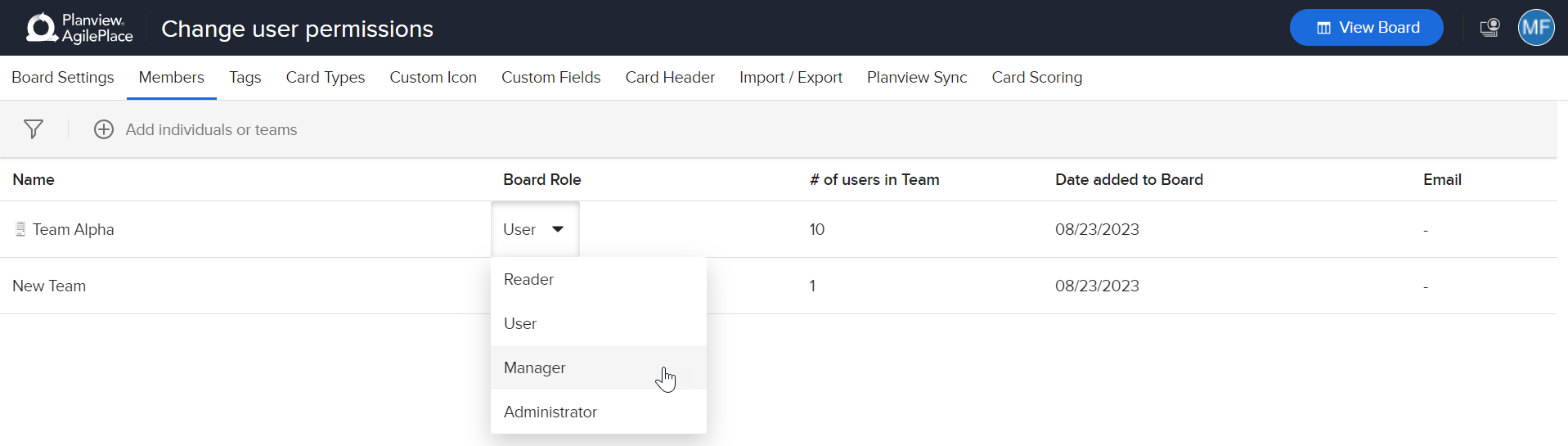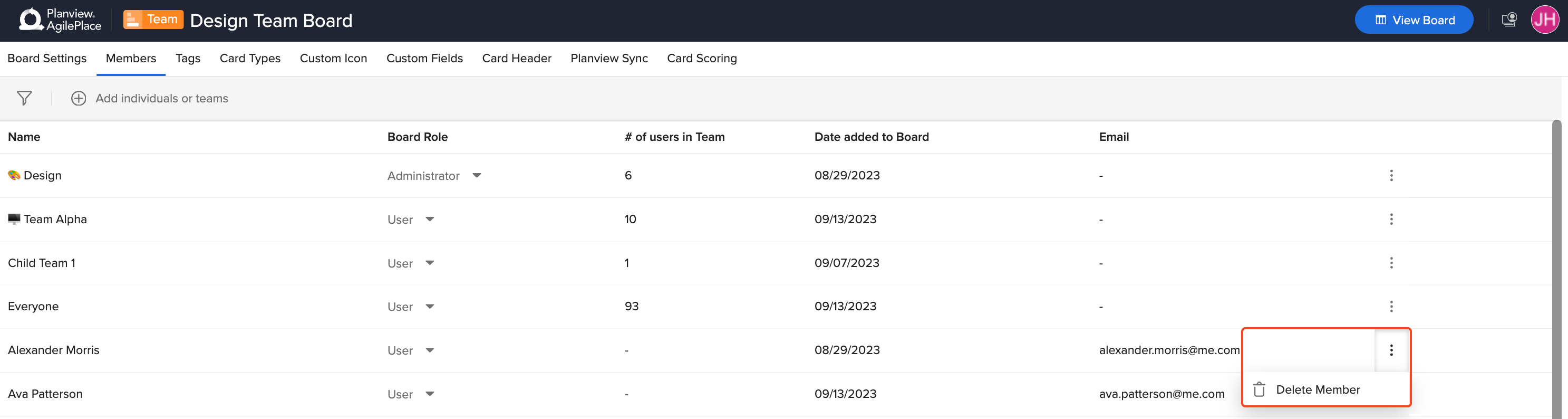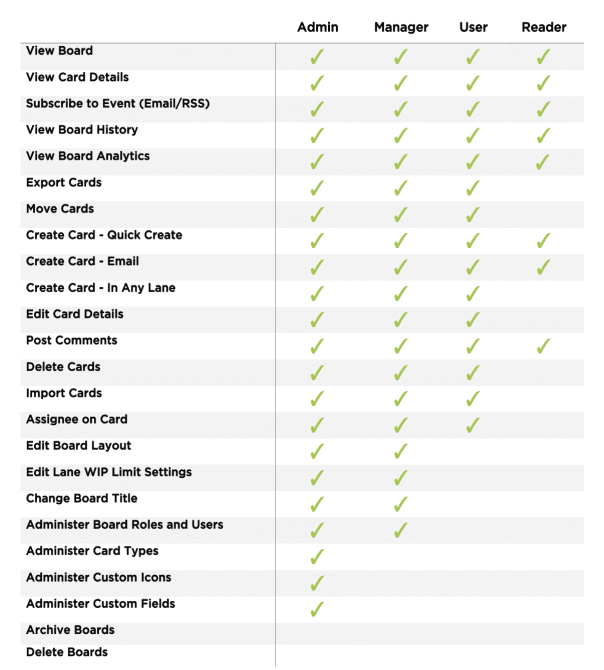Set User and Team Board Roles and Access
In AgilePlace, users and teams can be assigned permissions to perform actions on a board based on the board role that they are assigned for that board.
Board Member Roles
NOTE
For a full breakdown of board roles and permissions please see the Roles/Permission Matrix at the bottom of this article.
Reader - may view information on the board and create cards via email and Quick Create, but they may not update or modify any of the information and may not edit or move cards. Readers are able to subscribe to board, lane and card events. Readers can also view board reports.
User - may view the board, create, edit, and move cards, but they may not perform management or administrative operations on the board, such as changing the board layout or WIP limits.
Manager - in addition to the rights of a board “User”, Managers may perform management operations such as changing the board layout, configuring WIP limits, and administering users.
Administrator - has permissions to perform all activities associated to the board. In addition to the rights of a board "Manager", Admins can administer card types, custom icons, card scoring templates, and tags.
TIP
In AgilePlace there are Board Roles (Board Reader, Board User, Board Manager, Board Administrator) and Account Roles (Account Administrator, Account Basic User, Account Board Creator).
The Board Administrator role is not the same as the Account Administrator role. Board Administrators are only administrators at the board level. Account Administrators are able to create, edit, and delete boards and create, enable, disable, and edit users (including making other users Account Administrators). They can also configure certain security settings and export usage and access reports.
Account Administrators have access to all boards in the Account, regardless of the access they are assigned on individual boards. There is always at least one user assigned as an Account Administrator in a Planview AgilePlace account, and more can be assigned at any time.
Add Users and Teams to Your Board
To assign board access and roles for multiple users and teams on a board, click 
From the Team members dropdown, select the users you want to assign to a board. From the Board Role dropdown, select their role. Click Add.
Change Board User And Team Access
From within a board, click  in the upper-right corner of the board and select Board Settings.
in the upper-right corner of the board and select Board Settings.
In the Board Settings window, click the Members tab. This provides a list of all the users and teams with access to the board and the roles that they currently hold on that board. Here you see a list of all users and teams with access to the board, with their Names, Roles, Email, and # of users in Team.
To change a user's or team's board access, click the Board Role dropdown  of the user or team you want to edit. From the dropdown select the Board Role you would like to assign this user or team.
of the user or team you want to edit. From the dropdown select the Board Role you would like to assign this user or team.
Remove a User or Team From a Board
From within a board, click  in the upper-right corner of the board and select Board Settings.
in the upper-right corner of the board and select Board Settings.
In the Board Settings window, click the Members tab. This provides a list of all the users and teams with access to the board and the roles that they currently hold on that board. To remove a user or team from the board, click on the three dot menu next to the user or team that you wish to remove, then select Delete Member.
Role/Permission Matrix
The following table outlines the operations that each role can perform: