Interactive Gantt View for Projects
Key Benefits
AdaptiveWork’s Gantt view gives a real-time interactive graphical illustration of your project’s performance, timeline and resource scheduling to help you make smarter and timely business decisions, make adjustments and keep everyone informed of the project progress.
The Gantt view is ideal for resource scheduling and project management. You can also use it to track employee shifts or tasks, including vacation and other types of out-of-office time.
Overview of the Functionality
The Gantt View
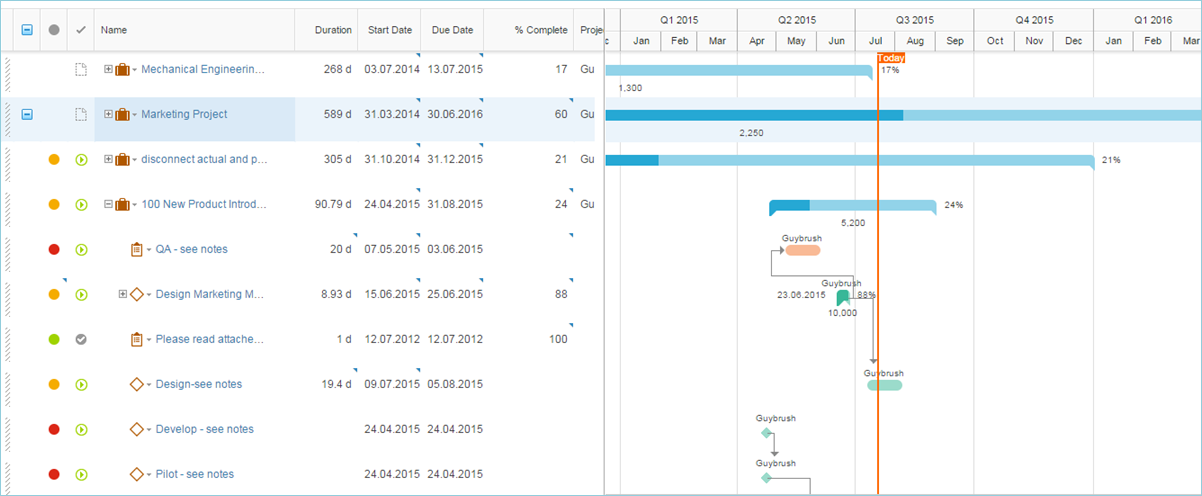
Keep your projects on track with AdaptiveWork’s powerful interactive Gantt view that capitalizes on the power of Gantt chart and gives more usability by displaying it next to the fully customizable grid view to provide more context and critical information. It tells you what needs to be done and when.
Accessing the Gantt View
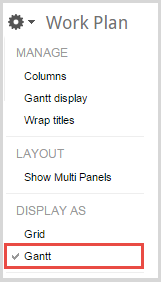
You can access the Gantt view by clicking the gear icon for a work plan. You can also set it as the default view in the project view editor.
Configuring Display Settings for the Gantt View
AdaptiveWork’s Gantt view display options are highly configurable to meet your project planning needs. Choose from different view options, including a baseline view, critical path view and more. Optionally, add display labels around the bar, and percentage complete in the bar itself.
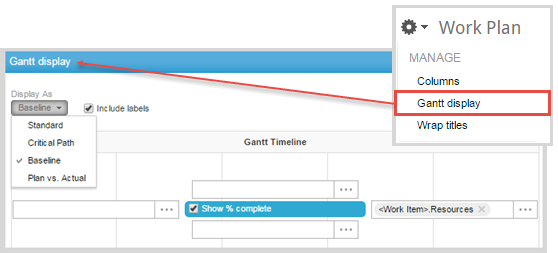
Interacting with the Gantt View

Quickly and easily, adjust your project plan. Simply drag and drop or stretch bars to change start and due dates, reorder work items, or create dependences. All changes are instantly reflected in the grid view.
The Gantt view is color-coded representing project, milestone, task, and progress with a different color.
Sharing the Gantt View
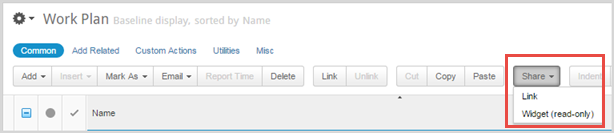
Share your project in the Gantt view with stakeholders, customers or partners at any point in the project’s lifecycle. You can email it as a link or a view-only widget, or add it to a web page to provide a view-only real-time performance report.
Printing the Gantt View
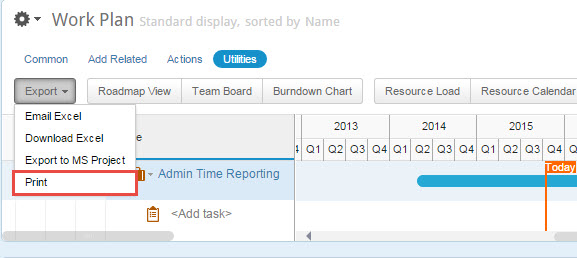
To print a workplan in the Gantt view:
- Click Utilities > Export > Print.
- In the Print Preview screen, select the desired settings.
- Use the Scroll bar between the Grid and Gantt view and the Fit buttons to achieve the desired view.
- Select A2 page size (or A1 if there are a lot of fields in the work plan grid).
- Select Landscape orientation.
- Click Print once ready.
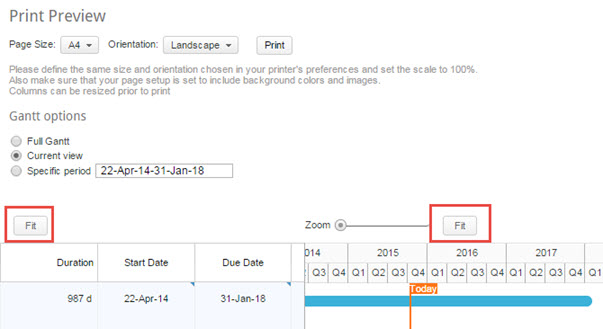
- In the printer Printer settings:
- Verify the layout and paper size
- Select the Background graphics check box
- Select print to PDF
- Do not use margins
- Deselect the Headers and footers check box.
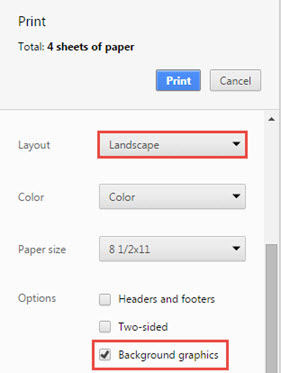
Note: Please ensure 'Background Graphics' are turned ON to view Gantt. This option is typically disabled by default in most web browsers to optimize printer efficiency.
What else do I need to know?
The Gantt view is enabled by default. Depending on the view selected, the Gantt view requires several fields to be available in the profile settings. For example, the % Complete field needs to be enabled for a given profile to display % Complete in the new Gantt view.
The new Gantt view does not affect Gantt widgets created prior to the release. All previously created Gantt widgets are retained; the new feature does not affect their display and behavior.

