Using Capacity Time-Phased Data in Reports
We are introducing new behavior when Capacity Time Phased Data is used in reports.
The main changes are:
- Filters using Labor or Staff Time Phased Data fields – will no longer filter out resources shown in the report.
- Resource Capacity – in time periods where resources are not assigned to work items, the resource capacity will now be included in the report.
- Advanced logic filters – will only support definitions for fields from Labor or Staff Time Phased Data.
Treatment of Resources when Capacity Time Phased Data is included as related data in a report:
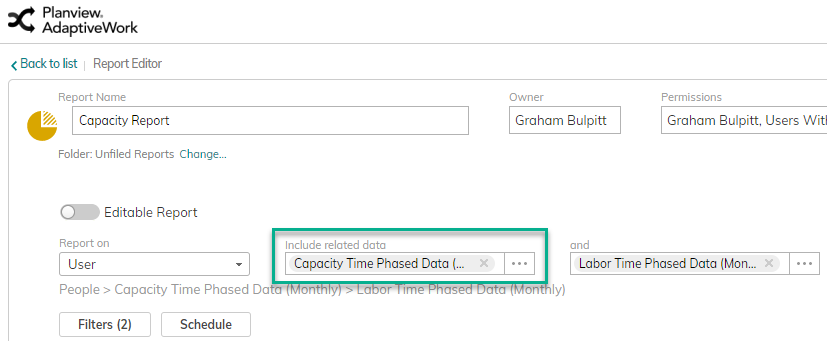
Filters using Labor or Staff Time Phased Data fields
Filters using Labor or Staff Time Phased Data fields will no longer filter out resources shown in the Report. Only the Labor or Staff Time Phased Data included in the report will be affected.
For example, filtering on a project that uses one resource out of a User Group that contains three resources would previously show just the project resource.
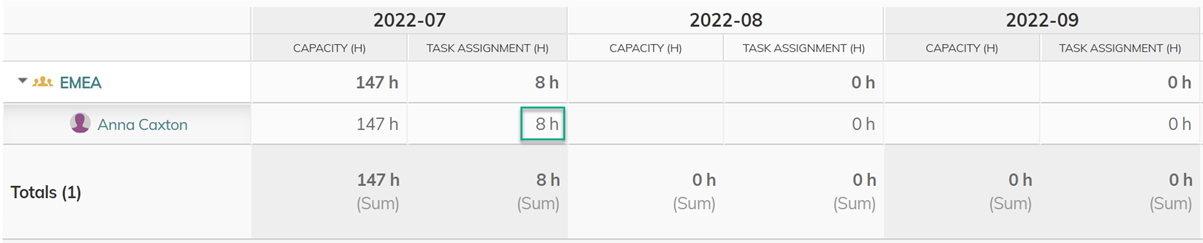
In future, the filter results will include all resources and the assignment information from the project:
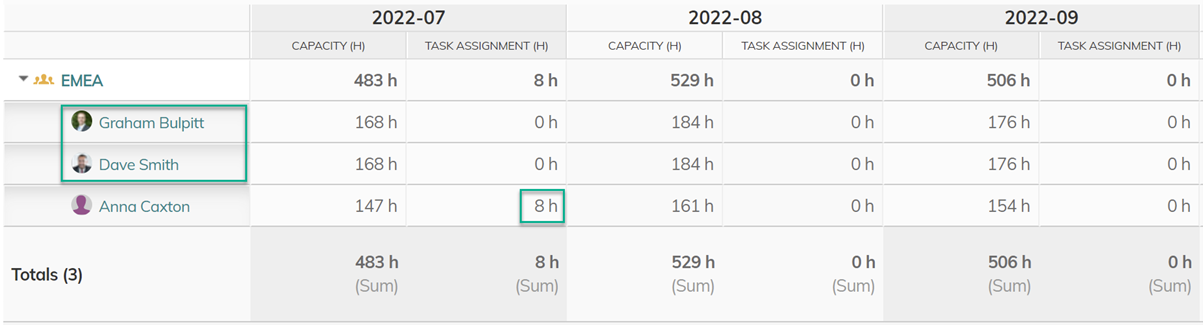
Resource Capacity
Resource Capacity in time periods where resources are not assigned to work items will be included in the report.
Using the same example as above, the resource capacity was previously excluded.
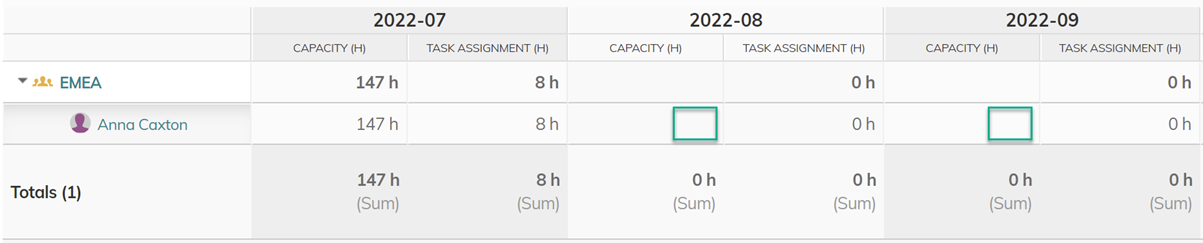
In future, the resource capacity will be included:
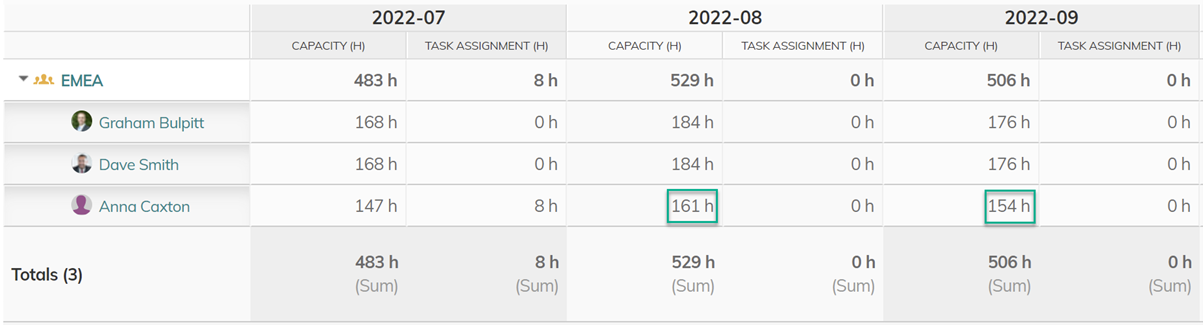
Advanced logic filters
Advanced logic filters will only support definitions for fields from Labor or Staff Time Phased Data. Filters on User, Group or Capacity fields will be applied to the Advanced logic filter using the "and" operator. Fields in the Advanced logic cannot be used.
Before:
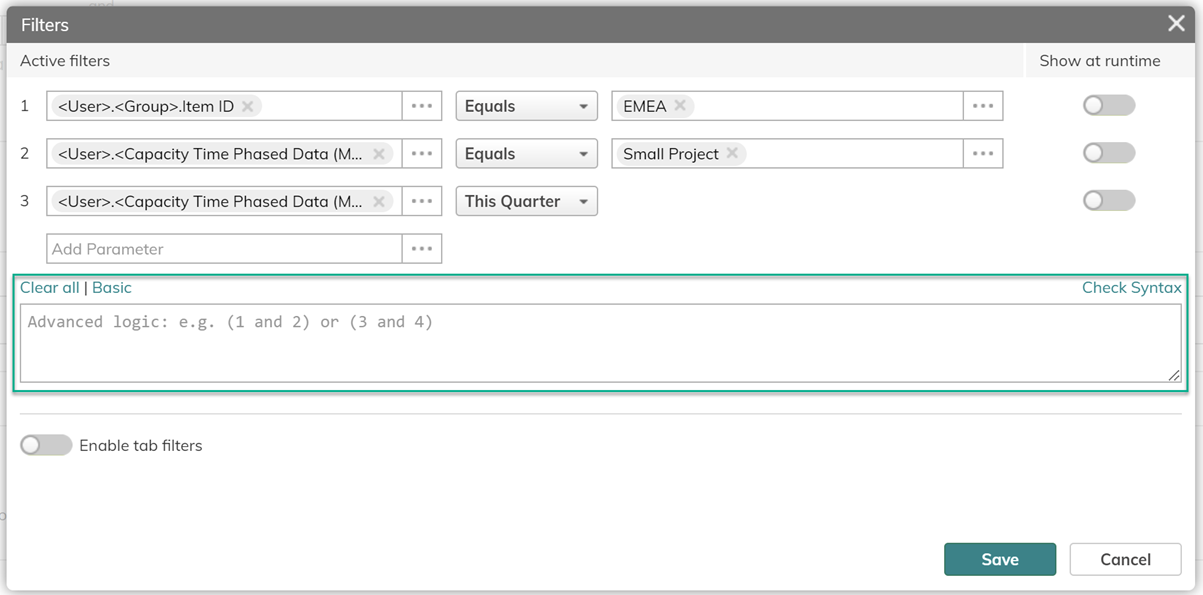
After:
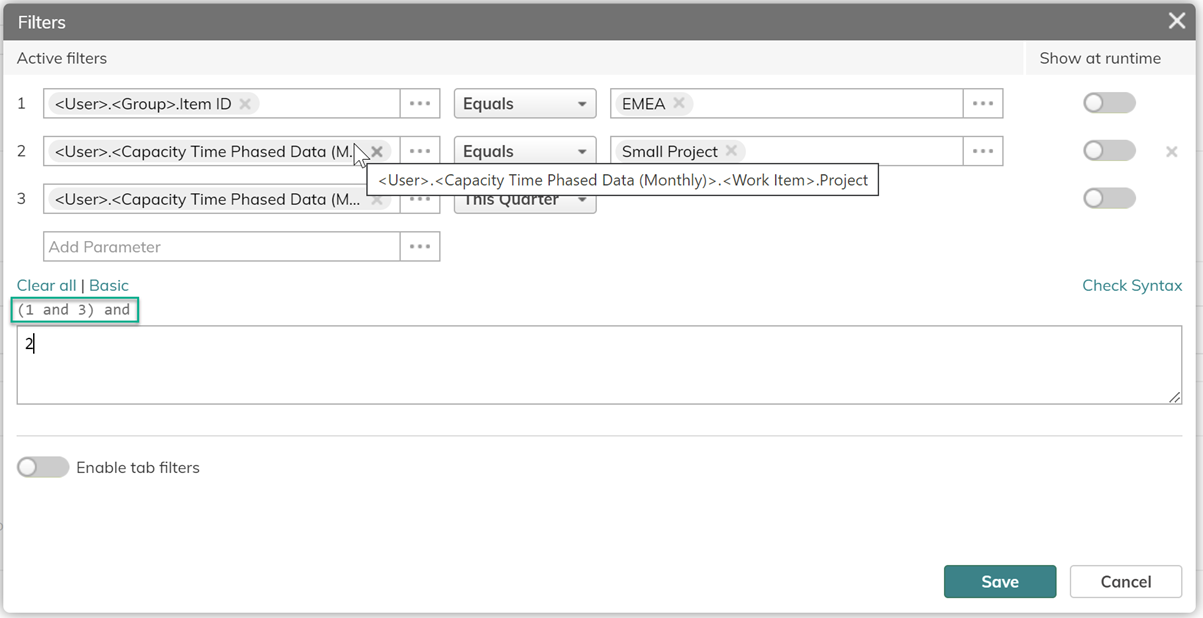
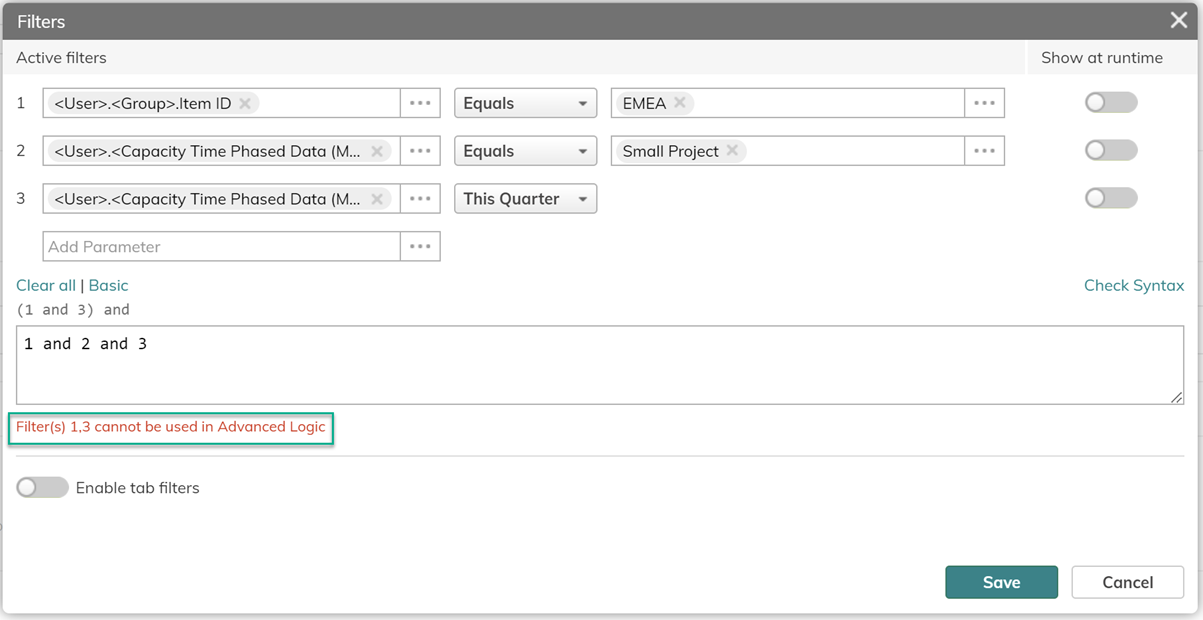
Report Migration
- All new reports that include Capacity Time Phased Data will behave as described above.
- Reports that do not include Capacity Time Phased Data will not be affected.
- Existing reports that were created before these changes will not be affected and will continue to run and behave as before.
- Existing reports can be converted to the new behavior by editing and then saving the report.
- If you edit a report that will be affected by the new behavior, a message will be displayed to advise you of the changes.
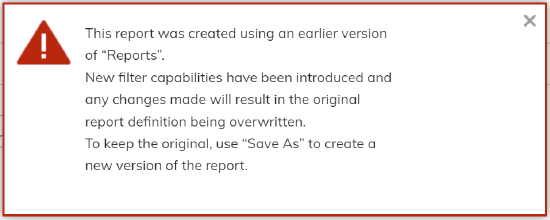
NOTE
To retain the previous behavior for a report, you must not save any changes. Use the “Save As” option to leave the original as it is. The new behavior will then apply to the new report only.

