Customized Financial Planning Views
What's New
You can now edit and customize the Financial Planning view, just like for other views in AdaptiveWork.
Note: Financial Planning views are available only to users with Financial permissions.
Benefits
Create multiple variations of the Financial Planning view for different profiles in your organization, and create your own personal view to suit your needs.
View data from different perspectives. For example, create a view that shows budget vs actual costs for the past year, by month. And in another view, see budget revenue for the next 2 quarters.
How it Works
- Create a new view. Click here to learn how.
- Enter a name for the view and define permissions, and then select the Financial Planning Layout.
- The following elements can be customized:
- Show Workplan Tree - When enabled, the Workplan Tree is displayed but can still be collapsed if needed.
- Summary Mode - When enabled, the view opens in Summary mode, but the toggle is still present in the view and can be switched off if needed.
- Display By - Select the breakdown of the view, by Month, Quarter or Year
- Columns - Define which columns will appear by default in the view for Labor Resource, Non-Labor Resource, and Time-phase fields.
- Click Save.
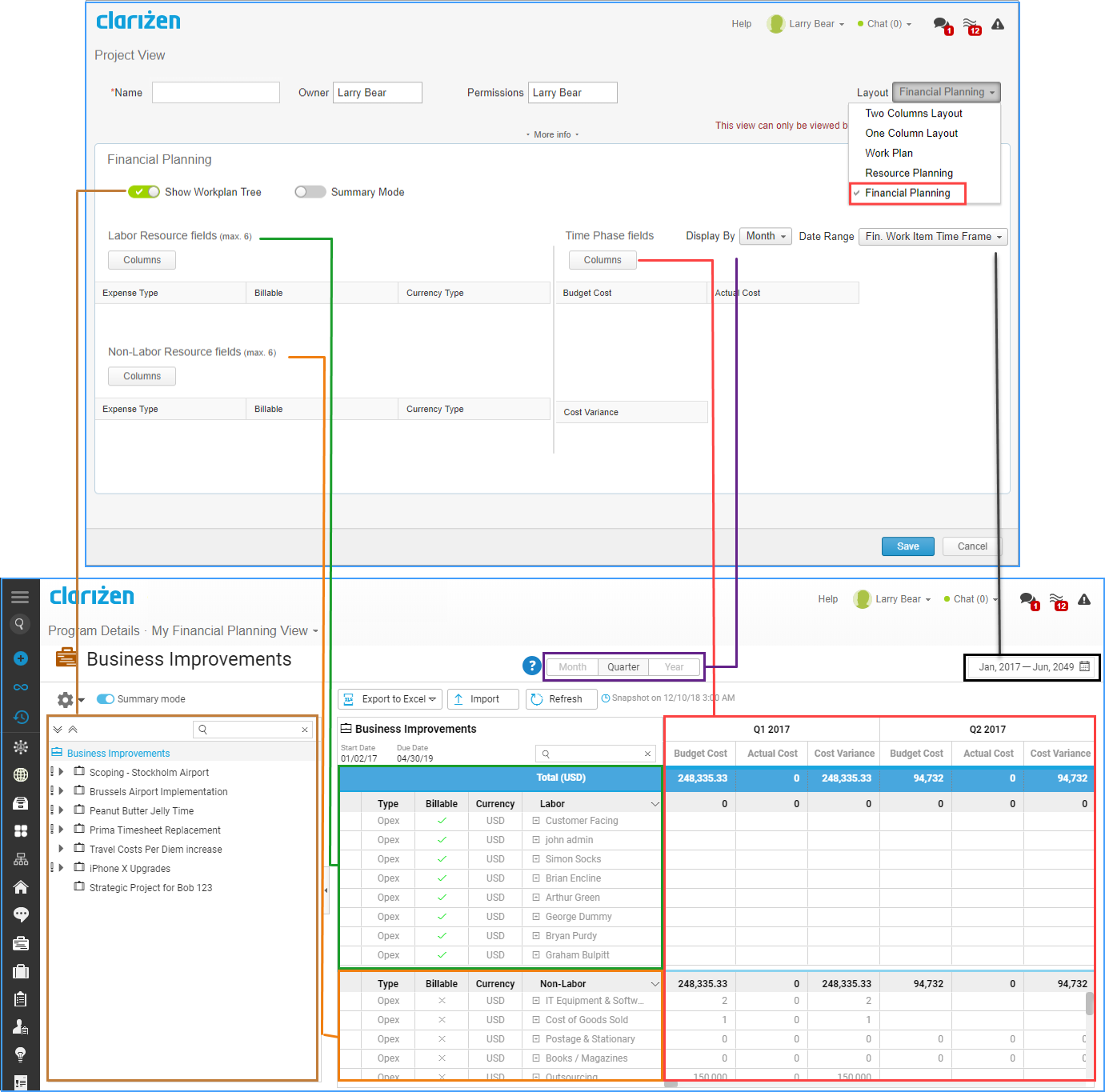
For more information about working with the Financial Planning view, click here.

