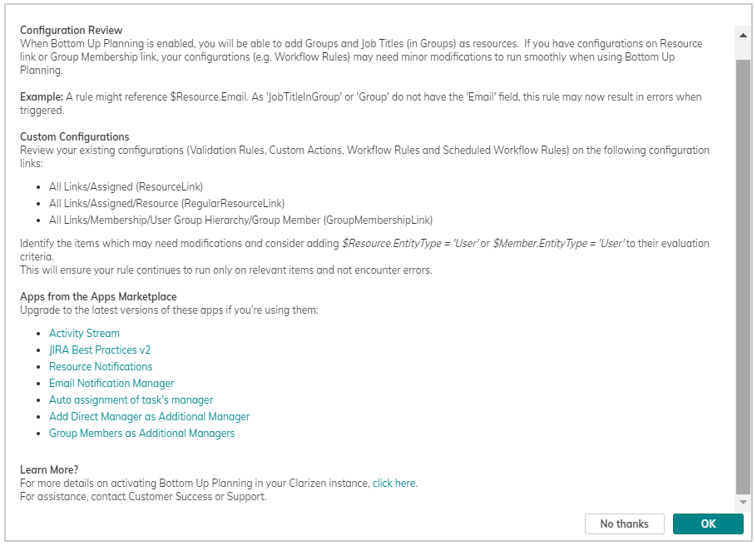Enabling Global Setting 8.10
This setting allows you to add User Group and Group Job Title as resources when planning projects.
- Go to Global settings
- Enable Placeholder Resources in System Settings under Resource Management.
Note: After enabling this setting, you will not be able to disable it.

- On activatingthe setting, you will be presented with instructions to update installed apps and review existing Configurations that may require modifications. This will ensure your rules continue to run only on relevant items and not encounter errors, once the Placeholder Resources feature is enabled. Click here to learn more about modifying Configurations.