Task Widgets and Grid
Introduction
Use the various task widgets, such as Planned Tasks This Week, Tasks Due Today, etc. to get a quick view of what's on your plate. In the My Tasks grid, you can view, sort, and search for Tasks, as well as mark Tasks as complete.
Notes:
- You can see all Tasks where you are the owner or resource
- Completed Tasks are not displayed. Go to the Tasks module to see all your Tasks.
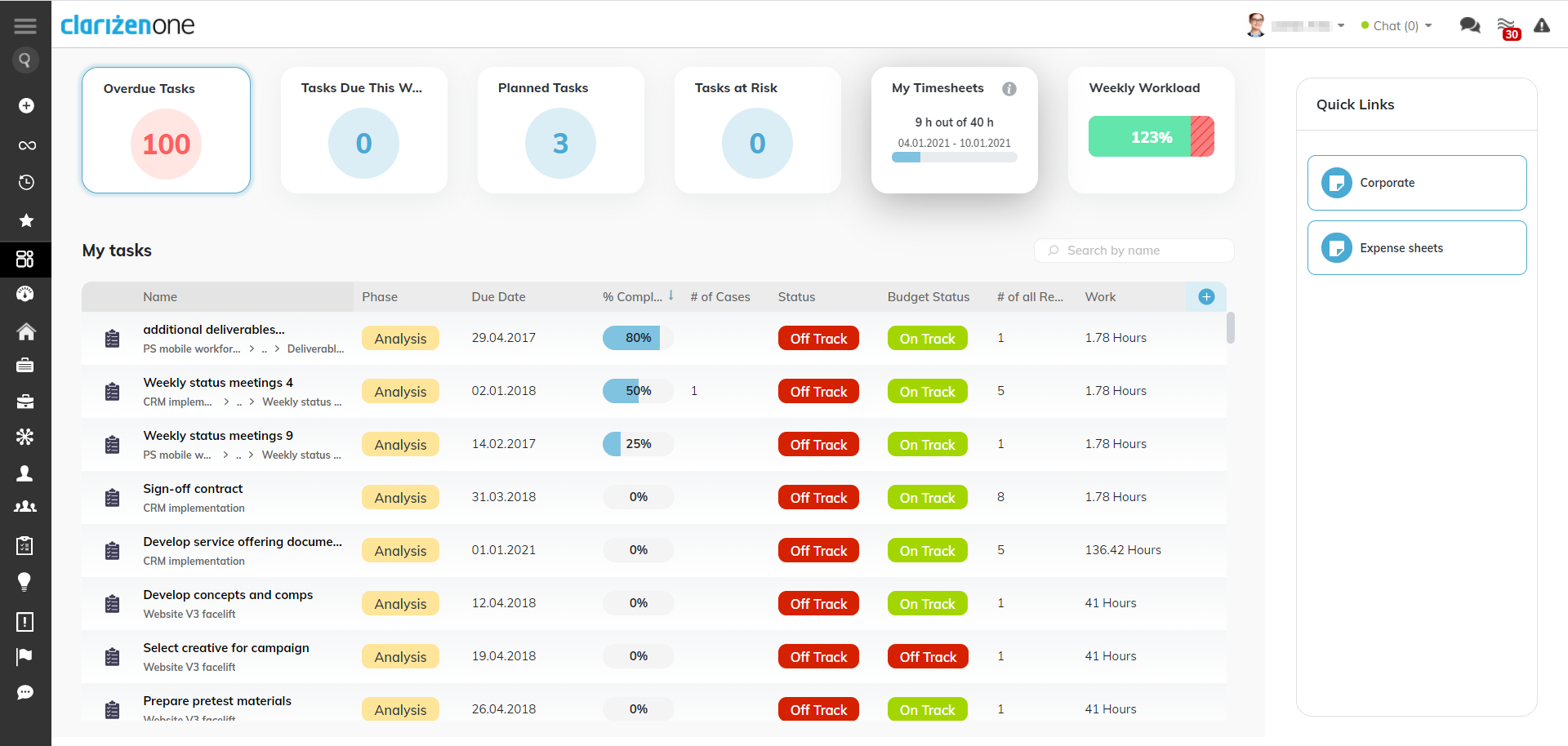
The Widgets
- Planned Tasks This Week: Shows number of planned Tasks from the first day of the week for next 7 days, and those with a Start date up until the end of the week, and a Due date in the future
- Overdue: Shows number of Tasks with a Due date in the past
- Due today: Shows number of Tasks where the due date is today
- Due this week: Shows number of Tasks with a due date this week
- Due this month: Shows number of Tasks with a due date this month
Note: Dates, the first day of the week, etc. are based on the user's calendar settings.
The Grid
Below the widget, you can view your Tasks in a grid.
In the grid, you can:
- Search for Tasks
- Sort columns - click on the column header and select Sort column
- Add or hide columns - Click the + icon to select and add columns. Click on the column header and select Hide column to remove a column.
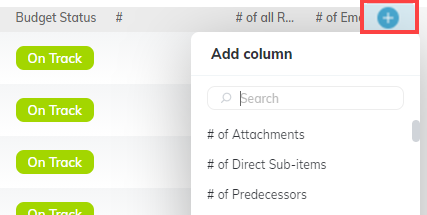
- Mark as complete - Open the 3-dot menu to mark a Task as complete

