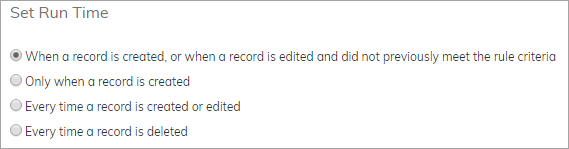10. Enhanced Scheduling Options
What's New
Publish and send Slide Publisher reports automatically with Custom Actions and Workflow/Scheduled Workflow Rules. You can now select any or both scheduling actions; attach a report to the Project and/or send it via email.
Benefits
- Have reports generated and sent on a regular basis instead of manually creating reports each time
- Create multiple workflows for different reports, based on various templates, schedules, and triggers
How it Works
The following example describes creating a Scheduled Workflow.
- Create a new Scheduled Workflow for a Program, Project or Customer object.
- Fill in the regular required fields.
-
Set Run Time - Select Run On to use a specific date. Use Date or DateTime in the formula. Select Run Repetitively to specify a schedule.
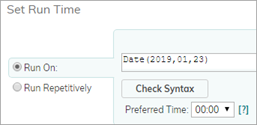
- Under Set Actions, select the Conditional Action List option to specify the Program, Project or Customer. For example, $SYSID='P-12345'
- Under the Conditional Action List action, add the Schedule Slide Publisher action.
- In the Template field, select the Slide Publisher template.
- In the Target File Name field, enter the name of the presentation.
You can also use formulas to create the name. For example, combine the Project name and function that returns “Today” date, and the resulting name will be "Active_Project_Name_2019-01-21". - (Optional) Select Attach the file to the project and post it to the discussion area to include the generated report in the related discussion. The action generates the report and attaches it to a post, visible in the Project.
- (Optional) To send the report, select Send the files via email. Enter the email details. Enter recipients (regular or formula-based), a subject line and email body.
- Click Save.
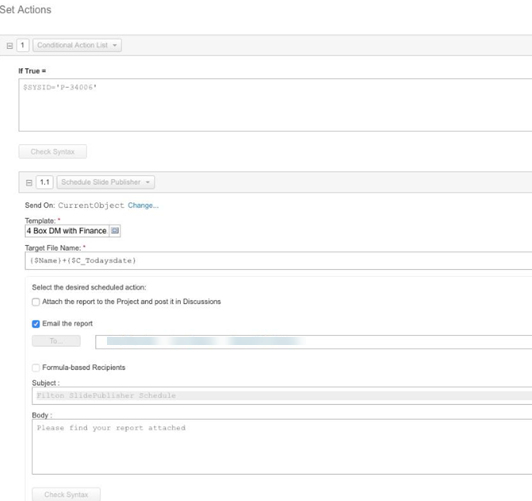
Note: You can use the new action in additional configurations other than Scheduled Workflow rules. Examples:
- Create a Custom Action. There is no schedule in this case but you can trigger the action using a Custom Action, similar to the Publish Slides action.
- Create a regular Workflow rule. In the rule, use of the Set Run Time options: