Step 5: Expand or Modify your Integration
- Last updated
- Save as PDF
Expanding the Scale of Your Integration
You've already configured your integration, and it's running great! Now you'd like to increase the scale by adding additional projects from each of your repositories to your integration landscape, or by configuring additional field mappings. No problem — you can make these updates in just a few clicks!
Below, we've included some tips and tricks on how to effectively scale your integration, as well as information on what to expect when you make modifications to your integration configuration after the integration has been activated.
Adding Projects
In order to add additional projects from one or more of your repositories to your integration landscape, simply navigate to each collection, and add additional projects as desired. If you don't see a project you'd like to add, click the Refresh button in the upper right corner.
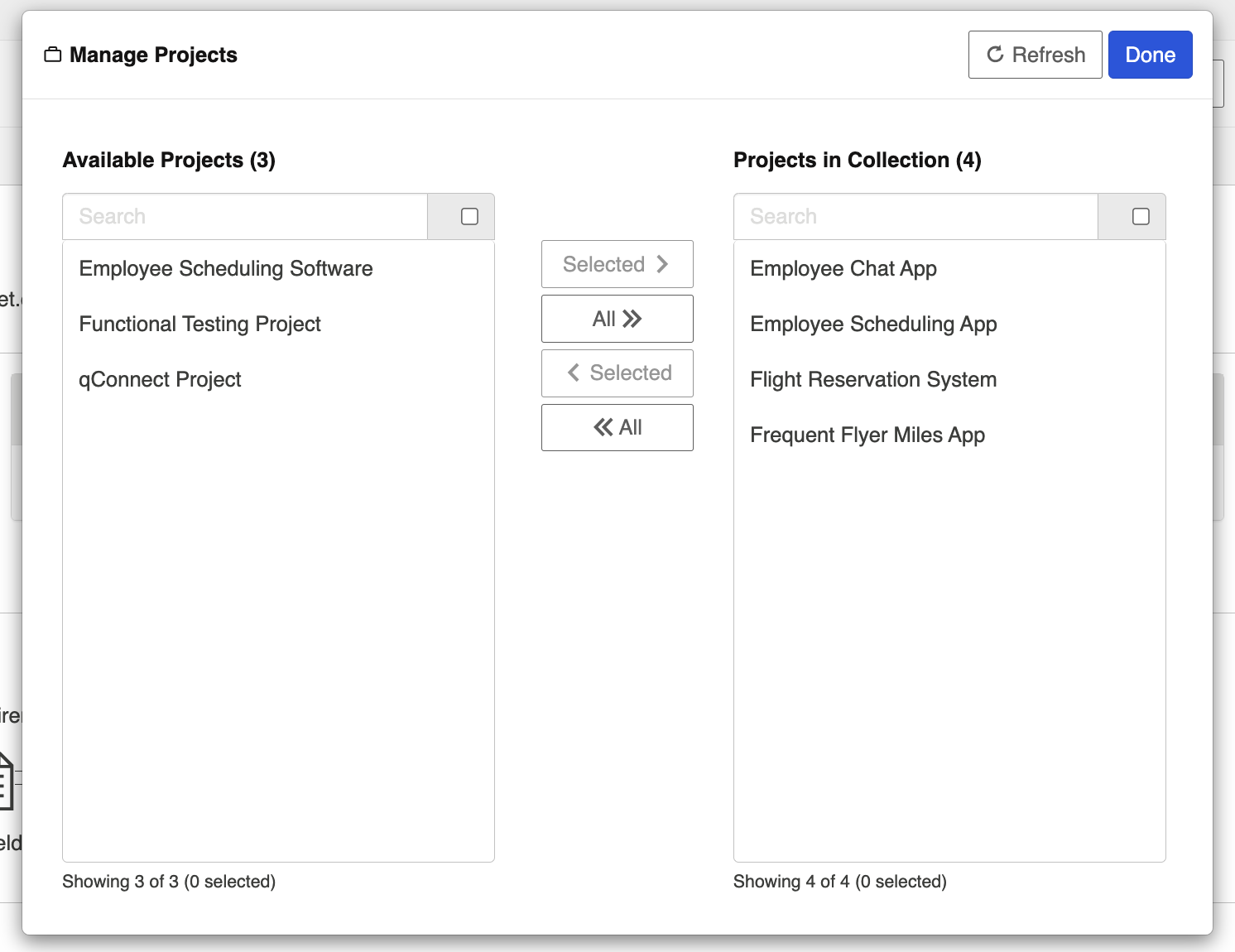
Once your updated projects are saved, navigate to the integration, click on Artifact Routing and route the projects as desired — either creating new routes or adding to existing routes (see instructions below).
Once the new projects have been added and routed, Hub will detect the artifacts contained within the new project(s) at the change detection interval and flow data according to the configuration that you have already set.
Adding Projects to New Routes
To add projects to new routes, click + Route More Projects.
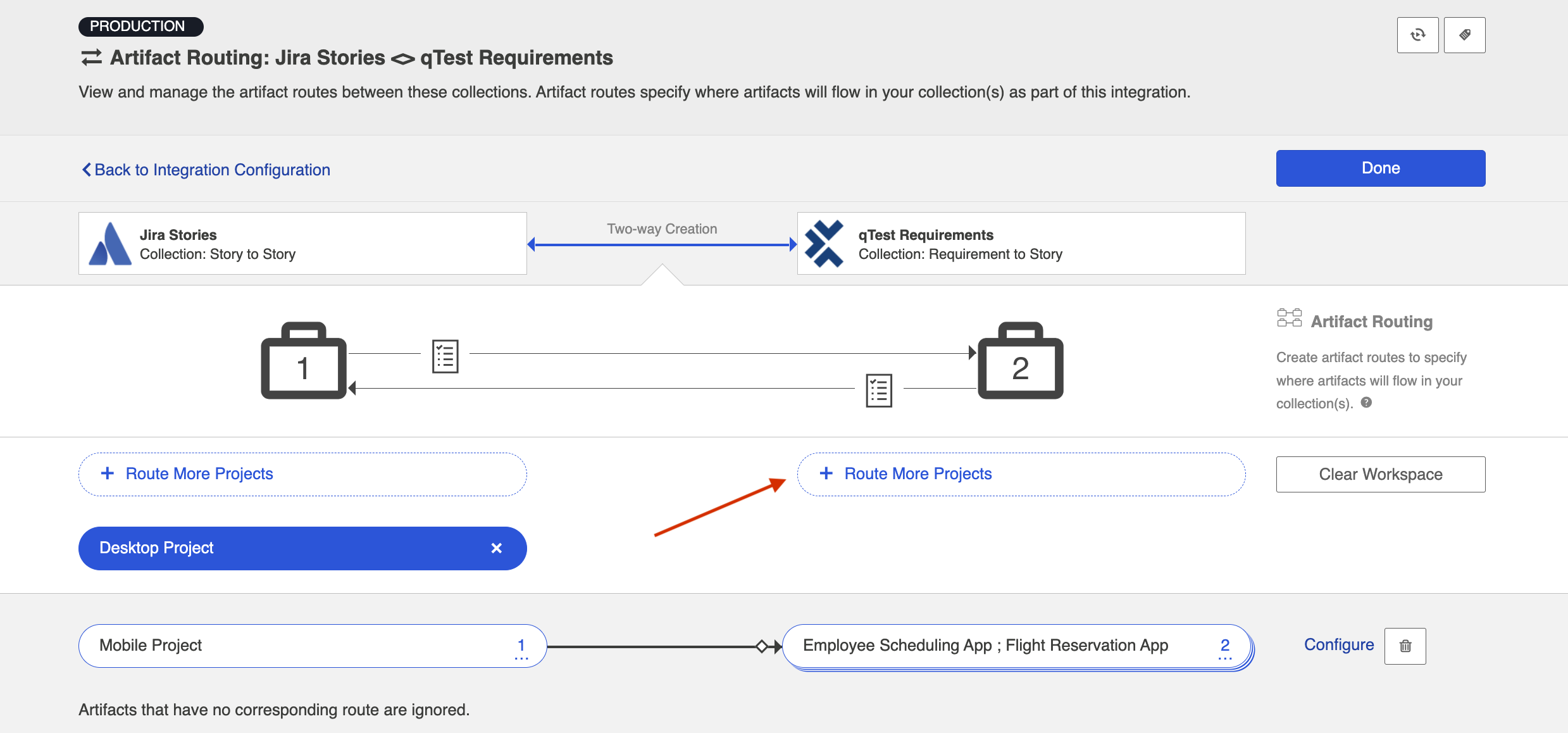
Select the project you'd like to include in your artifact route. If you don't see desired projects when routing more projects, click the Refresh button in the upper right corner.
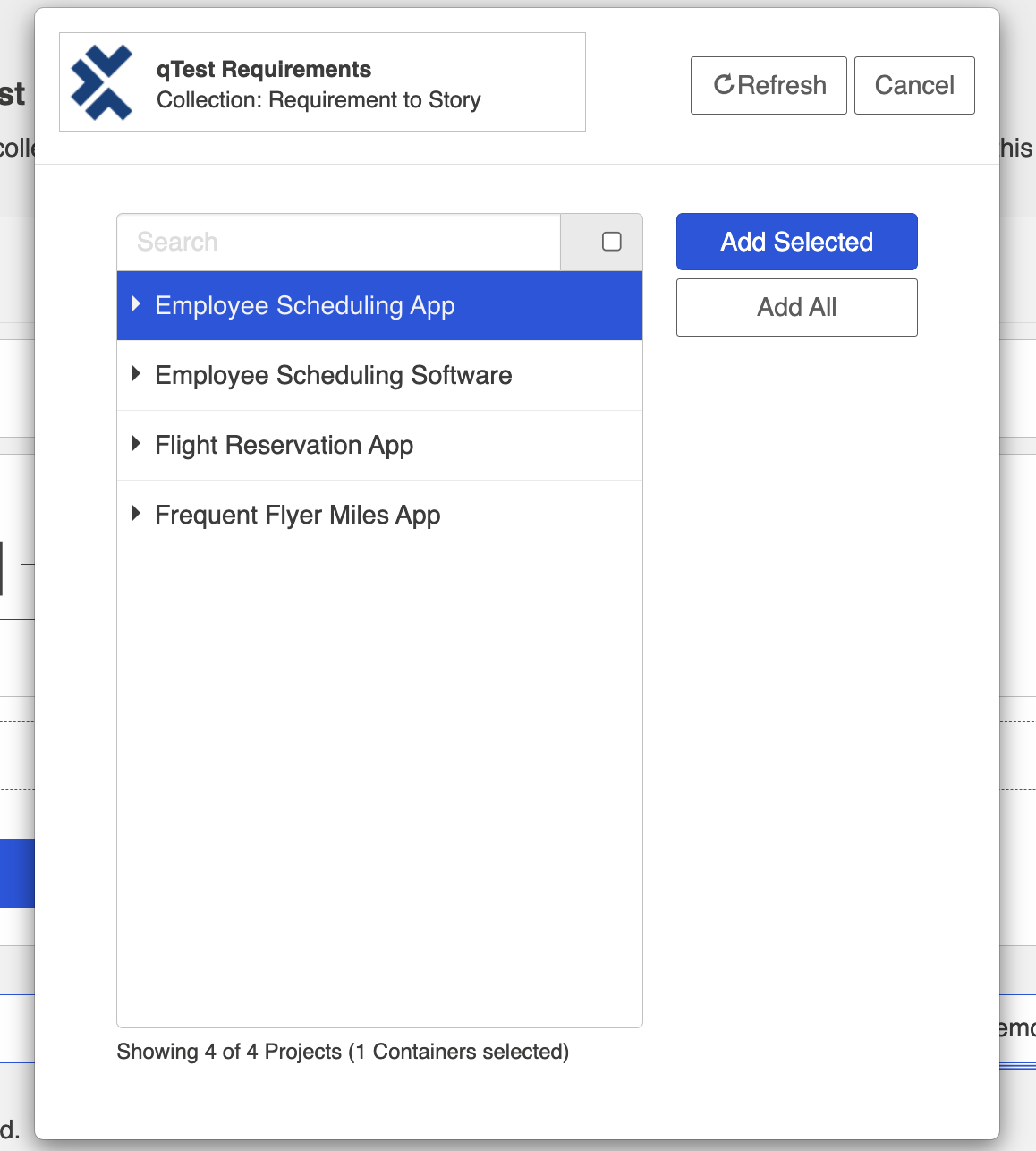
After you've selected your project(s), connect project(s) using the Connect button. The directionality on the connect button refers to artifact creation.
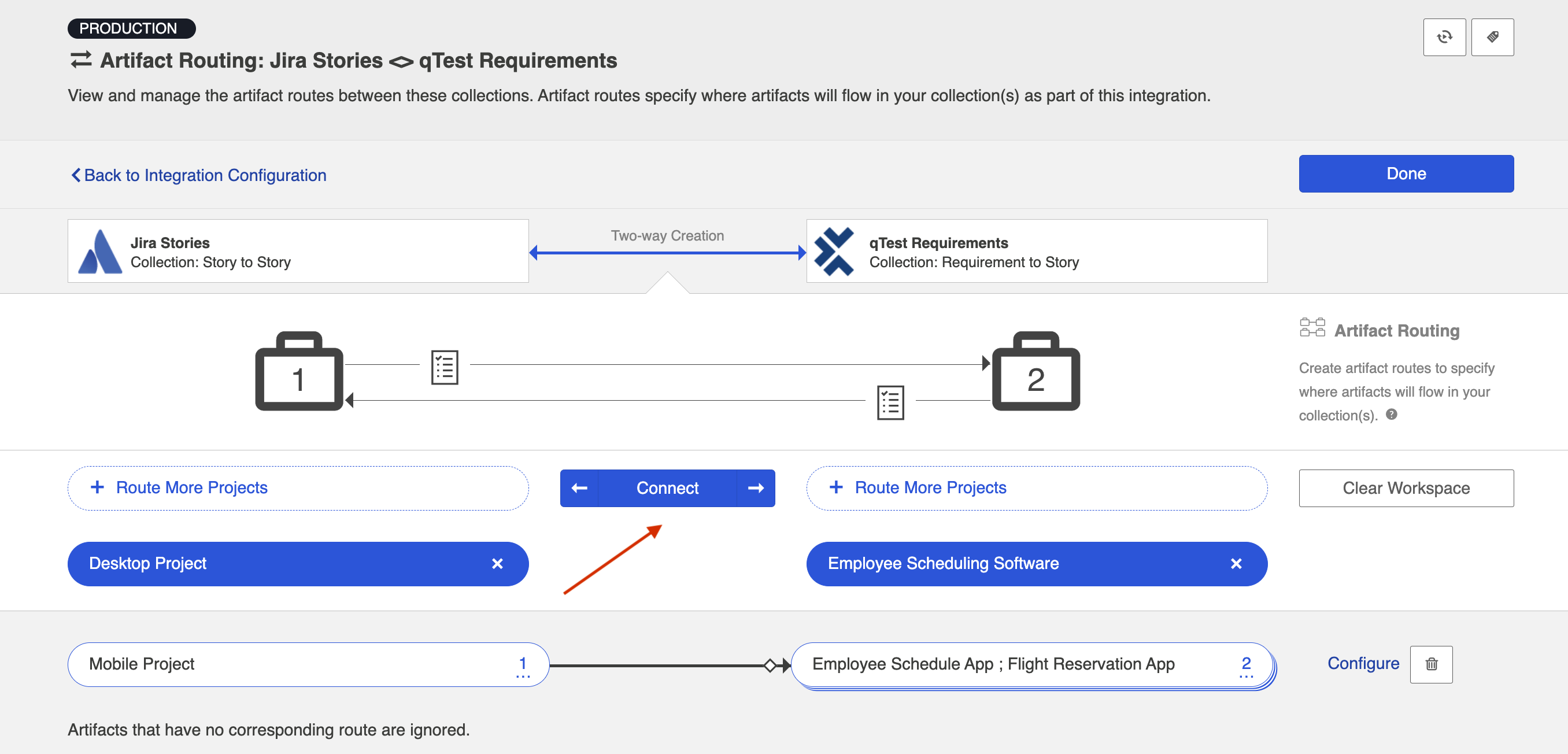
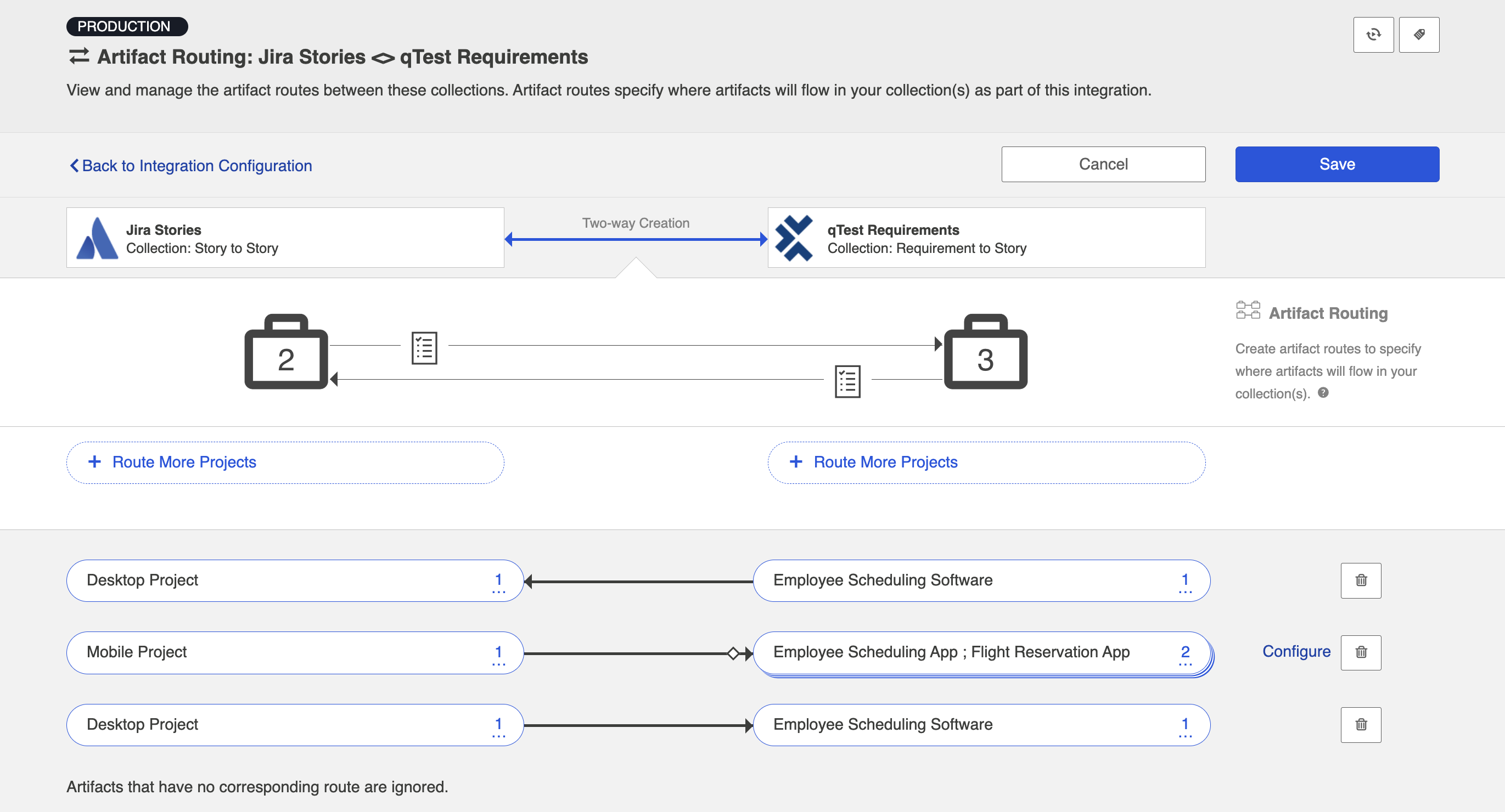
Adding Projects to Existing Routes
To add projects to an existing route, click the numerical link on the right side of the pill.
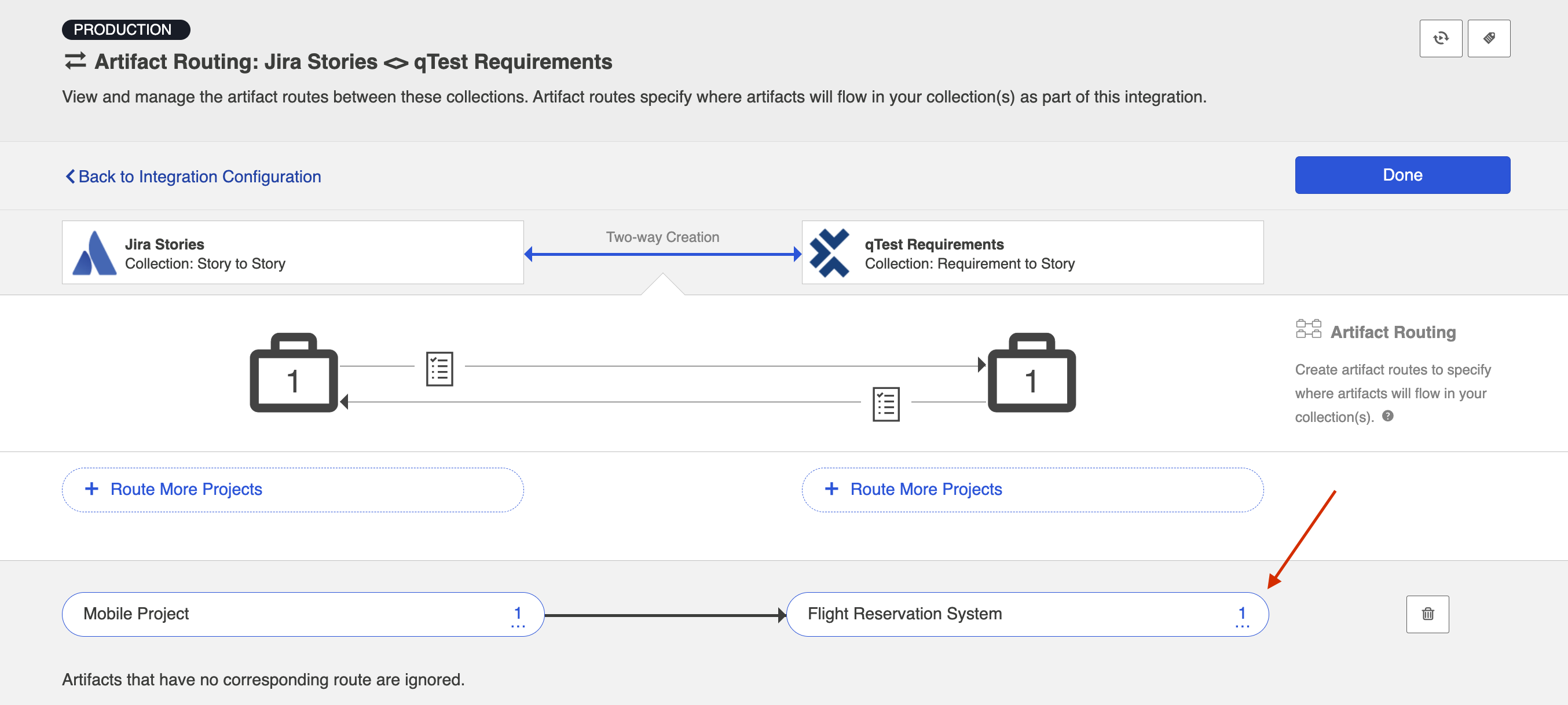
Highlight the project you'd like to add, click Selected and then Done.
Note: If you don't see the project you'd like to add, click the Refresh button in the upper right corner.
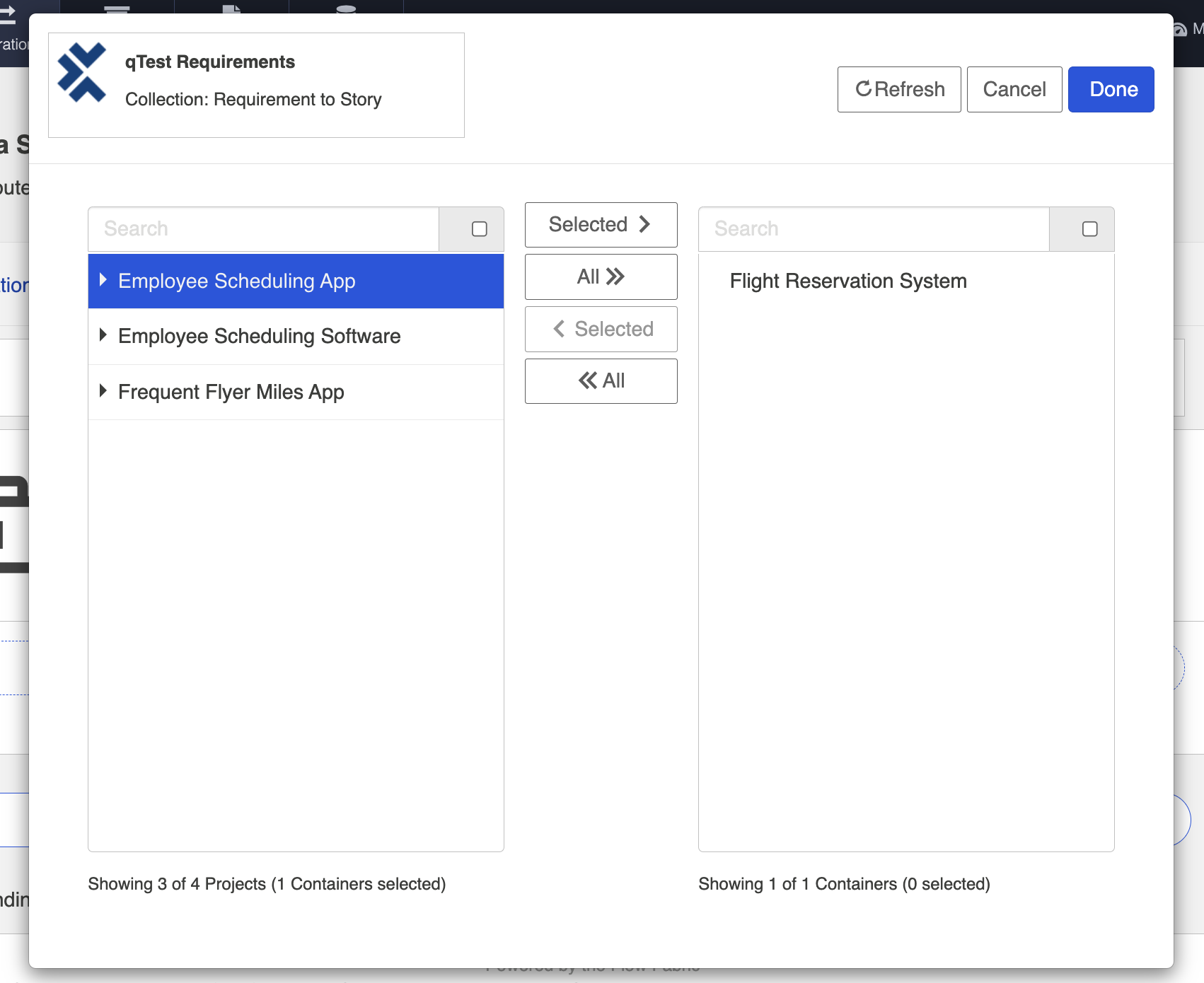
You will now see the updated number of projects and the additional project's name listed in the pill.
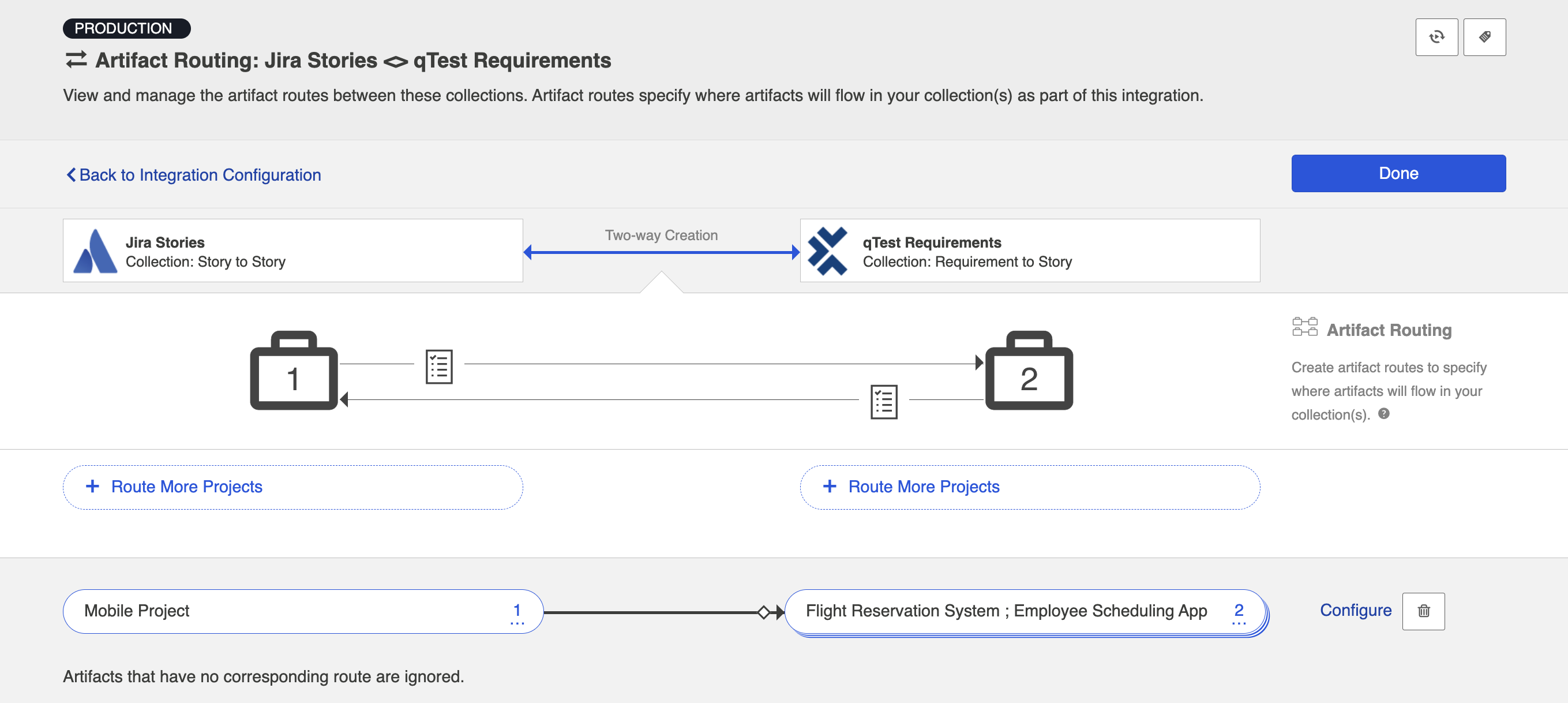
Note: Depending on how you set up your artifact routing, you may need to configure conditional artifact routing. This will be relevant if you route to more than one target project (as you will need to identify criteria by which the integration can determine which project to flow the artifact to). You can learn more about conditional artifact routing here. If you'd like to set up conditional routes based on a field on the artifact that is not yet part of your model, see details in the section below to learn how to add that new field.
Adding or Editing Fields
If you'd like to add, remove, or change a field mapping, Hub allows you to do so even after the integration has been run. To add a new field, first make sure it's accounted for in your model. If needed, you can add a new field on the Model screen.
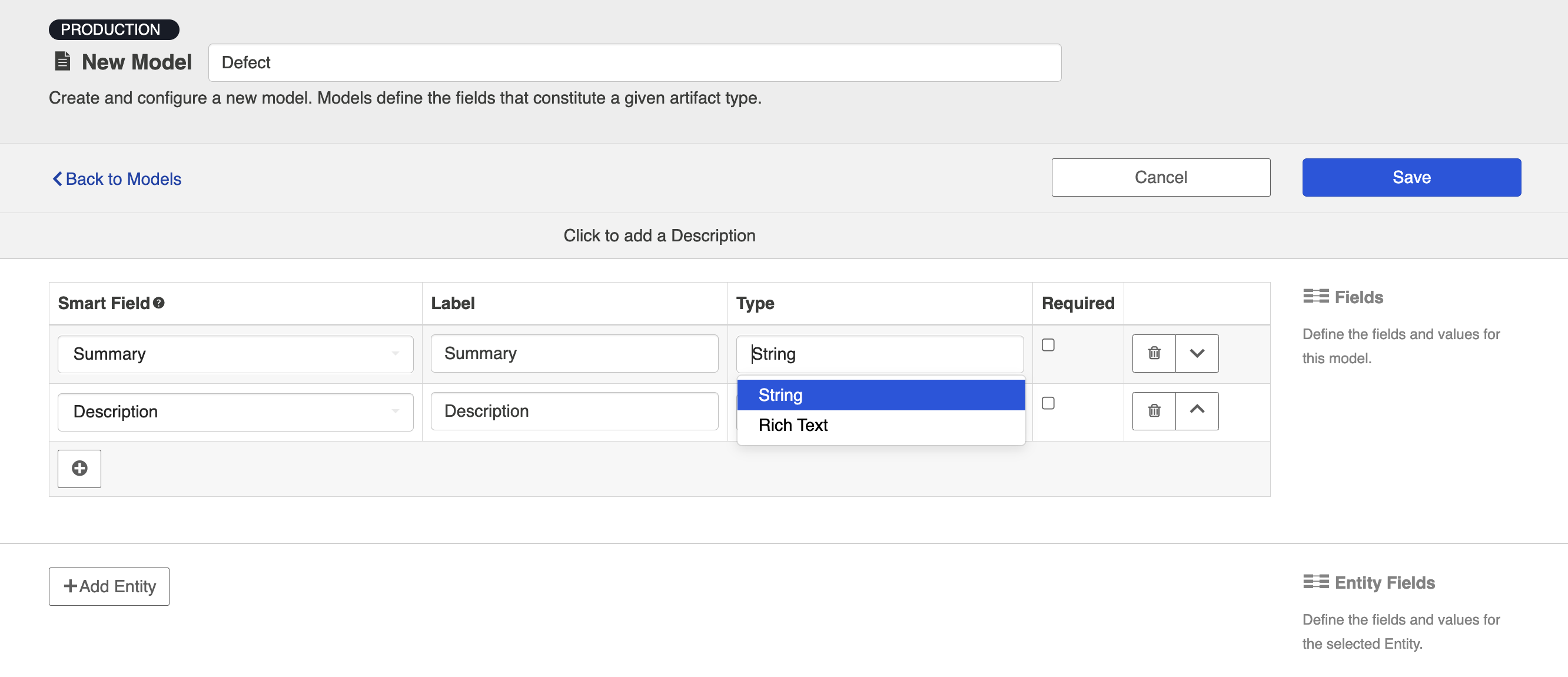
Once the field has been added to your model, navigate to your relevant collections and map that field as needed. If you don't see the field listed, click Refresh Fields.
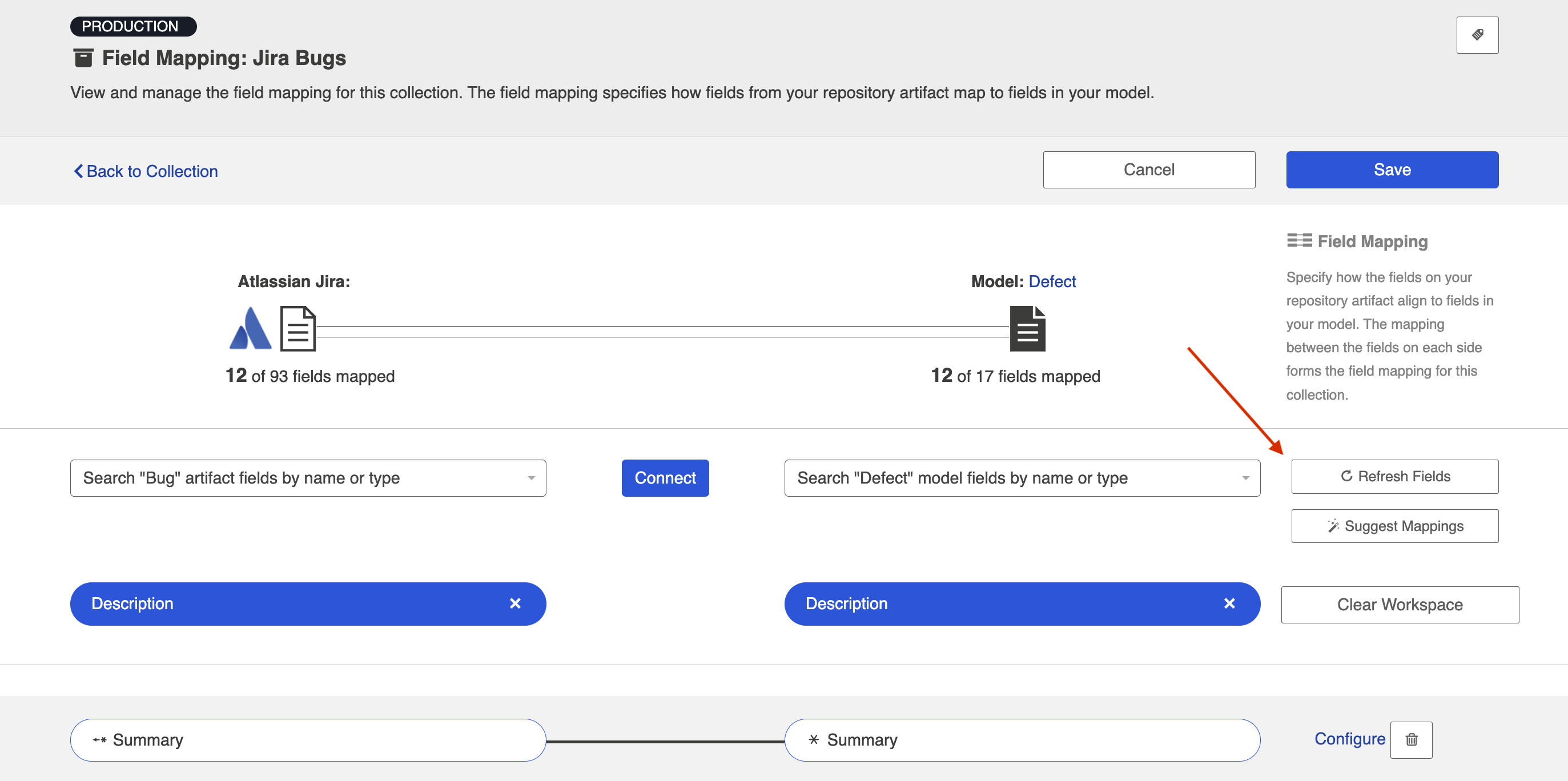
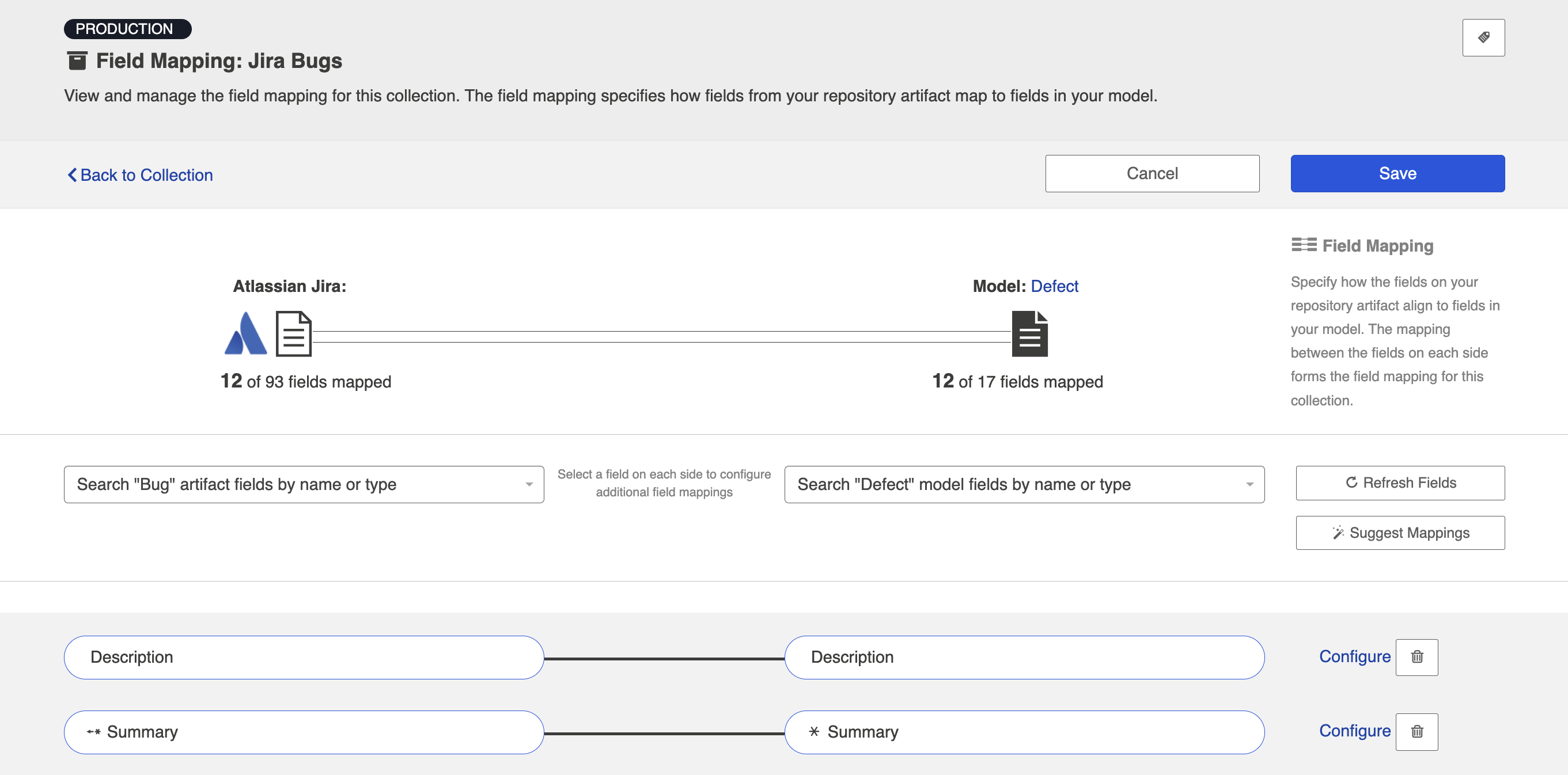
You can then edit the field flow frequency from the integration's field flow screen.
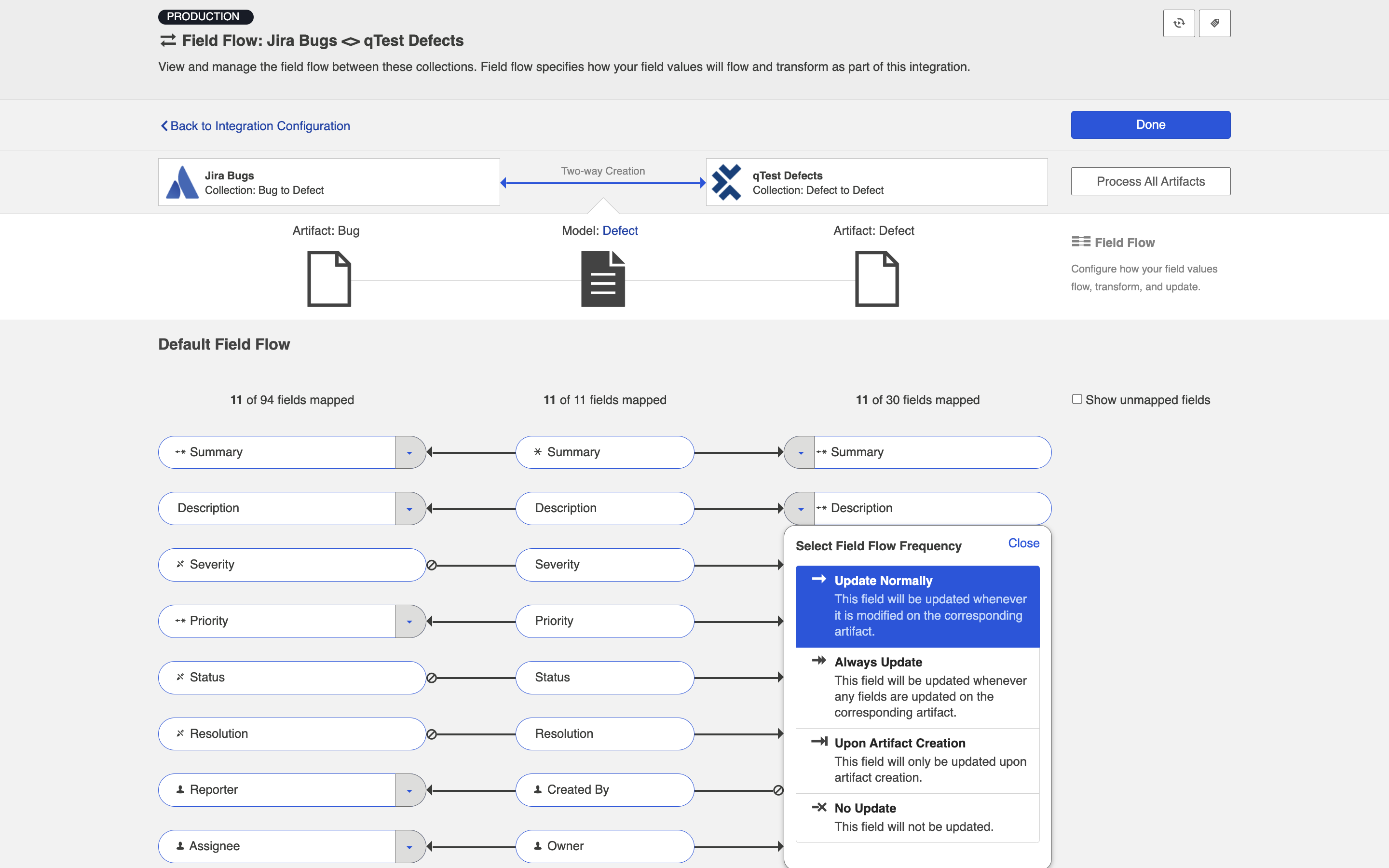
If you add a new field to your integration's field flow, the field will be synhronized automatically for newly created artifacts, as detected based on the change detection interval.
Note: If you edit or add a new field mapping to an integration that is already running, Hub will not automatically apply the new field mapping to artifacts that had already been synced and that were created before that mapping was added until those existing artifacts are picked up by change detection. This means that the new field, or another qualifying field, must change on the artifact before Hub will update the new field. If needed, you can use the Process All Artifacts button to force updates through to that field. Please review section below before using that feature.
Updating Routes
There may be rare scenarios when you must move routes from an existing integration to another integration. For example, you may have configured Hub incorrectly and mistakenly created multiple integrations which should be combined into one. Or you could be upgrading Micro Focus ALM/QC, which requires moving projects from an instance running an old version of ALM to a server running a newer instance of ALM. To learn how to move routes from one integration to another, see here.
Since modifications made to existing routes in a running integration can impact internal artifact associations, please contact customer care before making such modifications.
Expanding Artifact Filters
If you update an Artifact Filter of a running integration so that it includes additional artifacts, you can choose to initiate a synchronization immediately in order to synchronize the newly eligible artifacts.
To initiate synchronization, go to the main integration configuration screen and click Initiate Synchronization in the upper right corner.
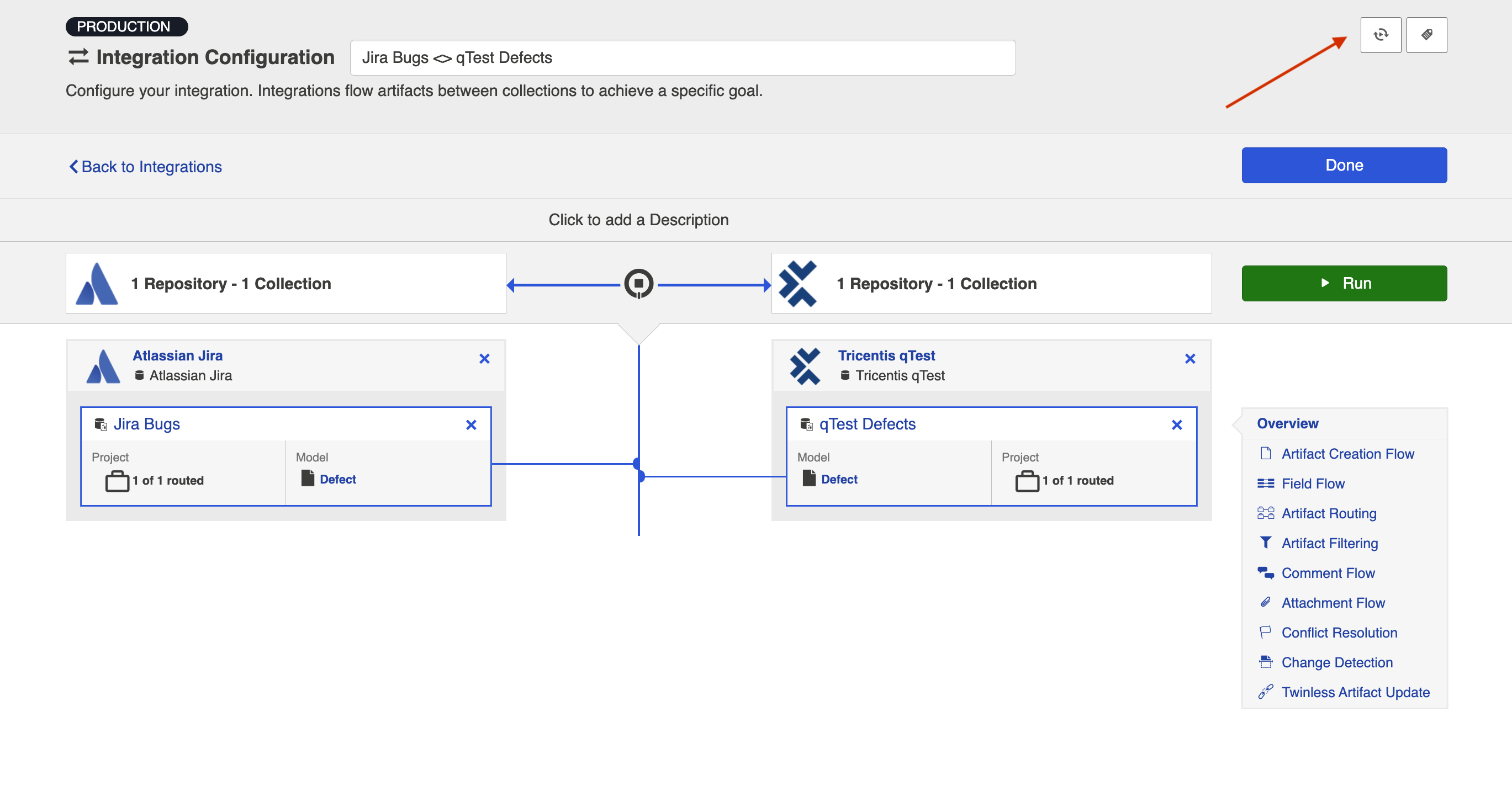
On the pop-up that appears, select the collection and project(s) whose artifacts you'd like to synchronize.
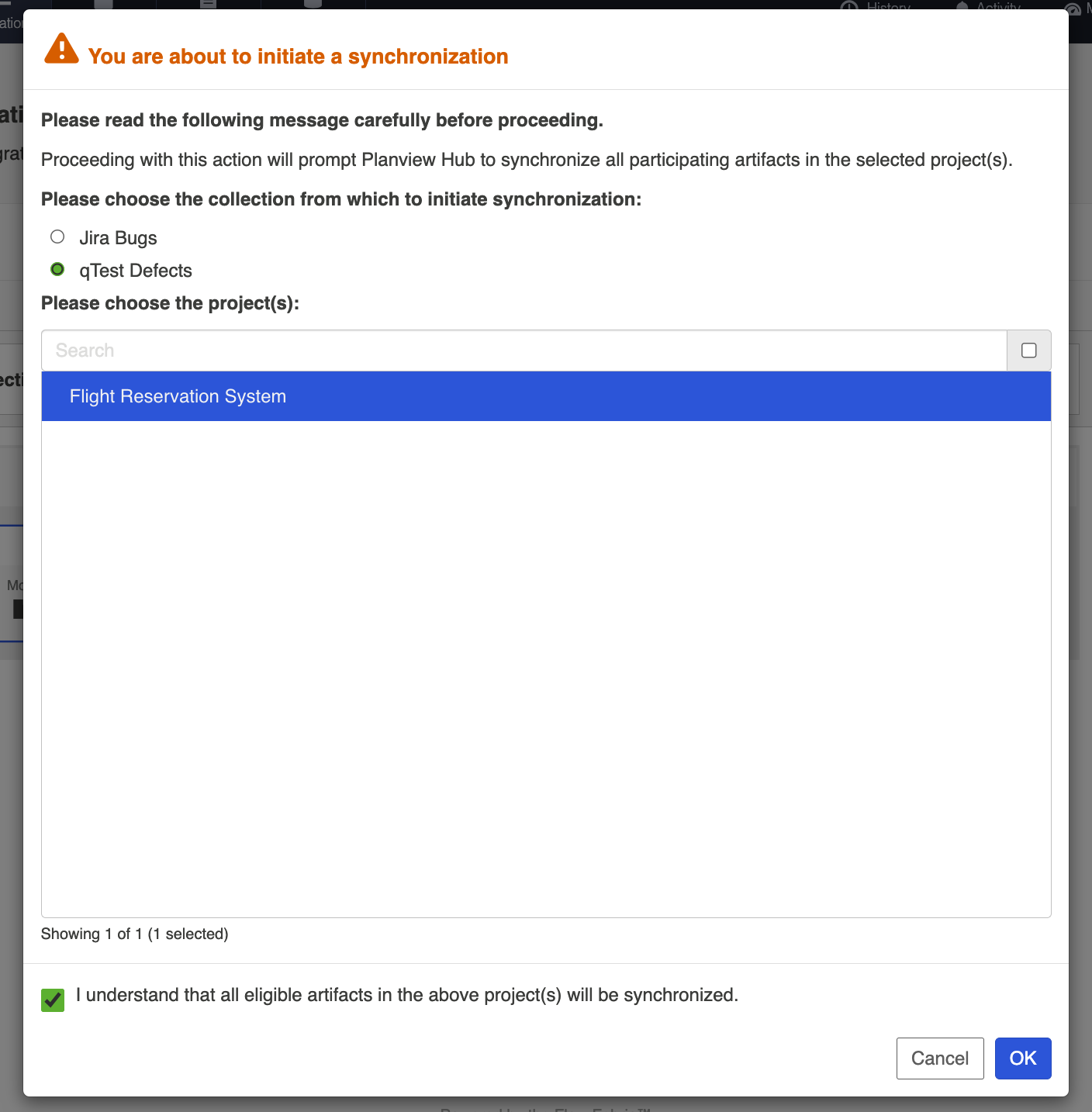
This will immediately trigger a special high fidelity full scan for the project(s) selected, causing eligible artifacts in those project(s) to synchronize.
Changing Repository URL
If you need to change the location for an existing repository that is already part of a running integration, we recommend contacting customer care to prevent disruptions to existing integrations. As a general rule, we do not recommend creating a new repository connection to replace the repository for an existing integration.
If you are upgrading Micro Focus ALM/QC, please review how to move routes between existing integrations here.
Processing All Artifacts
Note: Please contact customer care before using this feature to ensure you understand its impacts.
If you'd like force through updates for all artifacts in a collection of your integration, you can click the process all artifacts button on the Field Flow screen. This can be useful if you add a new field mapping to your configuration or if you change your artifact routing or artifact filtering criteria to add new artifacts to your integration.
When Process All Artifacts is clicked, Hub forces an extra special High Fidelity Full Scan to run at the next change detection interval. Unlike a typical High Fidelity Full Scan, this will scan ALL artifacts within the collection (regardless of whether they have synchronized or not) and also mark all artifacts as changed. This means that it will pick up artifacts that are newly eligible for the integration based on updated routing or filtering as well as process newly configured field mappings. As such, users should expect that this feature can lead to high server load on the external repositories.
If you are planning to use the Process All Artifacts button to force updates for a new field, make the field flow for the new field one-way from the desired source collection, with 'update always' frequency. This will help ensure that the initial population is done completely. Once all artifacts have been processed, change the field flow direction and frequency to your desired configuration.
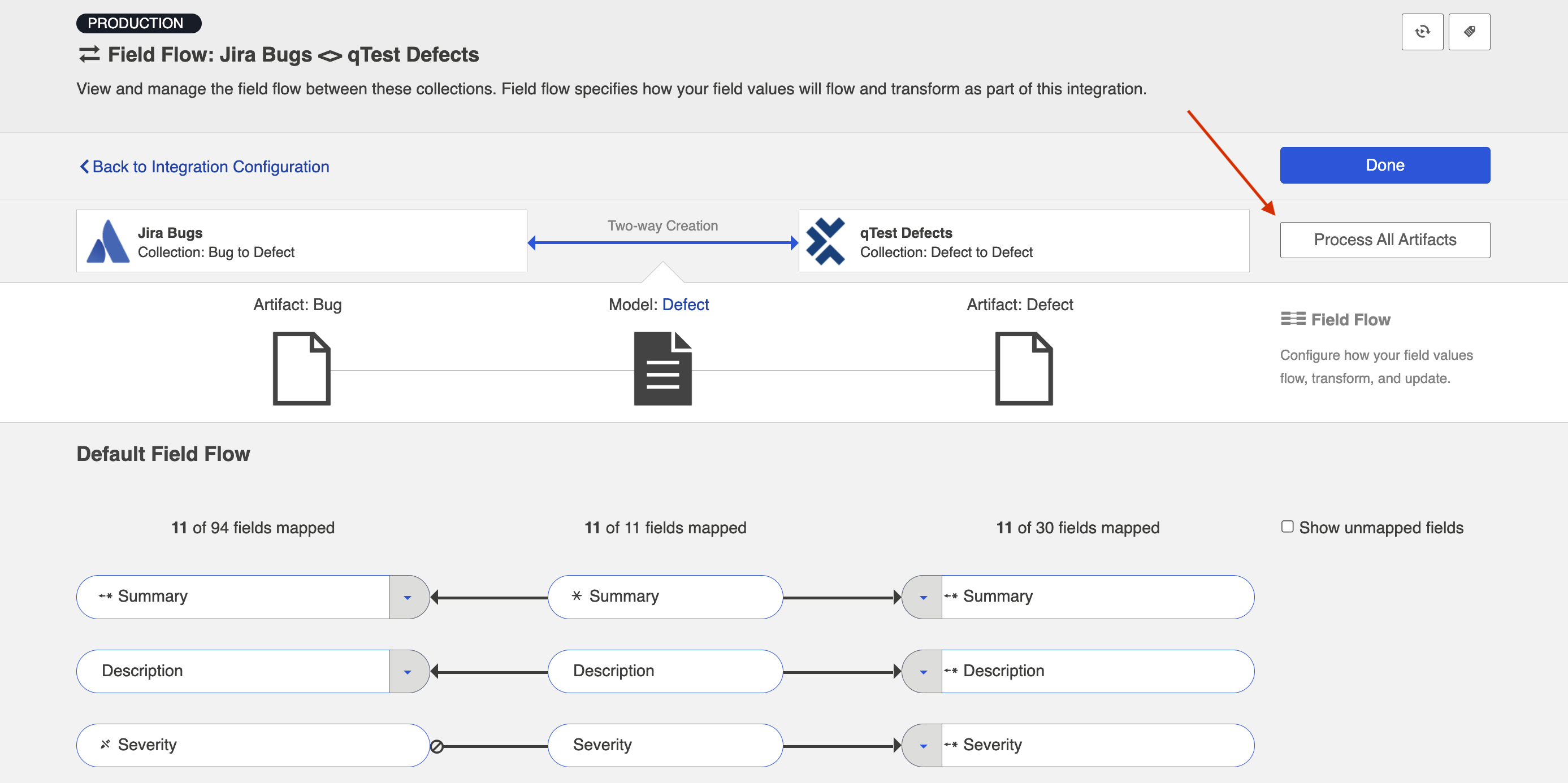
After clicking Process All Artifacts, you will be prompted to choose the side from which to initiate changes.
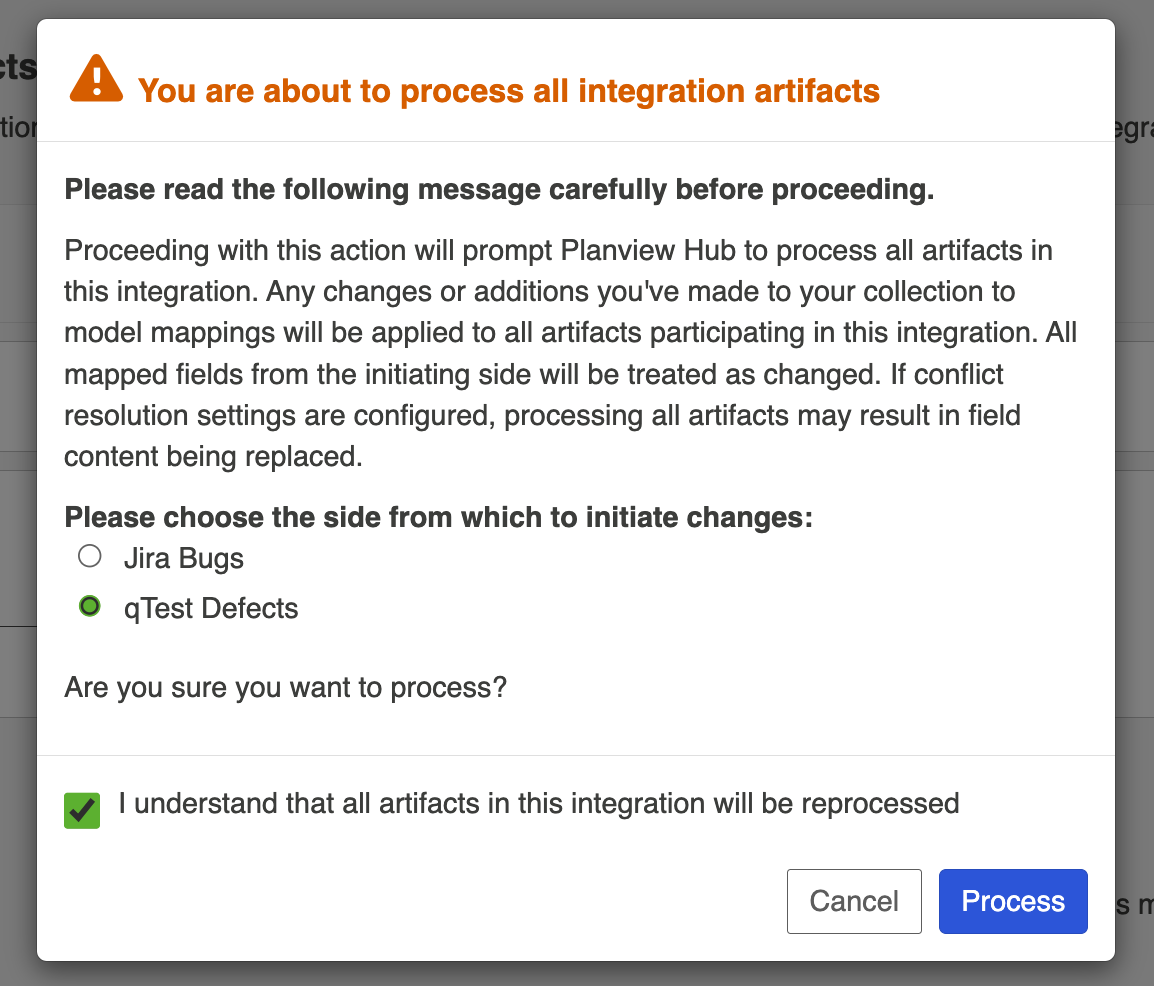
This will process all artifacts in the source collection upon the next change detection interval, and flow any eligible field updates to the target collection.

