Configure your Hub to Hub Integration
- Last updated
- Save as PDF
Overview
In today's digital landscape, supply chains are often intricate networks comprising hundreds of companies supplying various OEMs. Beyond physical components, suppliers are also providing software and digital products that complement or enhance the physical offerings.
To facilitate these intricate relationships, Planview Hub provides the capability to create Hub to Hub integrations that cross organizational boundaries across a network of OEMs and suppliers.
Using Hub to integrate across OEM/supplier boundaries offers a number of benefits:
- Reduces duplicate work when multiple systems require updates.
- Provides traceability of the origin and timeline of software and software changes.
- Enables an application or database to serve as a “single source of truth” for analyzing the software delivery chain.
Learn more about configuring this integration scenario in the following sections.
Configuring a Hub to Hub Integration
Pre-Requisites
Before you can create a Hub to Hub integration, you'll need to satisfy the following criteria:
- The Primary and Satellite Hub versions need to be exactly the same.
- The Satellite Hub system needs to have a valid SSL certificate and expose Hub with HTTPS.
- The Satellite Hub system administrator should create the PlanviewLinkBridgeUser role and map a user to this role.
- The Satellite Hub system administrator should send connection information to the Primary Hub system administrator to establish connectivity between the two systems. This includes the following information:
- URL
- This is the location of the Satellite Hub system (e.g., https://satellite-hub.tasktop.com/)
- Satellite Name
- This is the username of the user that will connect to the Satellite Hub system (e.g., SatelliteHubAdmin).
- There is typically a special role that is configured for this user.
- Satellite Password
- This is the password of the user that will connect to the Satellite Hub system.
- Shared Secret
- This is set by the Satellite Hub system administrator.
- URL
Note: The connection information must be shared outside of your Hub instances.
Step 1: Establish LinkBridge Connections
A Hub to Hub integration consists of two main components, the Primary Hub system and the Satellite Hub system.
- The Primary Hub system is responsible for managing the models/mappings, integrations, and collection settings.
- The Satellite Hub system determines which repositories, projects, artifacts, and fields are shared with the Primary Hub.
To connect the Primary Hub and Satellite Hub systems, a LinkBridge connection will need to be created in both systems. LinkBridges allow data to be securely shared between the two Hub systems.
Create the Satellite LinkBridge
Note: This step is performed by the system administrator in the Satellite Hub system.
In the Satellite Hub system, navigate to the LinkBridges screen.

Click New Satellite LinkBridge to create a new Satellite LinkBridge.

Enter the connection information for your Satellite LinkBridge.

Once you've entered the credentials, click Save to save your Satellite LinkBridge.

Create the Primary LinkBridge
Note: This step is performed by the system administrator in the Primary Hub system.
In the Primary Hub system, navigate to the LinkBridges screen.

Click New Primary LinkBridge to create a new Primary LinkBridge.

Enter the credentials obtained from the Satellite Hub admin to establish a connection to the Satellite Hub system.

Once you've entered the credentials, click Save to save your Primary LinkBridge.

Step 2: Create Satellite LinkBridge Collections
Note: This step is performed in the Satellite Hub system.
To create a new LinkBridge collection, navigate to the Collections screen and click + New Collection.

Select LinkBridge Collection as the collection type.

Select the repository that you would like to connect to. The collection will include artifacts from the repository you have selected.

Once you've selected the repository, you'll see a number of sections appear where you can select the projects, artifacts, and fields you'd like to include in your collection.

Add projects to your collection by selecting Manage Projects. These are the projects from which Hub will be able to create, retrieve, and update artifacts.

Select the artifact type(s) from the repository that you would like to include in this collection.

After selecting the artifact type(s), you may see a warning banner indicating that certain fields are required for running integrations or creating artifacts. Share the required fields by clicking Click here to Share Fields.

Once you've shared the required fields, they will appear in the Shared Fields section.

If you'd like to share additional fields in the collection, click Manage Shared Fields.

Once you've finishing configuring your LinkBridge Collection, click Save.

Step 3: Select LinkBridge Collections
Note: This step is performed in the Satellite Hub system.
Once you've created your LinkBridge Collections in the Satellite Hub system, navigate to the LinkBridges screen and select the Satellite LinkBridge that was created in step 1.

Select the LinkBridge Collection(s) that you'd like to share with the Primary Hub system.

After saving, the system administrator in the Primary Hub system will see the inbound LinkBridge collections and can begin creating their collections and integration(s) in the Primary Hub system.

Step 4: Create your Collections
Note: This step is performed in the Primary Hub system.
The next step to take when configuring a Hub to Hub integration is to create your collections in the Primary Hub system using the inbound LinkBridge collections.
To create your collections, follow the steps below:
Navigate to the Collections screen and click + New Collection.
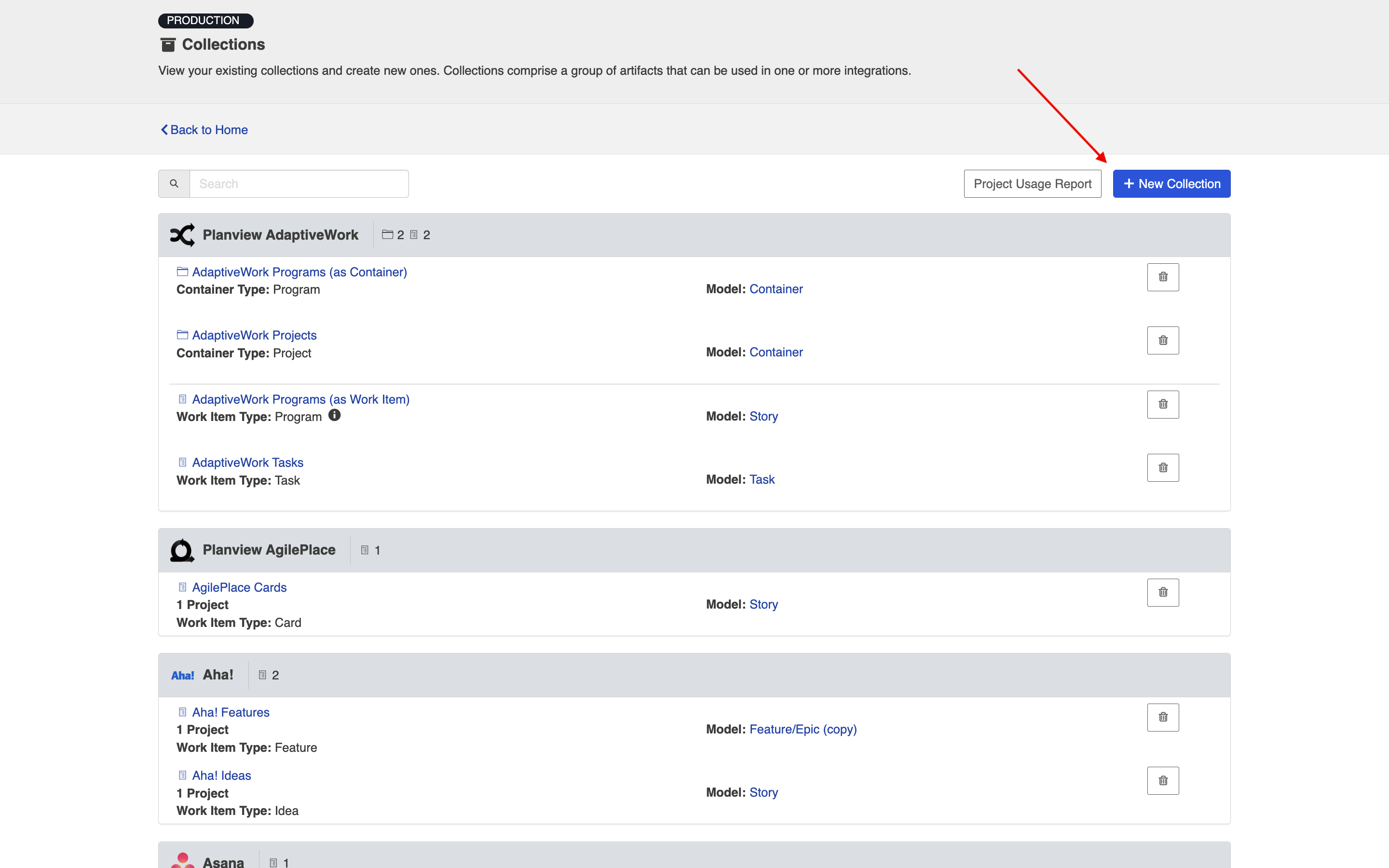
Select Work Item Collection as the collection type.

Select the LinkBridge that you would like to connect to.

Select the LinkBridge collection you would like to include.

Step 5: Configure a Work Item Synchronization
Note: This step is performed in the Primary Hub system.
Now that you have all of your base components set up, you can configure an integration to synchronize the inbound artifacts.
To configure your integration, select Integrations at the top of the screen, then click + New Integration.

Select the Work Item Synchronization template.

This will bring you to the New Integration screen.

Name and describe your integration, and select your repositories and collections.
You can click the Overview link on the right side of the Integration Configuration screen to get to the main display page.
From this page, you can configure many different components of your work item synchronization.
Configuring your Hub to Hub Integration is very similar to configuring a Work Item Synchronization. Please refer to that page for details, while taking note of the limitations outlined below.
Functional Limitations
| Category | Limitation | Applicable Hub Version |
|---|---|---|
| Feature Unsupported |
Field Values Sharing specific field values is not supported. |
Planview Hub: 24.3 and later |
| Good to Know |
Sub-Entities Sharing parts of a sub-entity (e.g., person) is not supported. For example, if a person field is shared, all fields on the person object will be shared (e.g., display name, email, etc). |
Planview Hub: 24.3 and later |
| Configuration Requirement |
Hub Version The Primary Hub system and Satellite Hub system must be using the same Hub version. |
Planview Hub: 24.3 and later |
| Third Party Functional Limitation |
Person Search Person searches can only support searches for standard fields. |
Planview Hub: 24.3 and later |
| Good to Know |
Change Detection Hub to Hub integrations are currently unable to determine which fields change revision. As a result, ‘Planview Optimized’ full scans will function the same as ‘High Performance.' In certain cases, change detection will need to be manually updated to ‘High Fidelity.' |
Planview Hub: 24.3 and later |
| Third Party Functional Limitation |
Insecure Connections Allowing insecure connections is not supported (i.e., selecting the Allow Insecure Connections checkbox). As a result, the Satellite Hub system must have a valid SSL certificate and expose Hub with HTTPS. |
Planview Hub: 24.3 and later |

