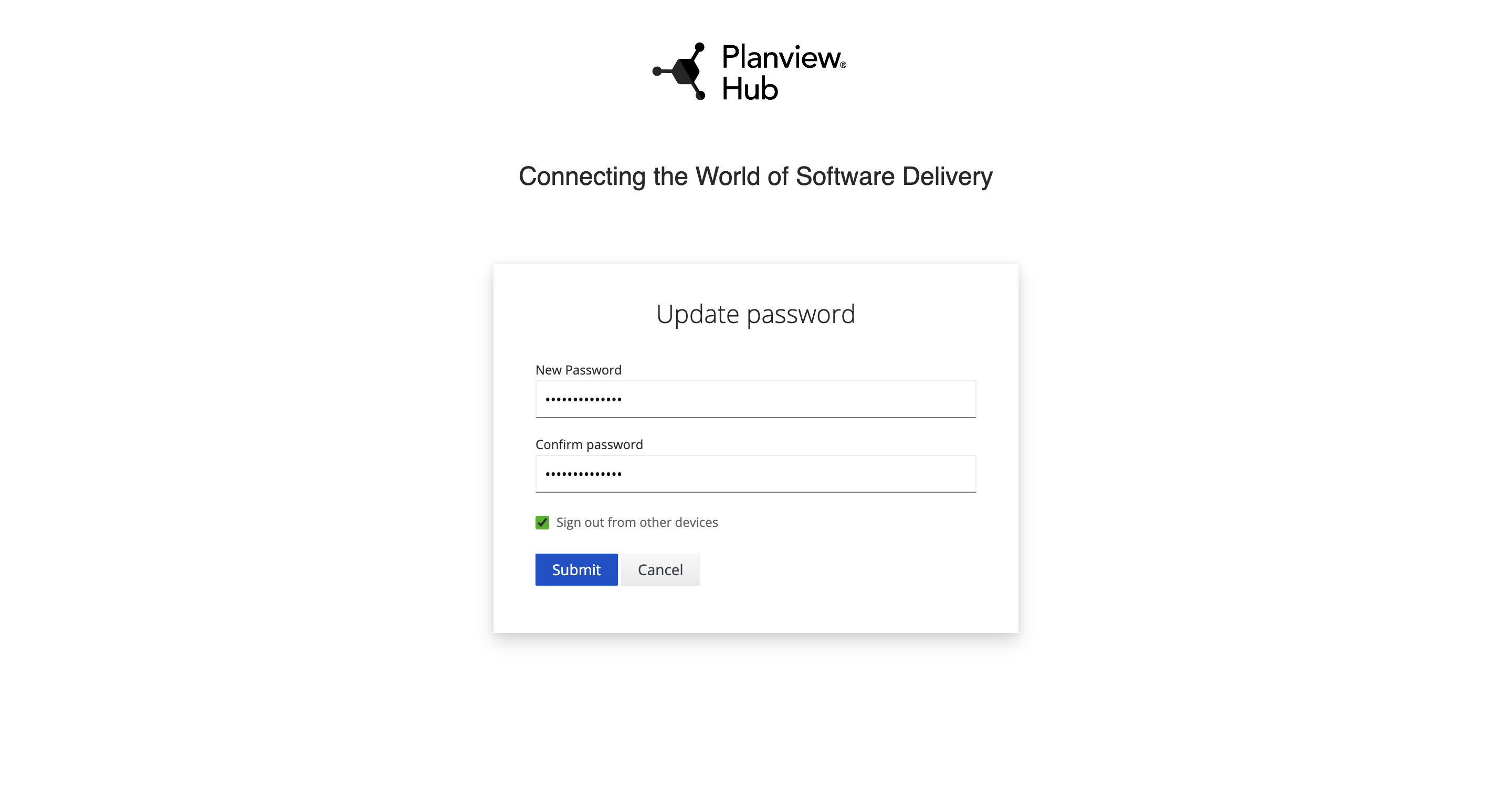User Administration
User Administration
Creating Additional Users
To create a user, select User Administration.
Note: You must have admin capabilities to create an additional user.
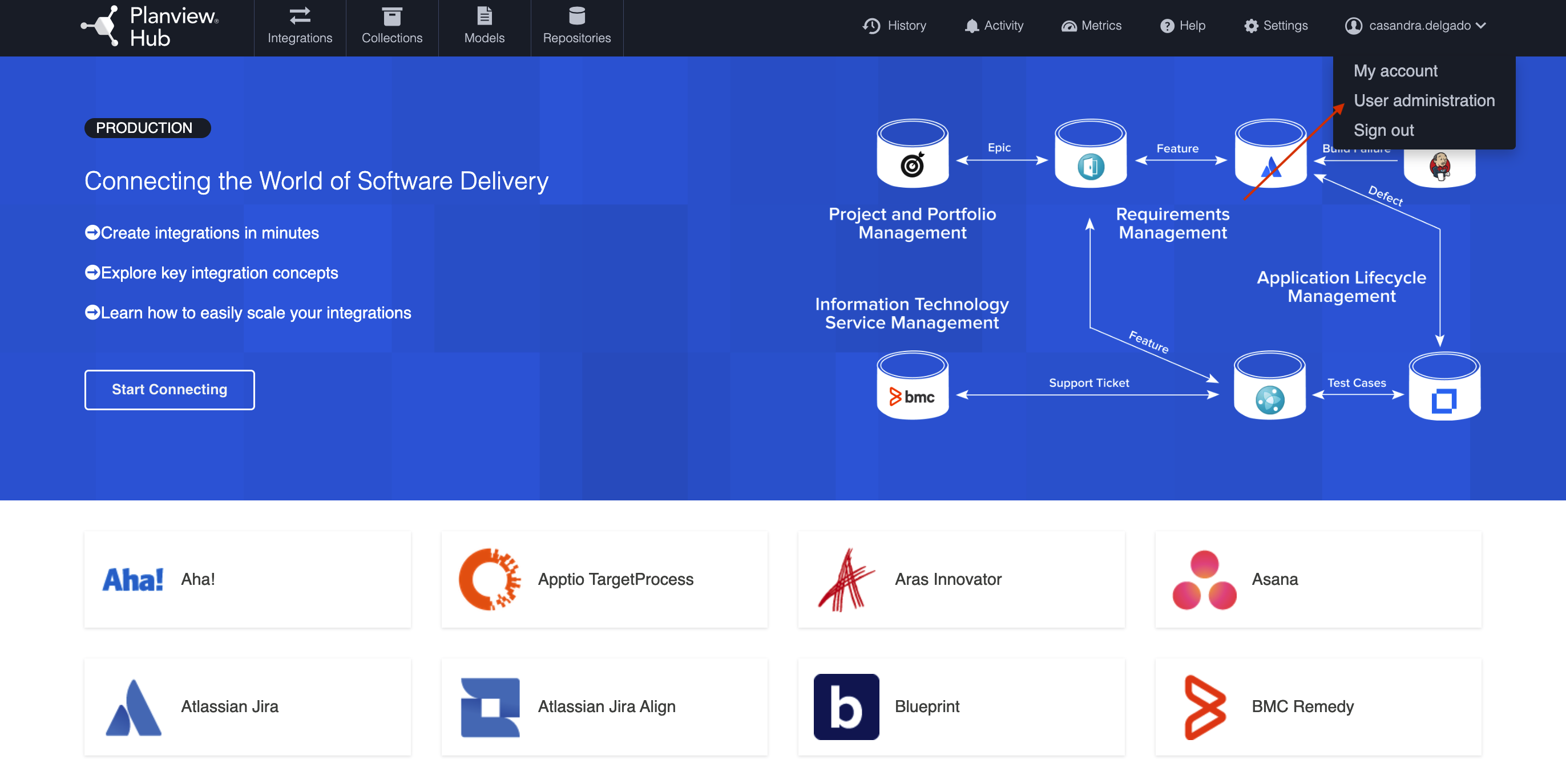
From the Users screen, select Add user.
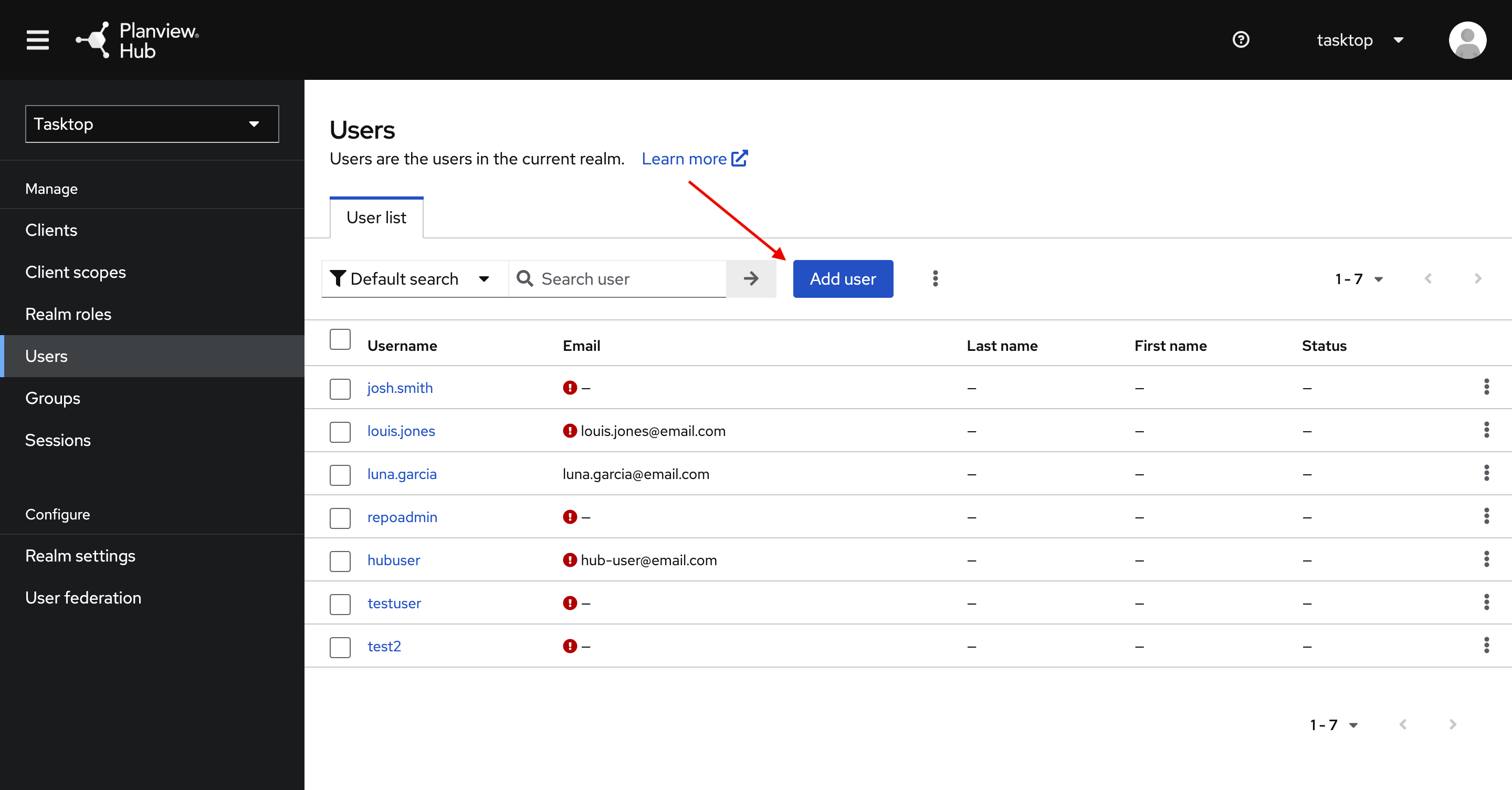
On the Add User screen, enter the username, email, first name, and last name for your new user — the rest of the fields are not required. Once you've entered the required fields, click Save.
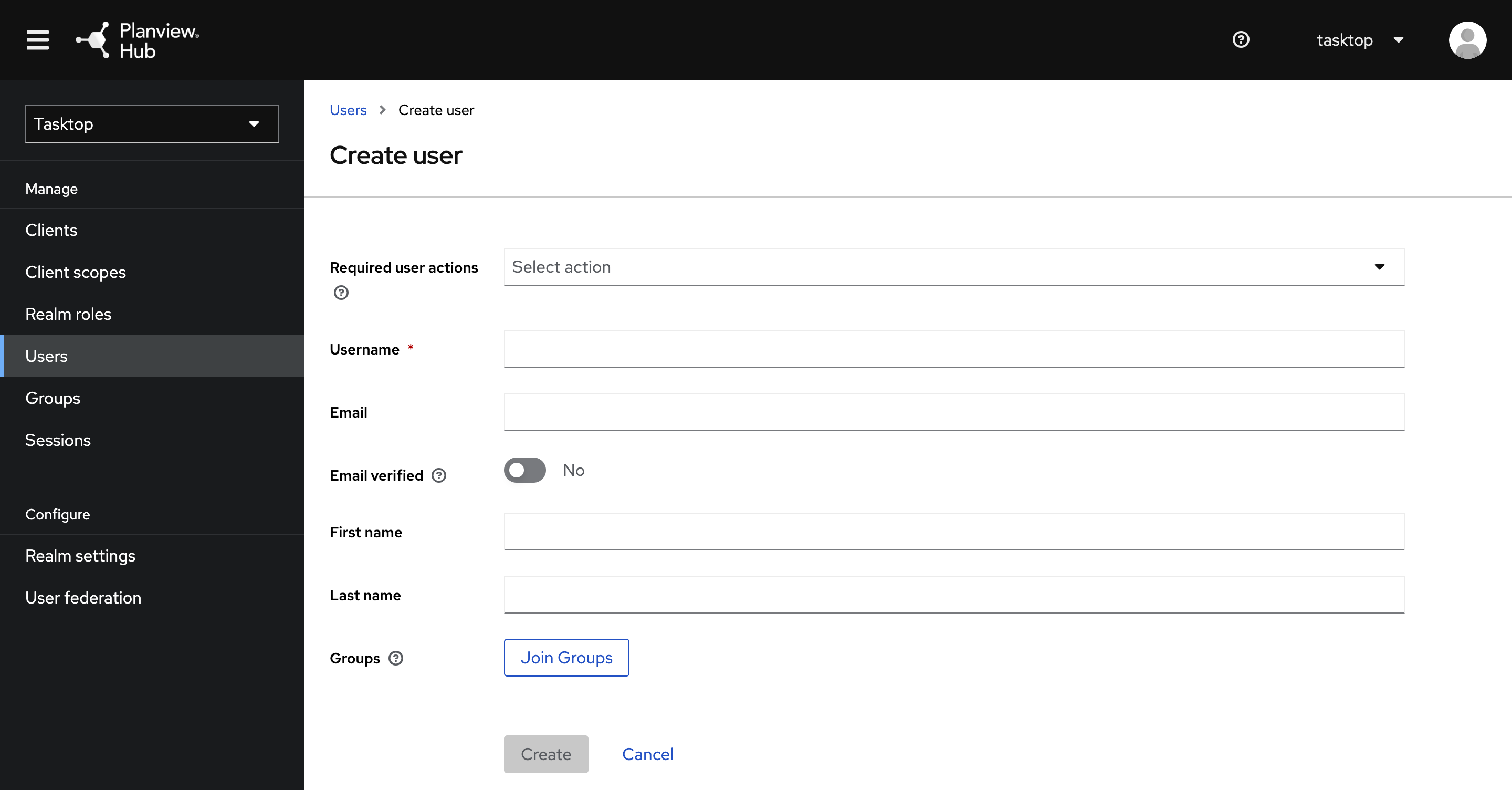
After you have saved the user, select the Credentials tab and provide a temporary password for the new user.
Note: Please ensure the Temporary toggle is set to On. This will allow the user to set a new password upon their first log in.
Click Set password.
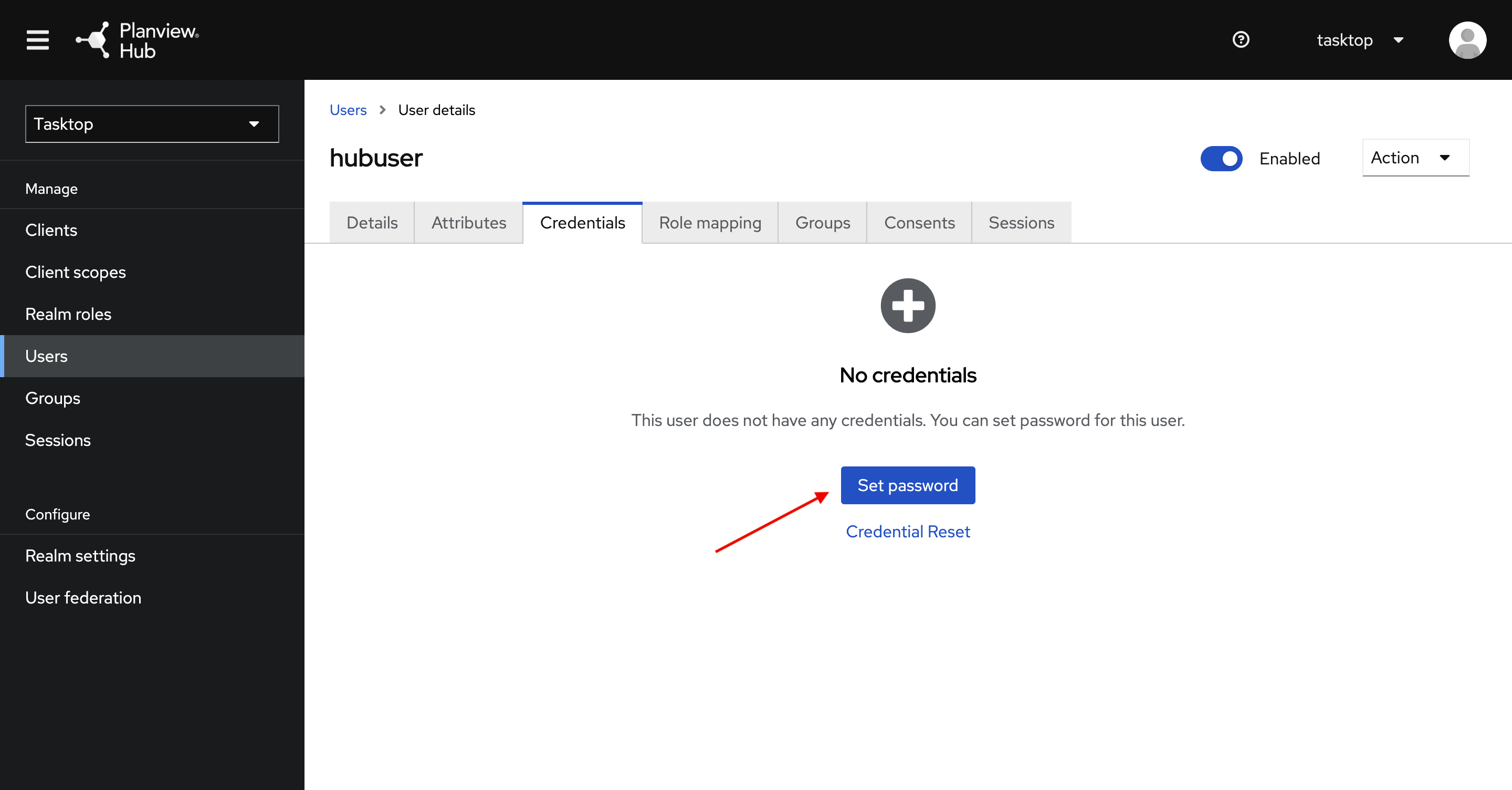
Enter the new password and click Save.
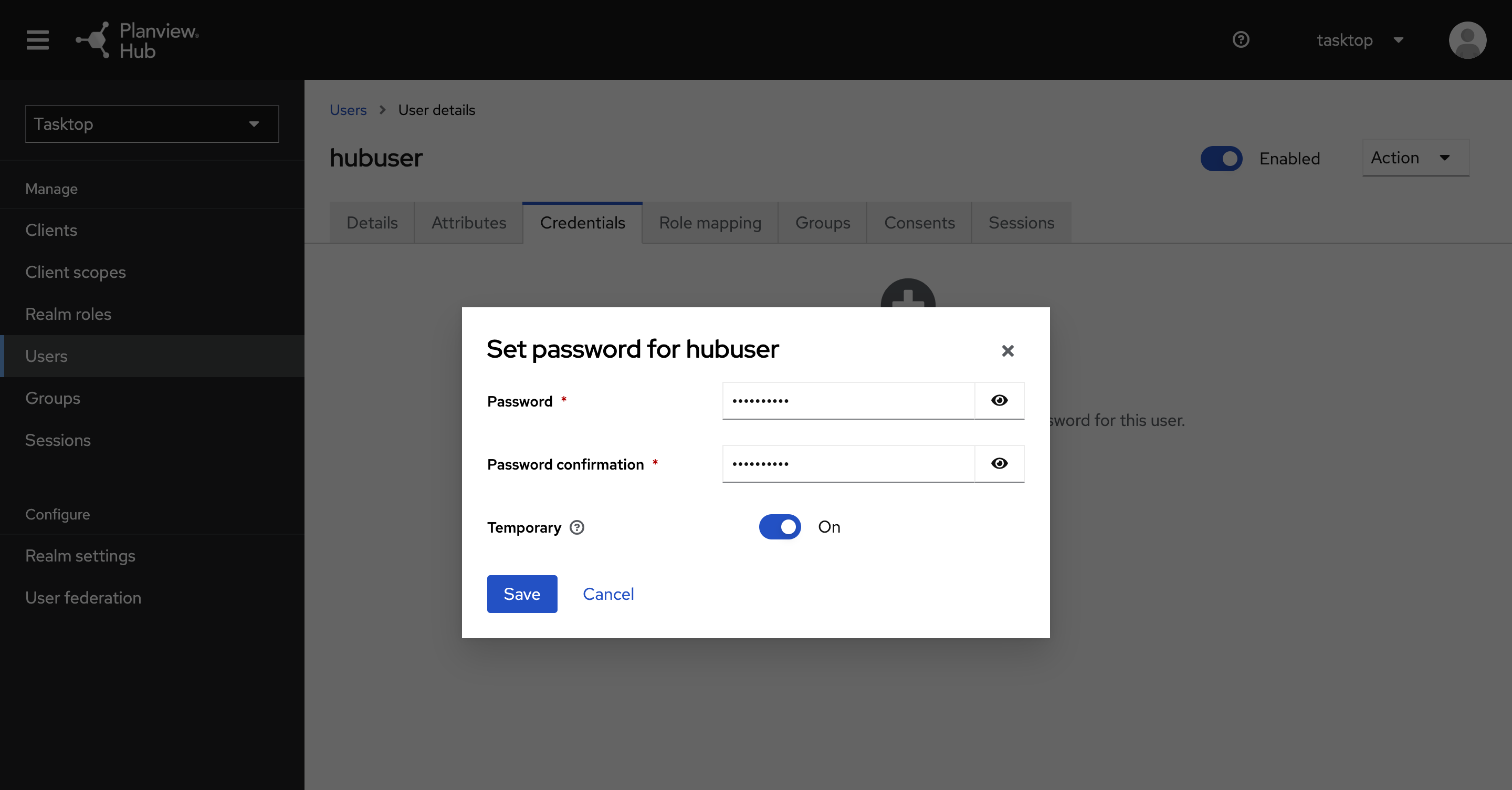
Next, click the Groups tab and add the user to a group — based on the permissions you'd like the user to have.
Note: If the new user is not added to a group, they will not be able to successfully access Hub.
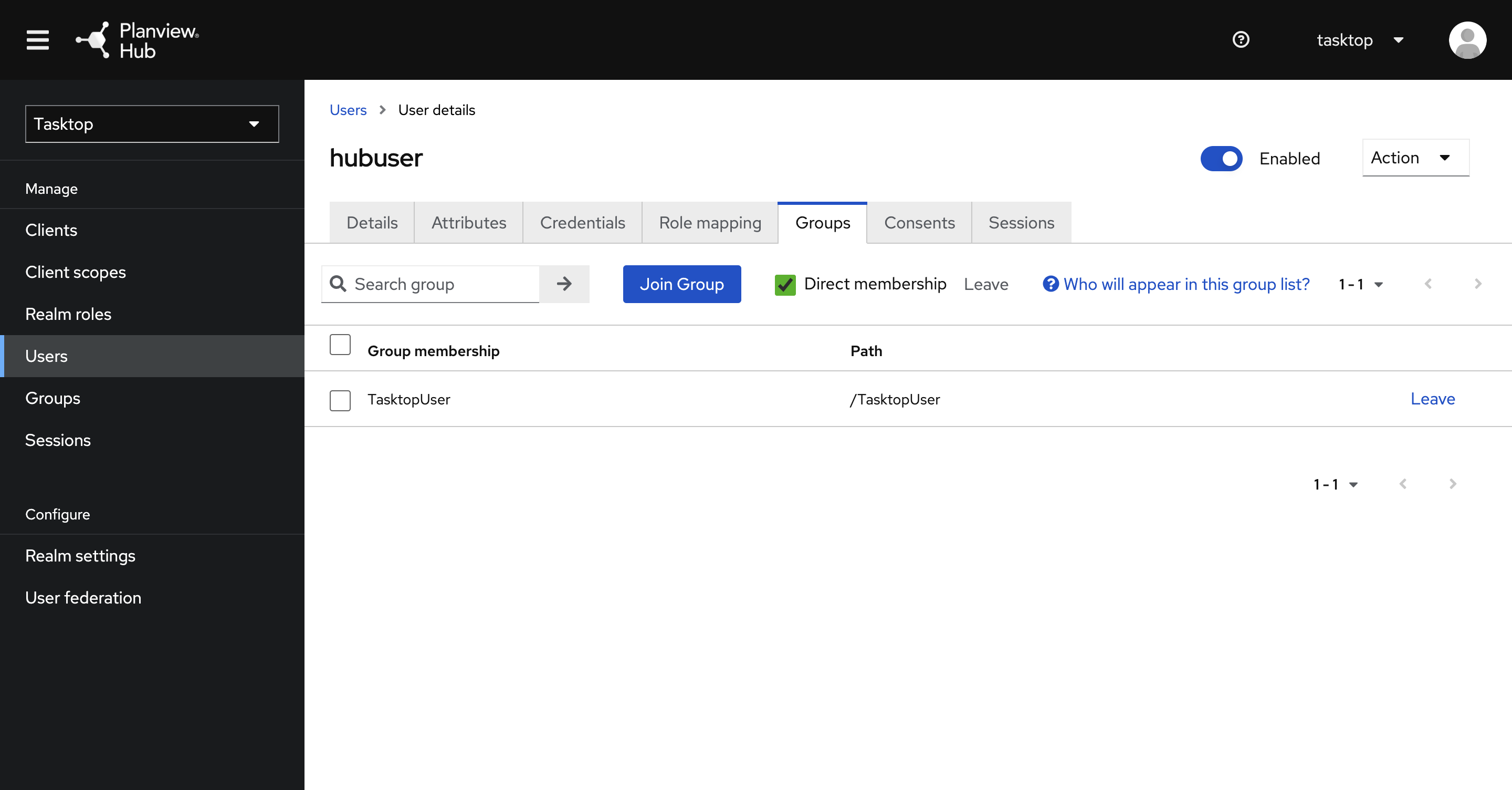
Tip: You can ignore the Attributes, Role Mappings, Consents, and Sessions tabs.
That's it! Your user has been added and can log in with their temporary password.
Note: Hub will not send the new user an email notification. The admin must notify the user of the new account and password.
Resetting a User's Password
To reset a user's password, select User Administration from the upper right corner of the application.
Note: You must have admin capabilities to reset a user's password.
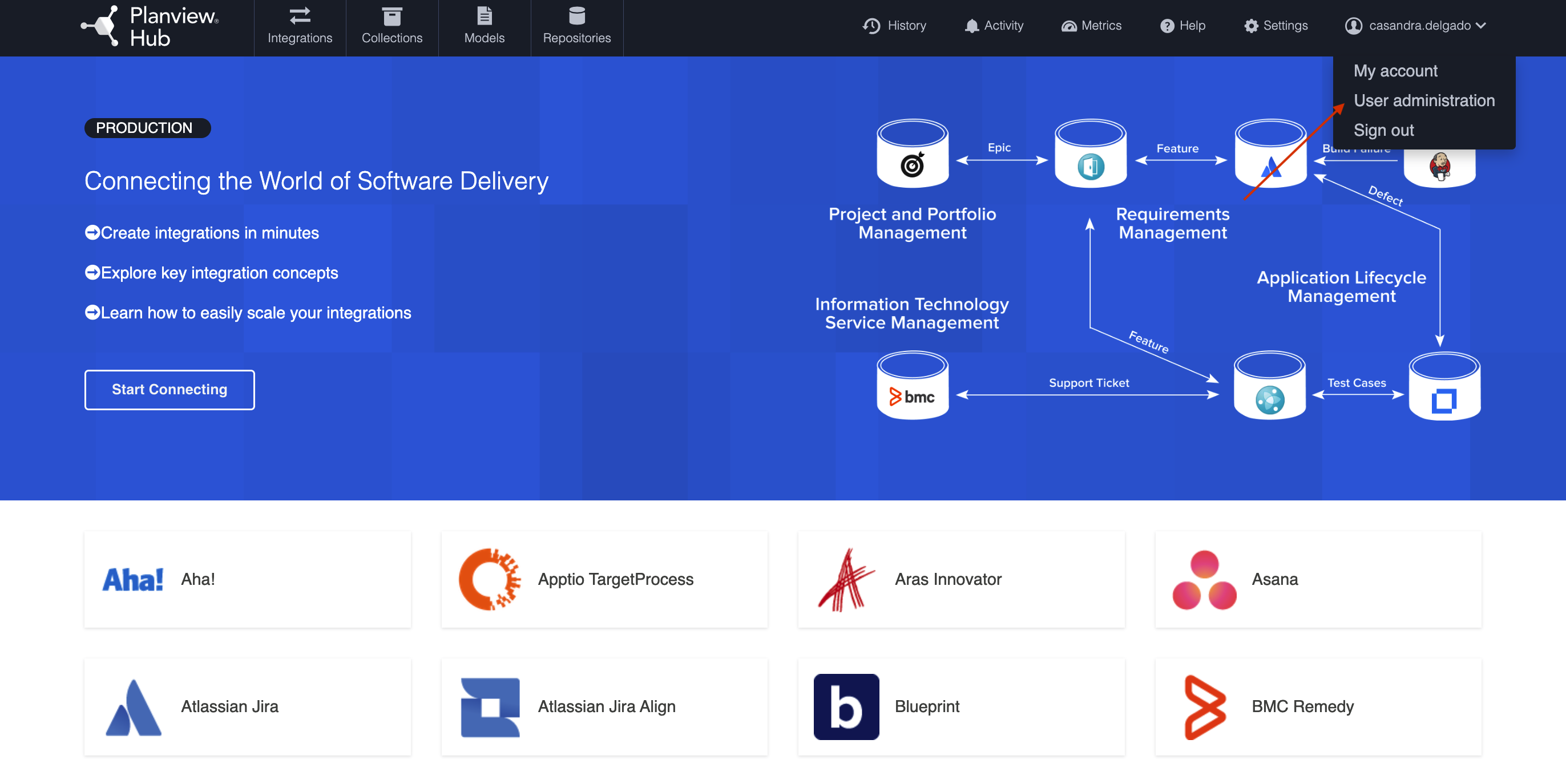
Navigate to the Users screen. Next, click on the username for the user whose password you'd like to reset.
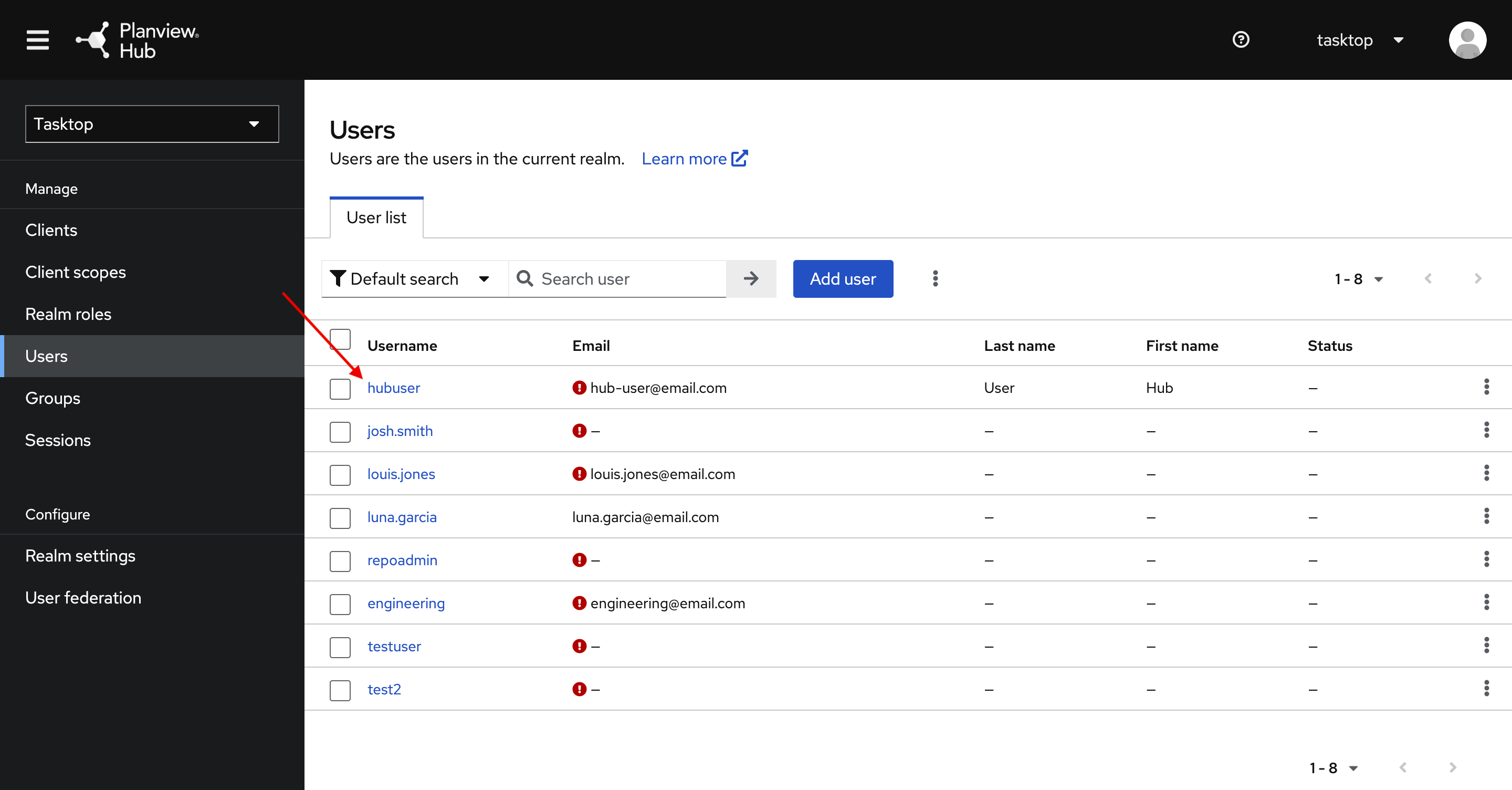
Then, click the Credentials tab and click Reset Password.
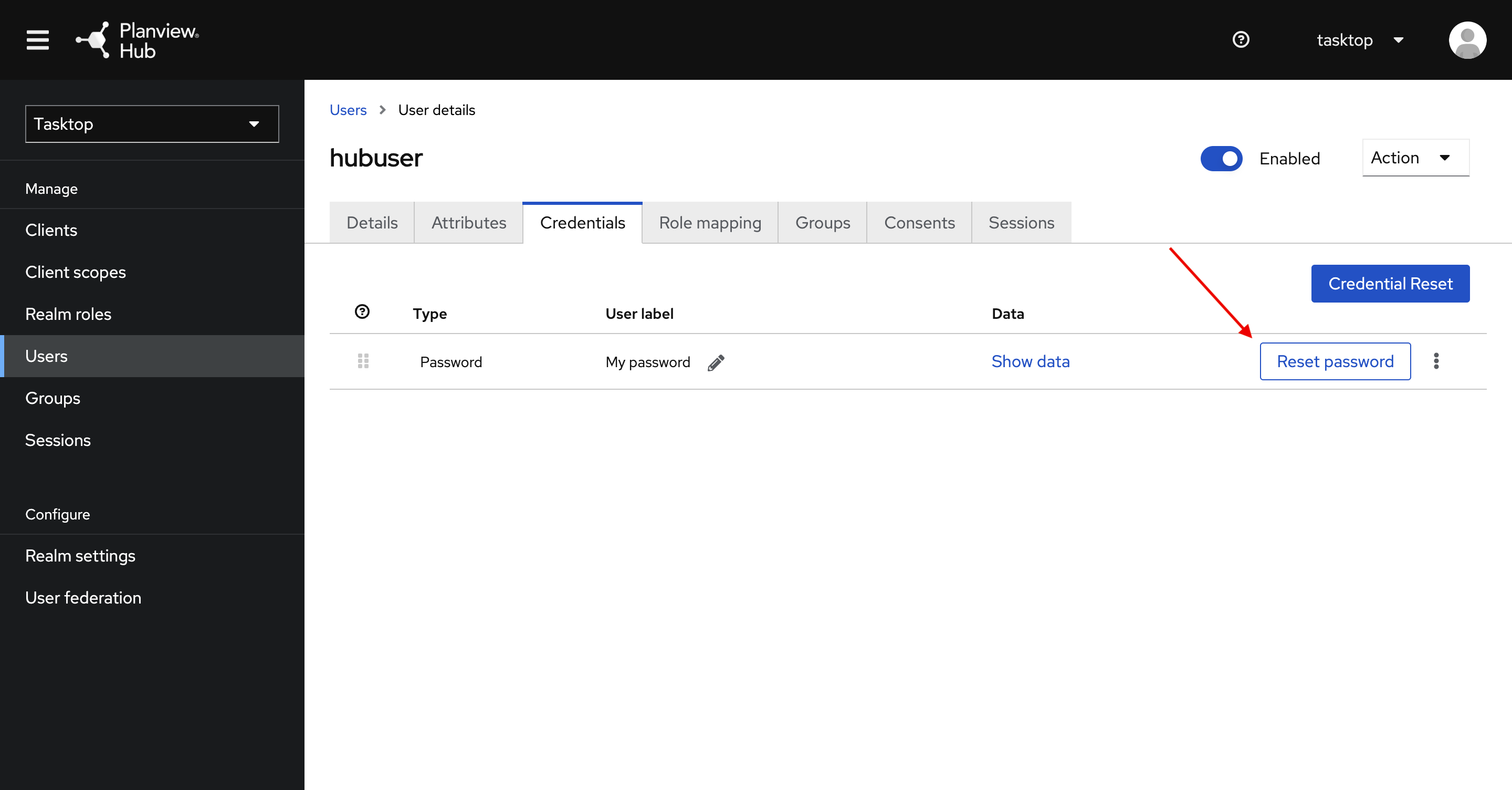
A pop-up will appear where you can enter a temporary password for the user.
Note: Please ensure the Temporary toggle is set to On. This will allow the user to set a new password upon their first log in.
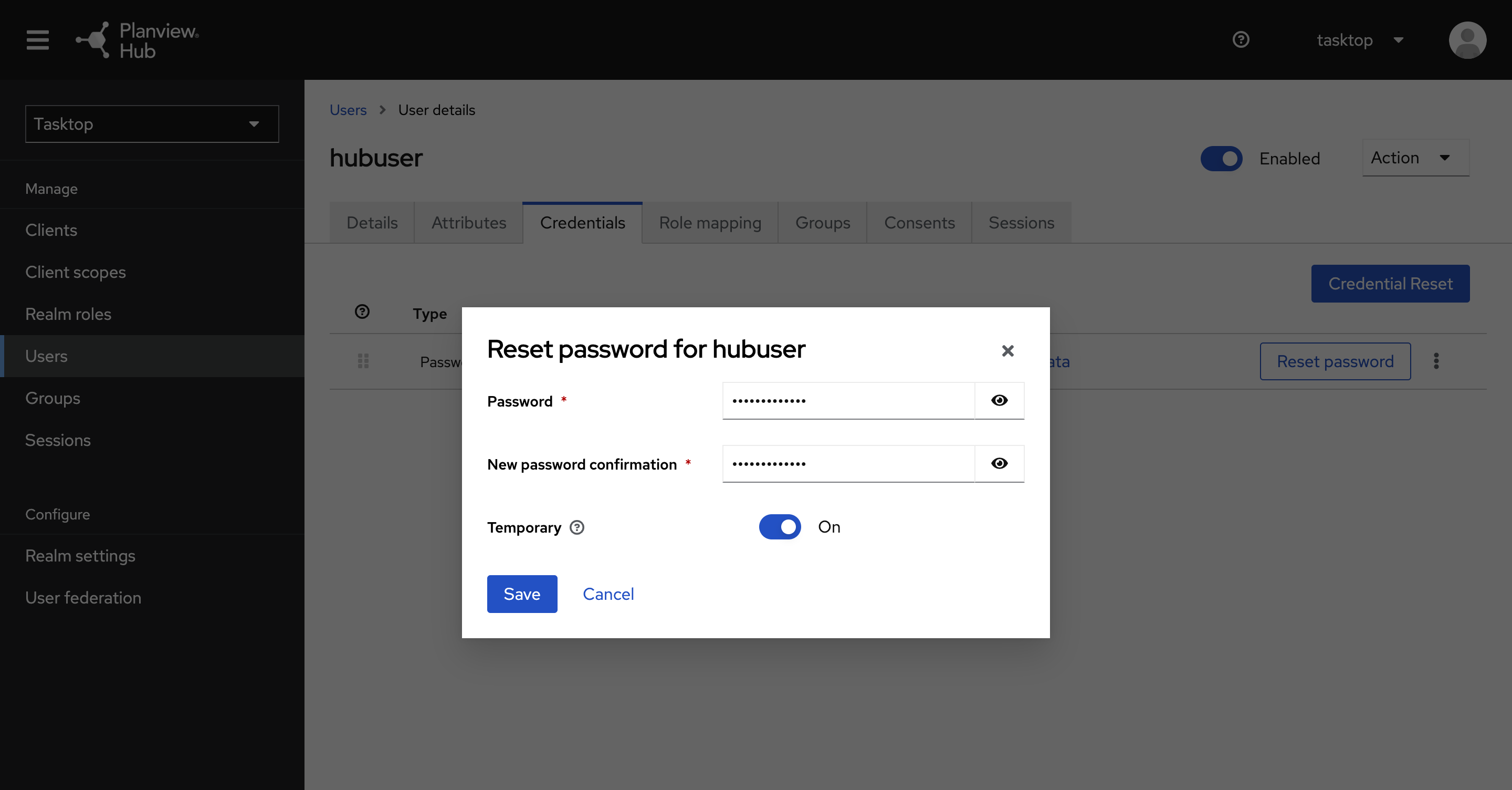
Once you have entered the temporary password, click Save.
Note: Hub will not send the user an email notification. The admin must notify the user of the new temporary password. The user will be prompted to set a new password upon their next log in.
Modifying User Information
To change your own password or other user information, click your username at the upper right corner of the screen, and select My Account.
Tip: Both users and admins can modify their own account information.
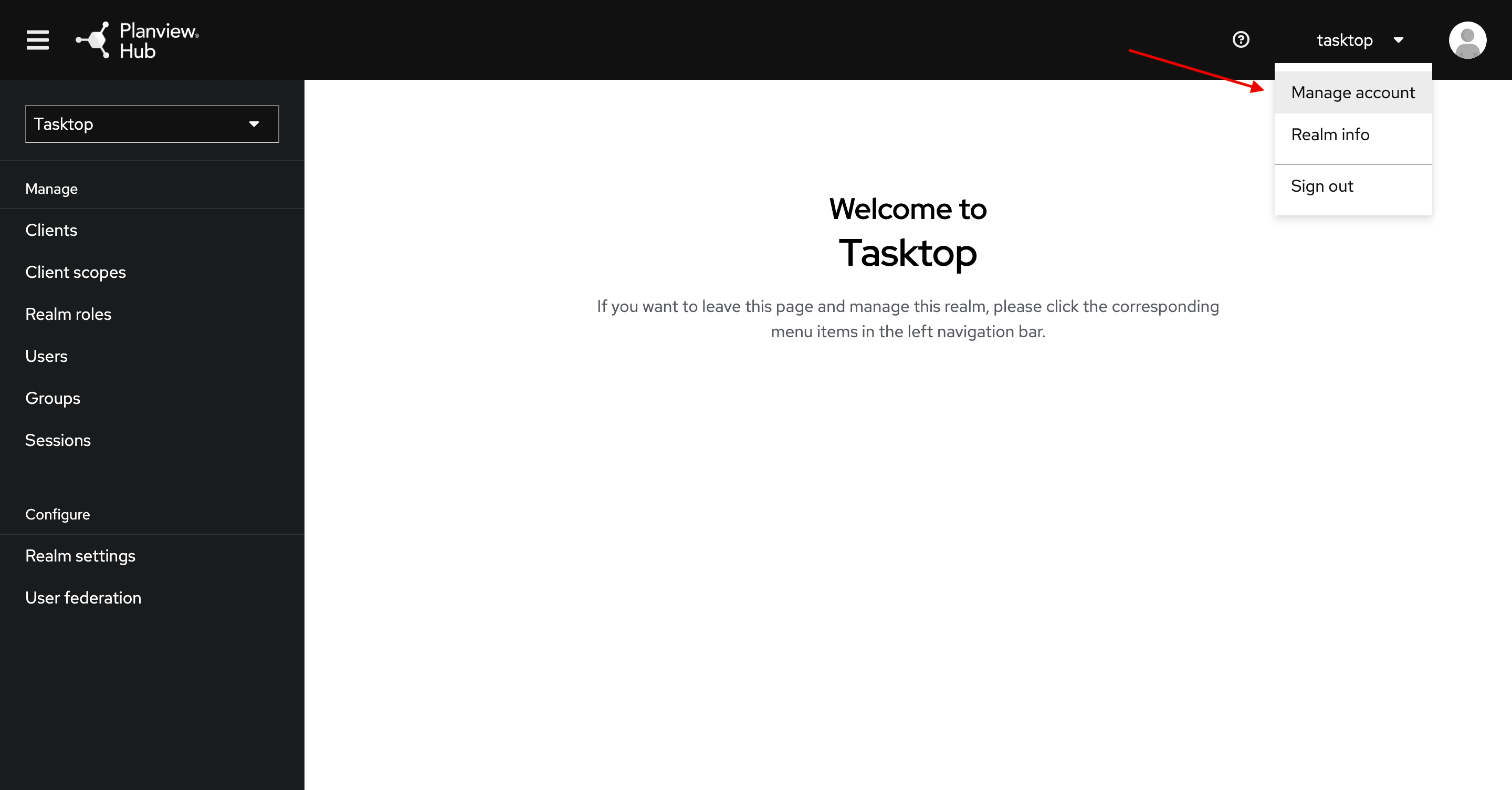
This will bring you to the Account Management screen, where you can update your personal info, account security, and applications.
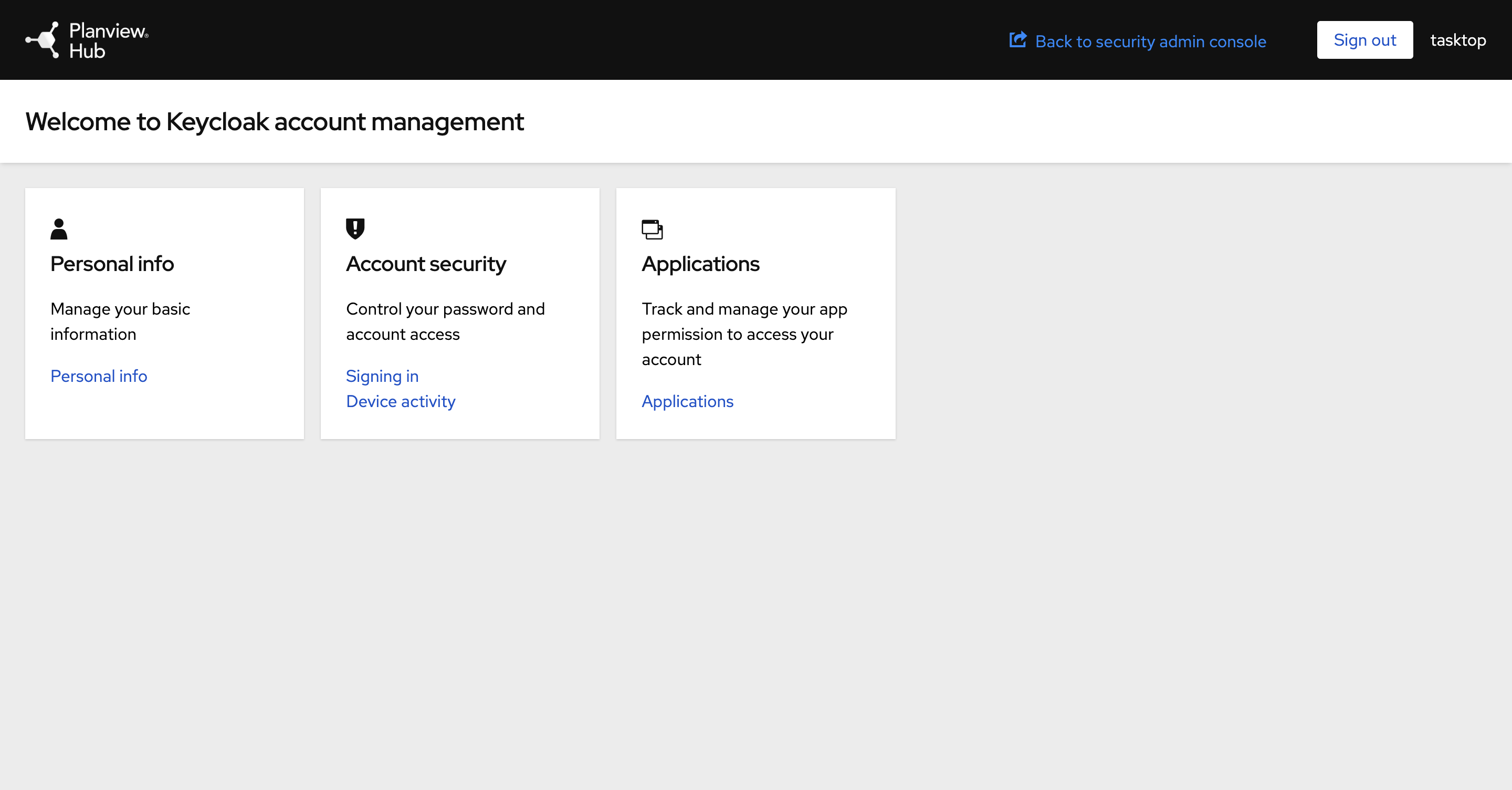
Click Signing in under the Account Security section to change your password.
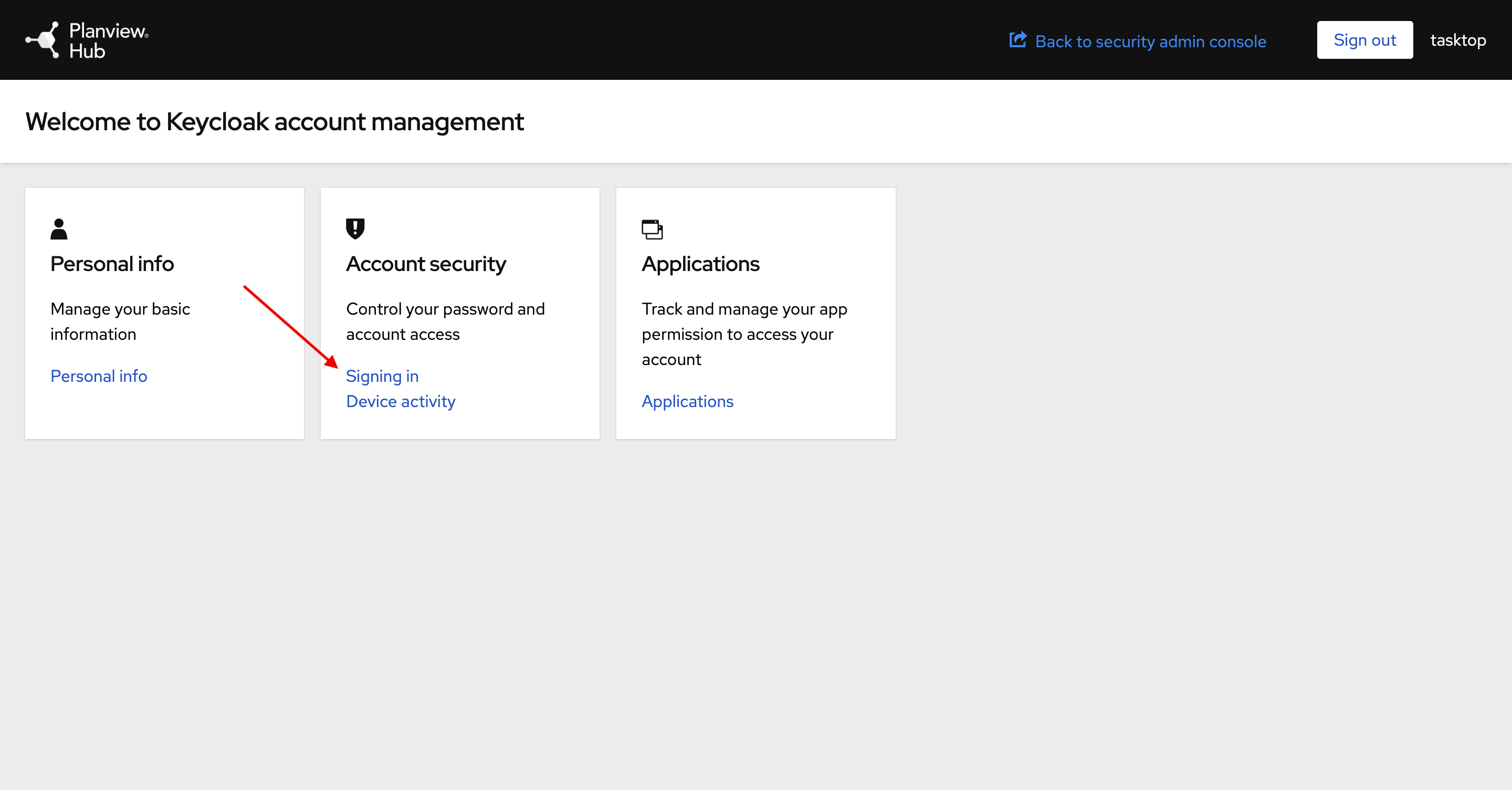
On the Signing in screen, click Update in the Basic authentication section.
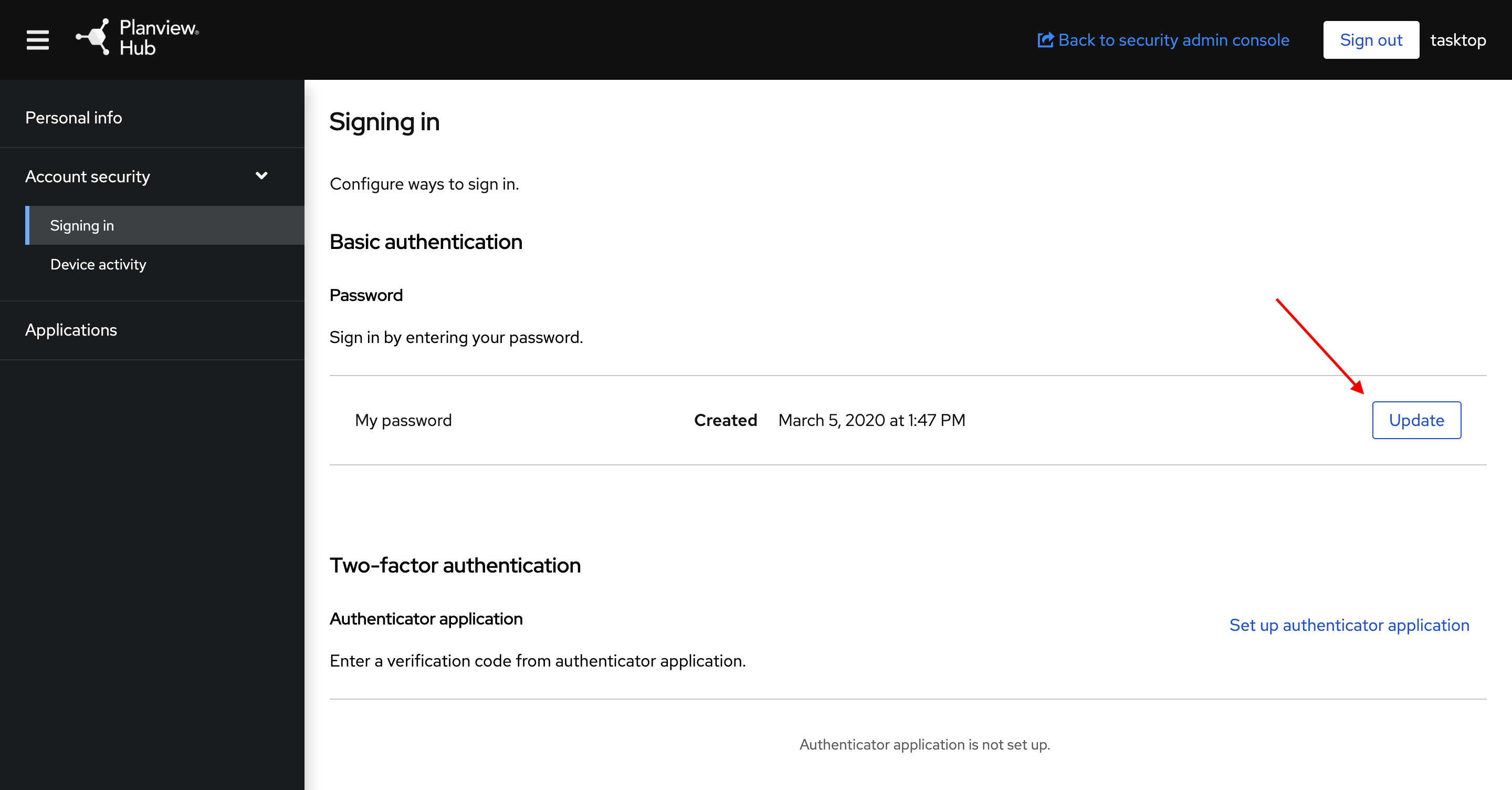
You will be prompted to re-authenticate before changing your password.
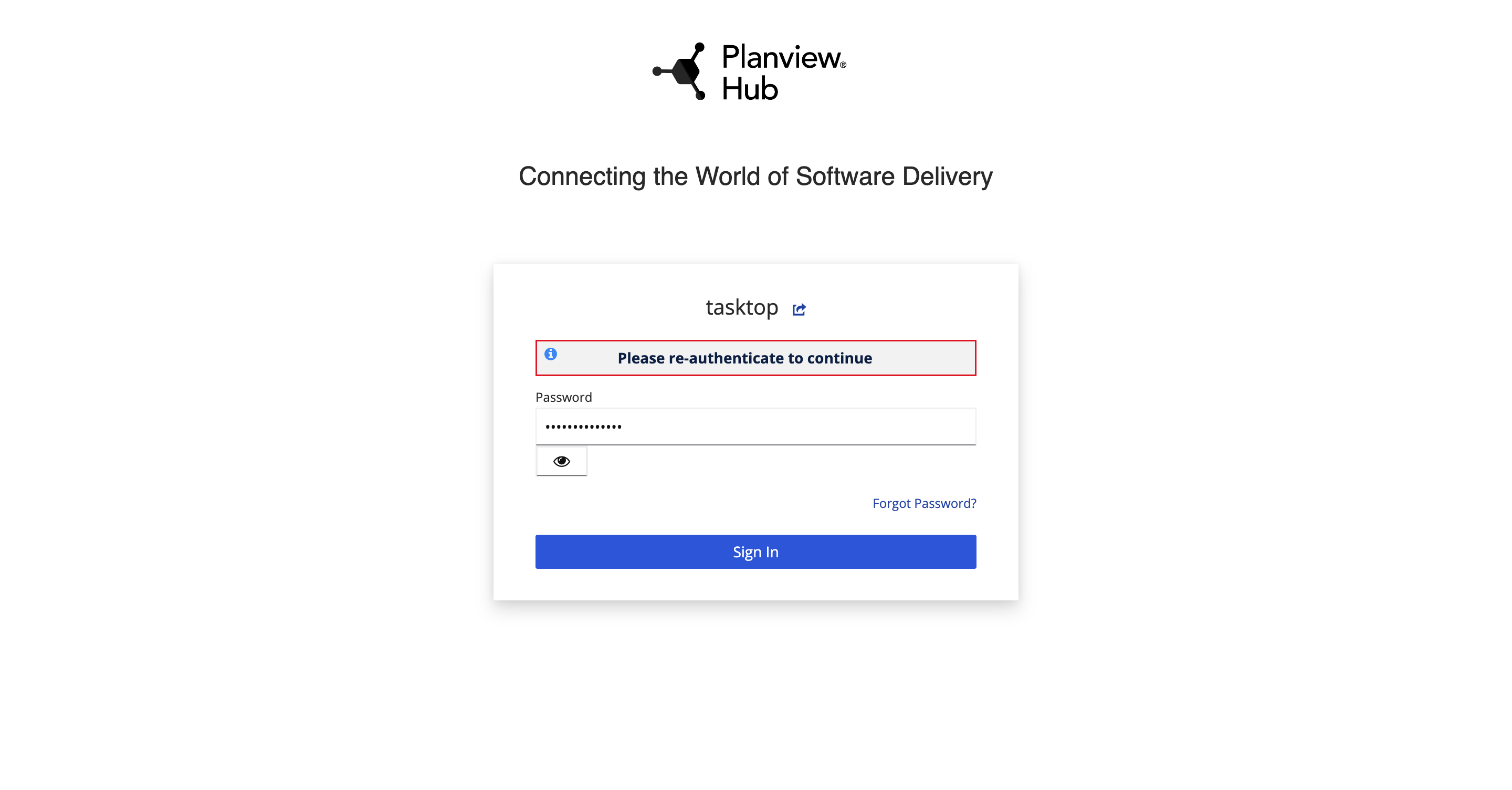
After re-authenticating, enter the new password and click Submit.