Settings
Introduction
To access the Settings screen, click Settings in the upper right corner of your screen.
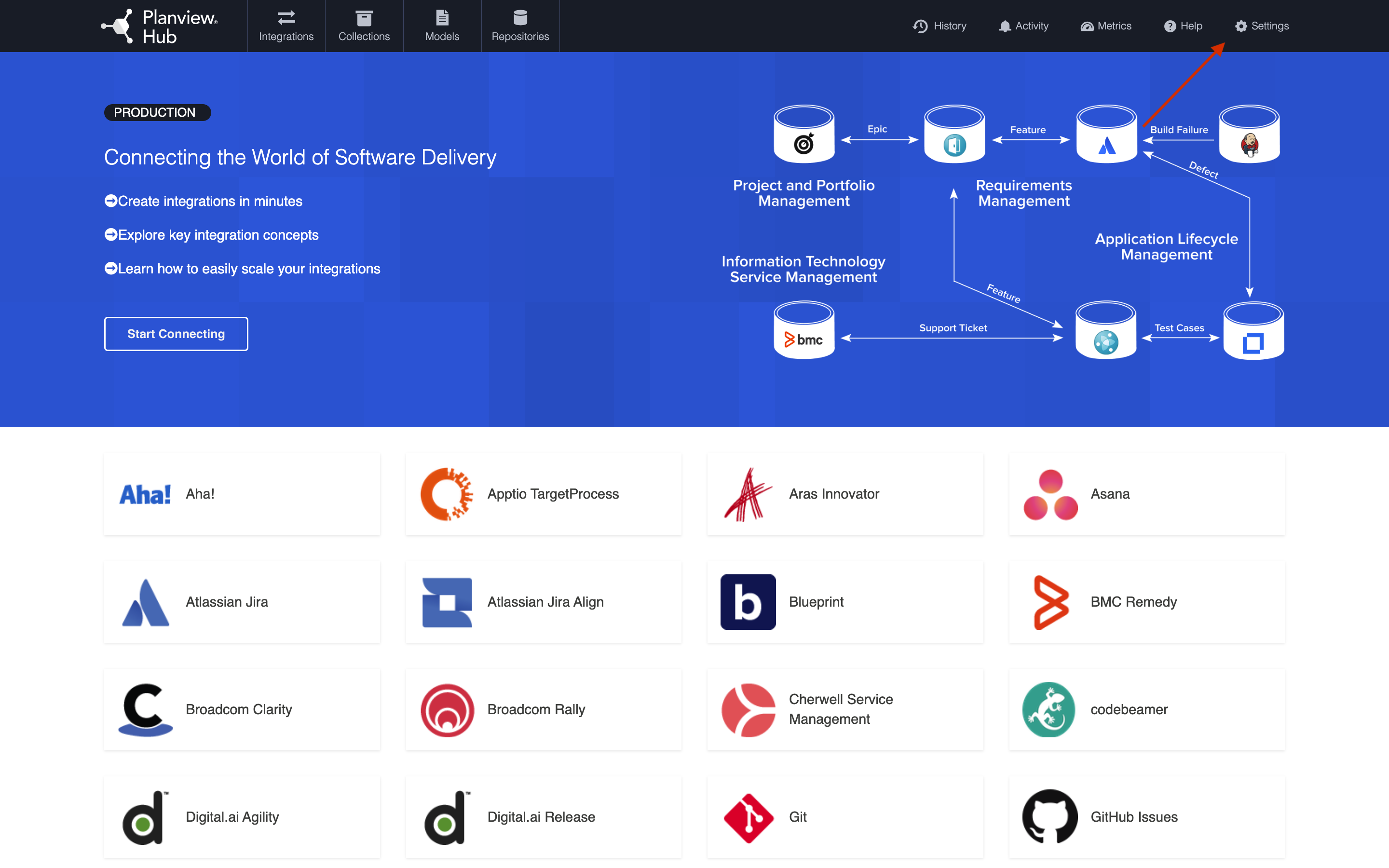
General
Under General (Settings), you can access:
- Configuration
- Master Password Configuration
- Storage Settings
Configuration
The Configuration section allows the administrator to set the connected repositories' change detection intervals and create a label for their Hub instance identifying the environment name and type (testing or production).
Learn more here.
Master Password Configuration
This feature is not applicable to Planview Hub Cloud.
The Master Password is used to encrypt the credentials used in your repository connections and proxy settings, along with any other configuration values considered secret, including API keys and tokens.
Learn more here.
Storage Settings
This feature is not applicable to Planview Hub Cloud.
Hub automatically stores operational data in a pre-configured Derby database. This is suitable for evaluation purposes only and is not supported for production environments. Configuring Hub to utilize an external database will enable you to perform frequent back-ups without having to stop Hub, and ensure that your Hub practices are consistent with your existing disaster and recovery process.
Learn more here.
Notifications
Under Notifications, you can access:
- Email Notifications
Email Notifications
You can configure automated email notifications to facilitate troubleshooting for new errors and issues encountered in Hub.
Learn more here.
License
Under License, you can access:
- License
License
This feature is not applicable to Hub Cloud.
A license is required to run the application. Upon initial log-in, you will see that your product is currently unlicensed. You can apply a license and see license details here.
Learn more here.
Troubleshooting
Under Troubleshooting (Settings), you can access:
- Logging
Logging
For troubleshooting purposes, Hub logs various events that the application performs. You can change the logging level from the Troubleshooting tab.
Learn more here.
Extensions
Under Extensions (Settings), you can access:
- Extensions
- Key-Value Stores
Extensions
Extensions add to Hub's basic functionality by facilitating processes such as custom data transformations, payload transformations, advanced person reconciliation, and state transitions.
Learn more here.
Custom Data Transformation
Custom Data Transformation Extensions enable you to map fields to one another which do not have out-of-the-box transforms, and to create custom transforms for comments. You can apply this extension when updating your transform on the Field Configuration screen.
Payload Transformation
Payload Transformation Extensions enable you to take the payload sent in by your Gateway Collection and transform it into a format that Hub can accept. Once you have saved your extension, you can select it on the Gateway Collection screen.
Person Reconciliation
Hub comes with a default person reconciliation strategy ("Copy with Default Matching"), which matches based on name, ID, and/or e-mail. This strategy should cover most use cases. If needed, you can also configure a custom Person Reconciliation Extension to match 'person' fields from one repository to another. You can select the extension on the Person Reconciliation screen during the Collection configuration process.
State Transition
State Transition Extensions enable you to transition artifacts from one state to another according to a set workflow. The extension can be applied from the State Transition Sash on the Collection Configuration screen.
Key-Value Stores
Key-Value Stores manage and securely store value mappings and confidential data that can be used in Hub's Extensions.
Learn more here.
Advanced
Under Advanced (Settings), you can access:
- Flow External Workflow Changes
- Move Routes Between Integrations
- Import Artifact Pair Information
- Upgrade Backup Files
Move Routes Between Integrations
There may be rare scenarios when you must move routes from an existing integration to another integration. For example, you may have configured Hub incorrectly and mistakenly created multiple integrations which should be combined into one. Or you could be upgrading Micro Focus ALM/QC, which requires moving projects from an instance running an old version of ALM to a server running a newer instance of ALM. You can move routes between integrations on the Advanced Configuration screen.
Learn more here.
Import Artifact Pair Information
Importing artifact pairs allows Planview Hub to know about existing artifact pairs that were created by Tasktop Sync. This prevents duplicate artifacts from being created when you switch from using Tasktop Sync to Planview Hub to administer your integrations. Please contact customer care for additional information on how to use this capability.
Upgrade Backup Files
Upgrading backup files enables you to download and upload artifact data in cases where integrations were resumed individually during an upgrade. The downloaded data corresponds to artifacts that may have been modified while migrations were still running. These files capture any synchronization activity that occurred on individually running integrations so that you can ensure no updates are duplicated if restoring from backup.
Learn more here.

