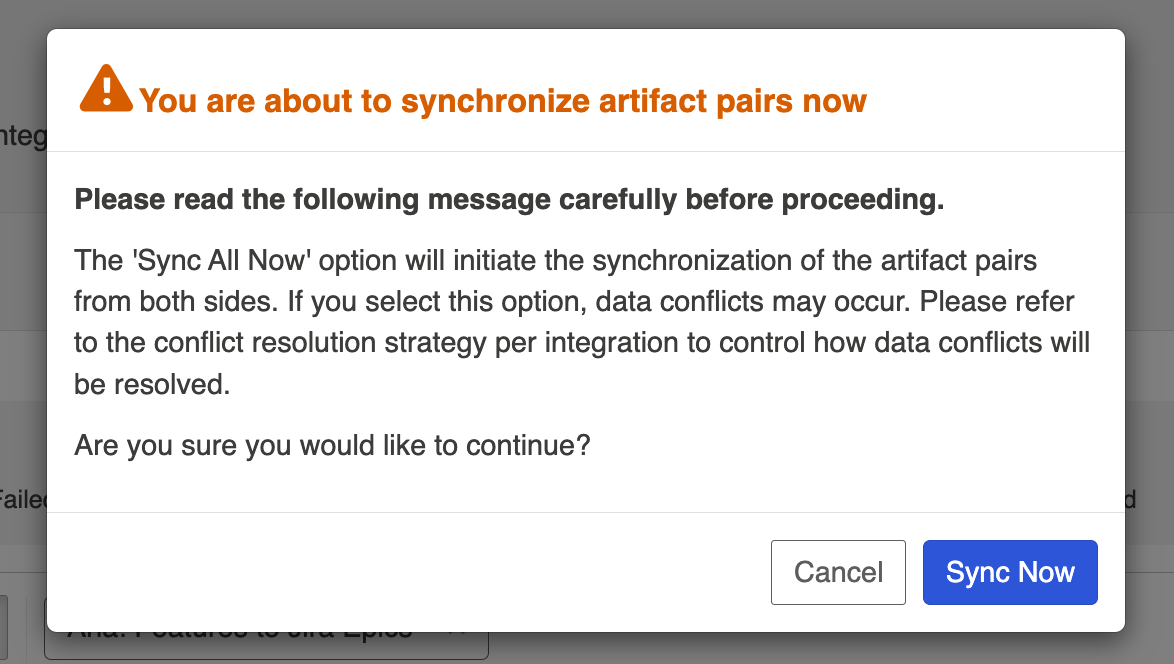Activity Screen
- Last updated
- Save as PDF
Introduction
Most problems can be solved by navigating to the Activity screen and following the steps described on the listed errors. The Activity screen can be accessed by clicking Activity in the top right corner of the screen.
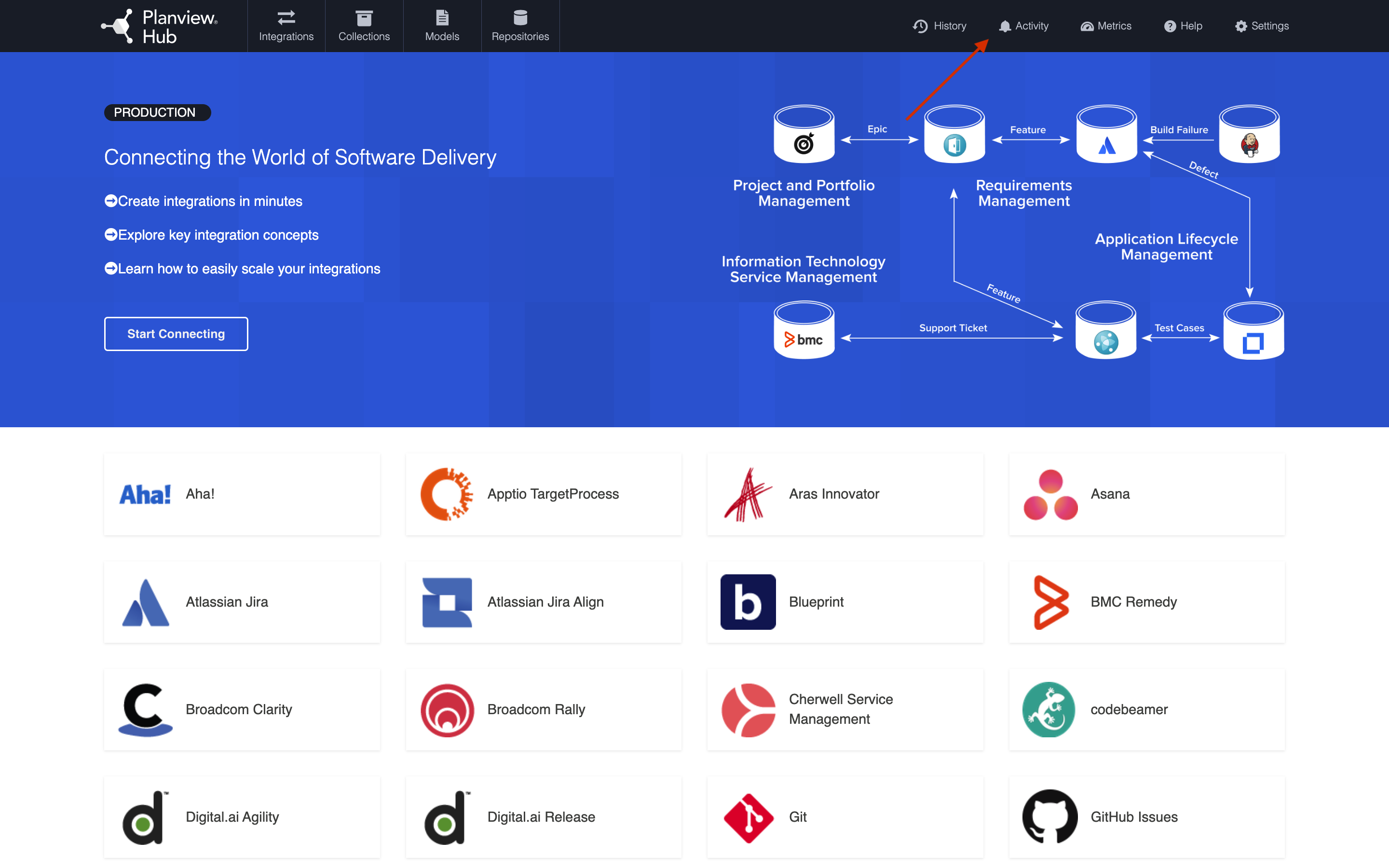
Blockers
The Blockers tab shows issues that arise from invalid Hub configuration or from more global issues, such as having an invalid or expired license. These are issues that can generally be resolved within the Hub application itself.
Tip: Blockers can block integrations from running, so it is recommended that you monitor the Blockers tab regularly.
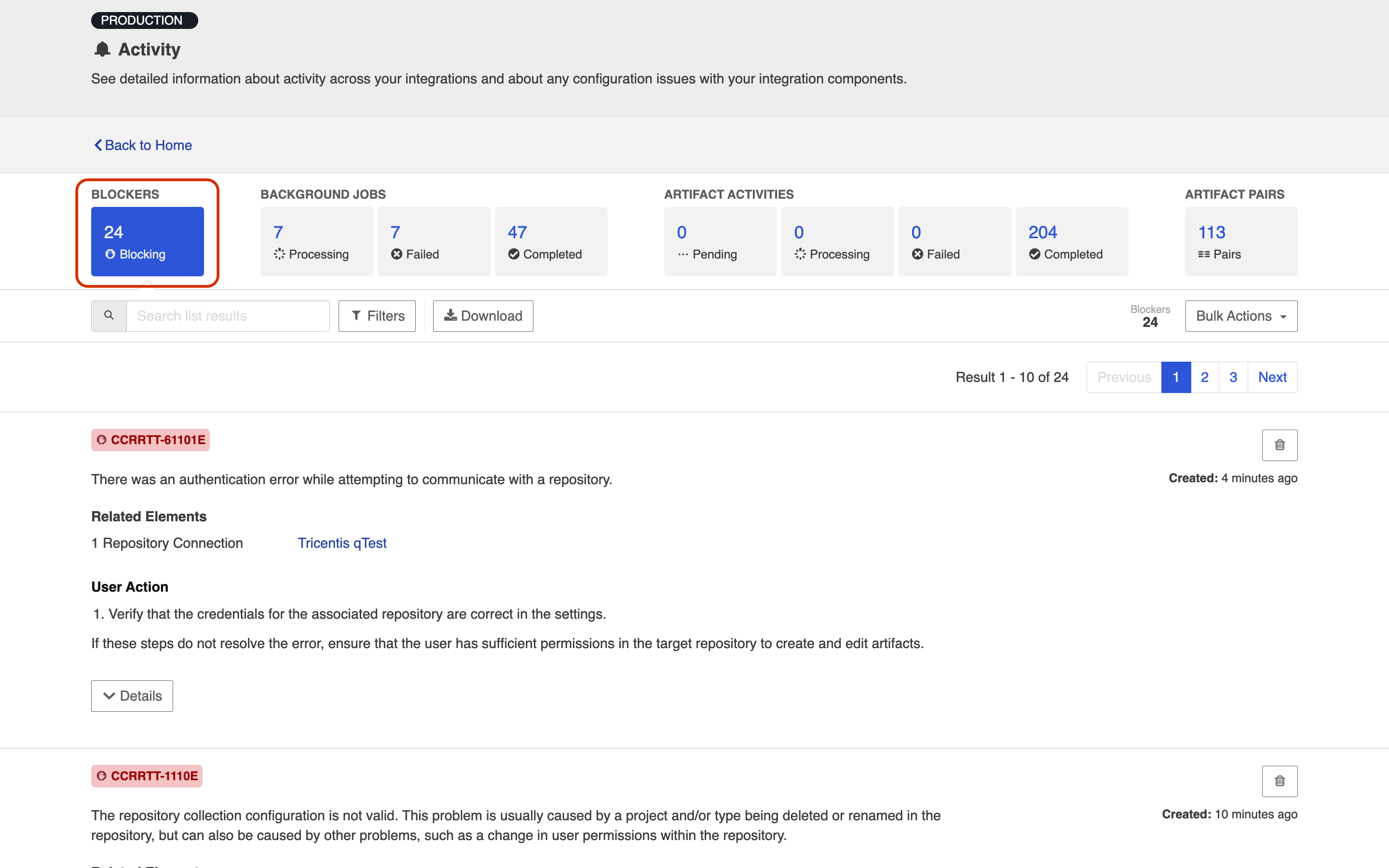
An additional warning icon appears when blockers are so fundamental that they will prevent integrations from running.
The hover message will indicate whether the blocker will prevent all integrations from running (e.g., licensing errors), or just affected integrations from running (e.g., a configuration error that impacts just one integration).
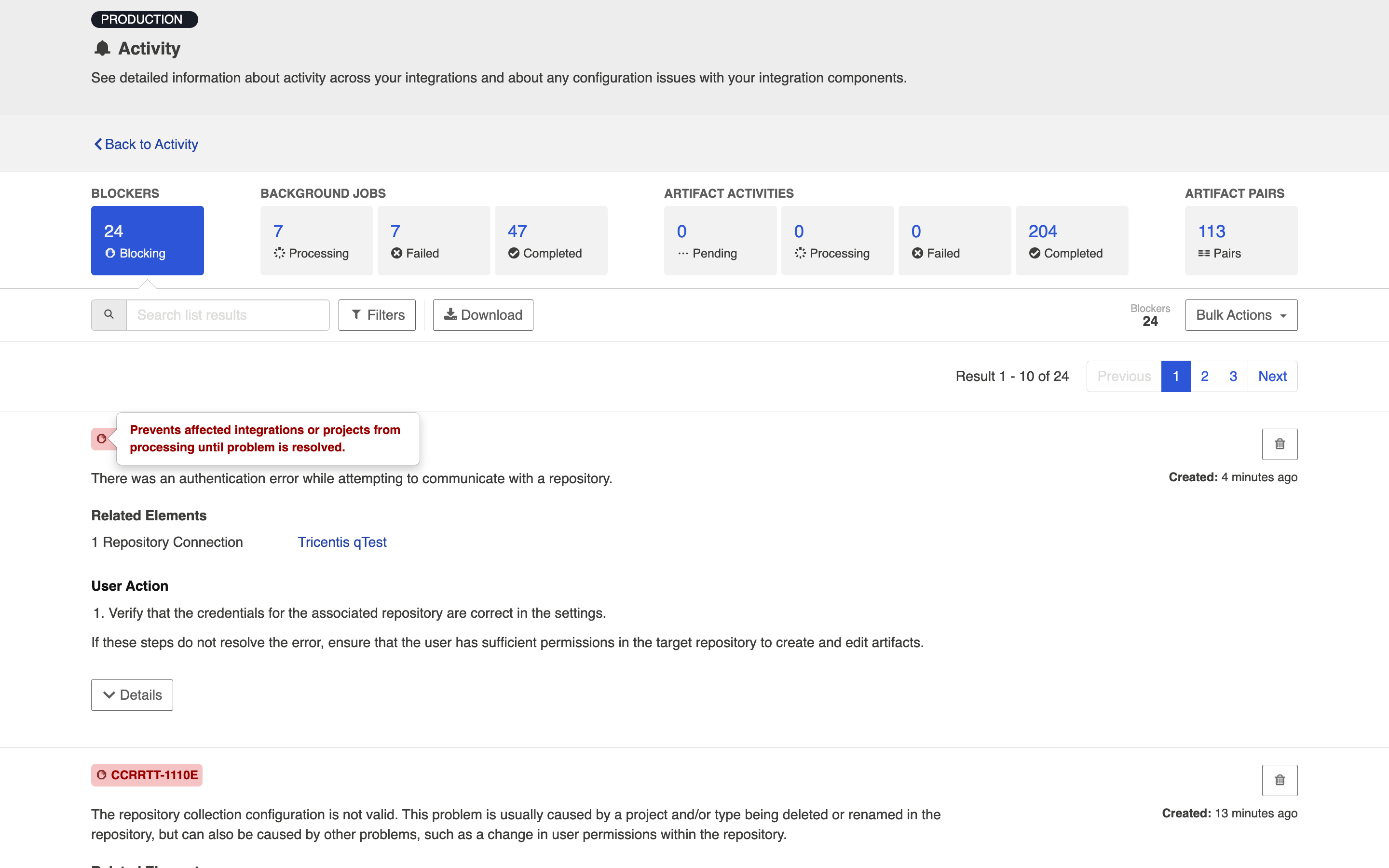
Click the Filters button to whittle down your list of blockers.
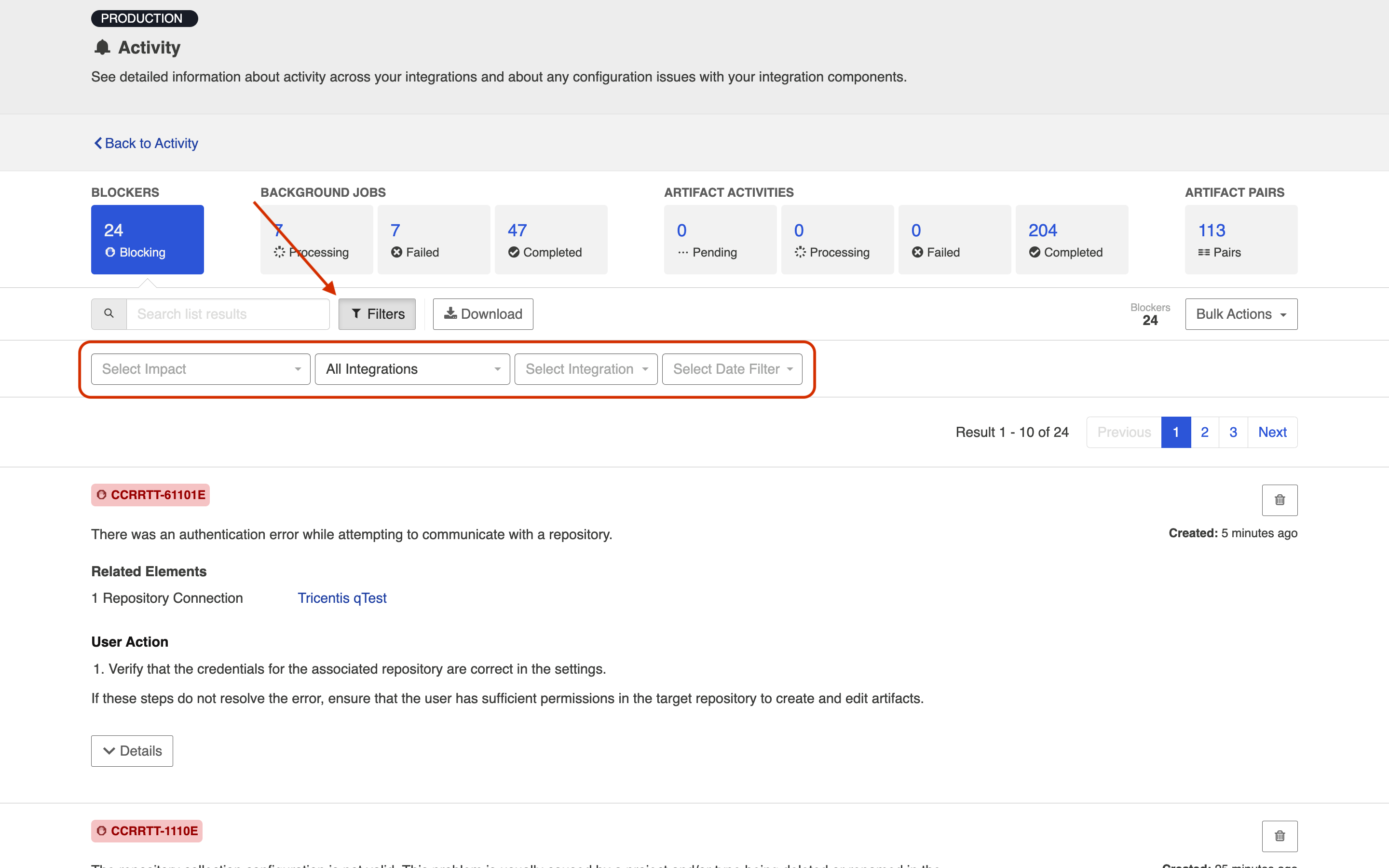
You can filter by blocker impact, integration status, integration, and date.
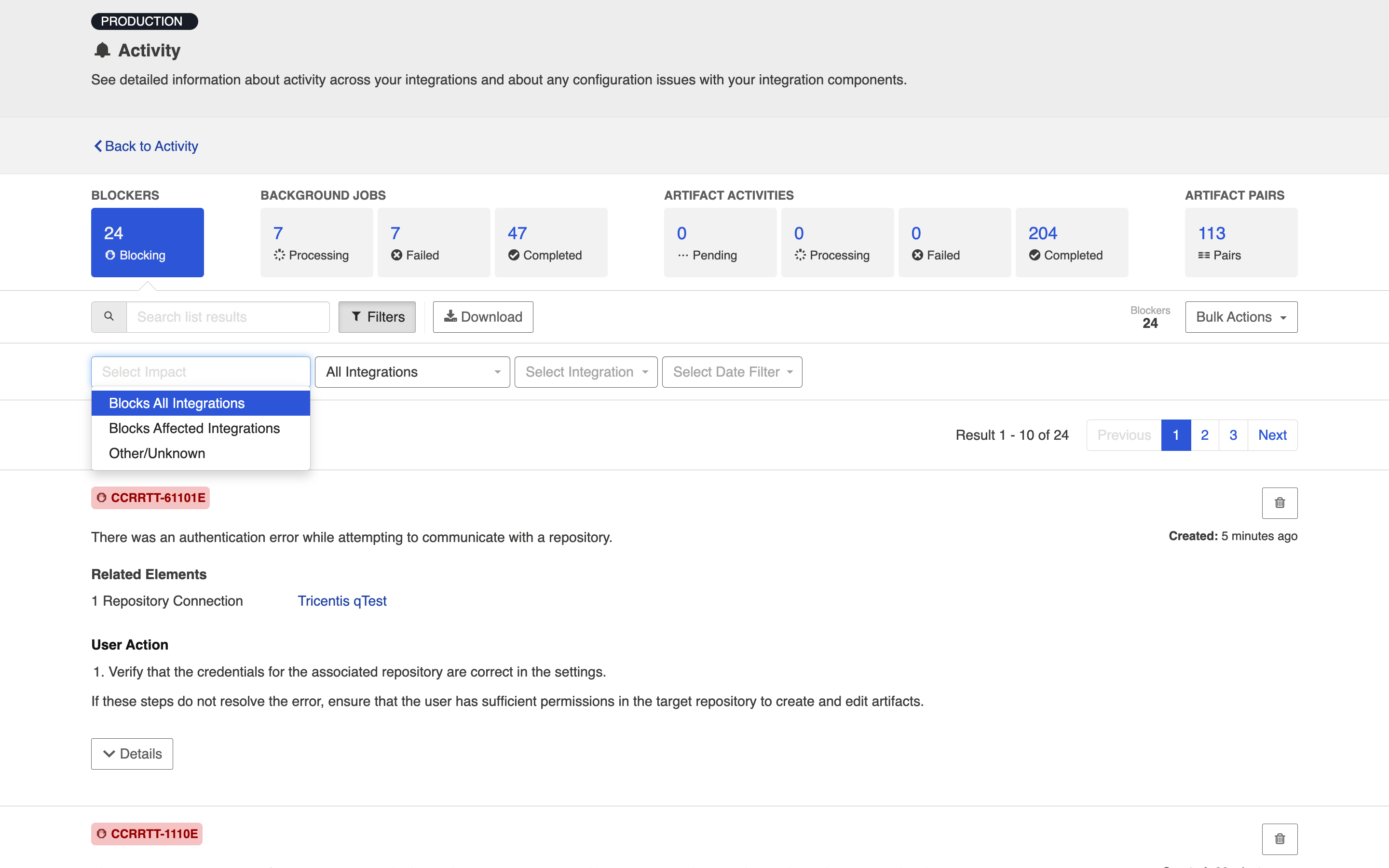
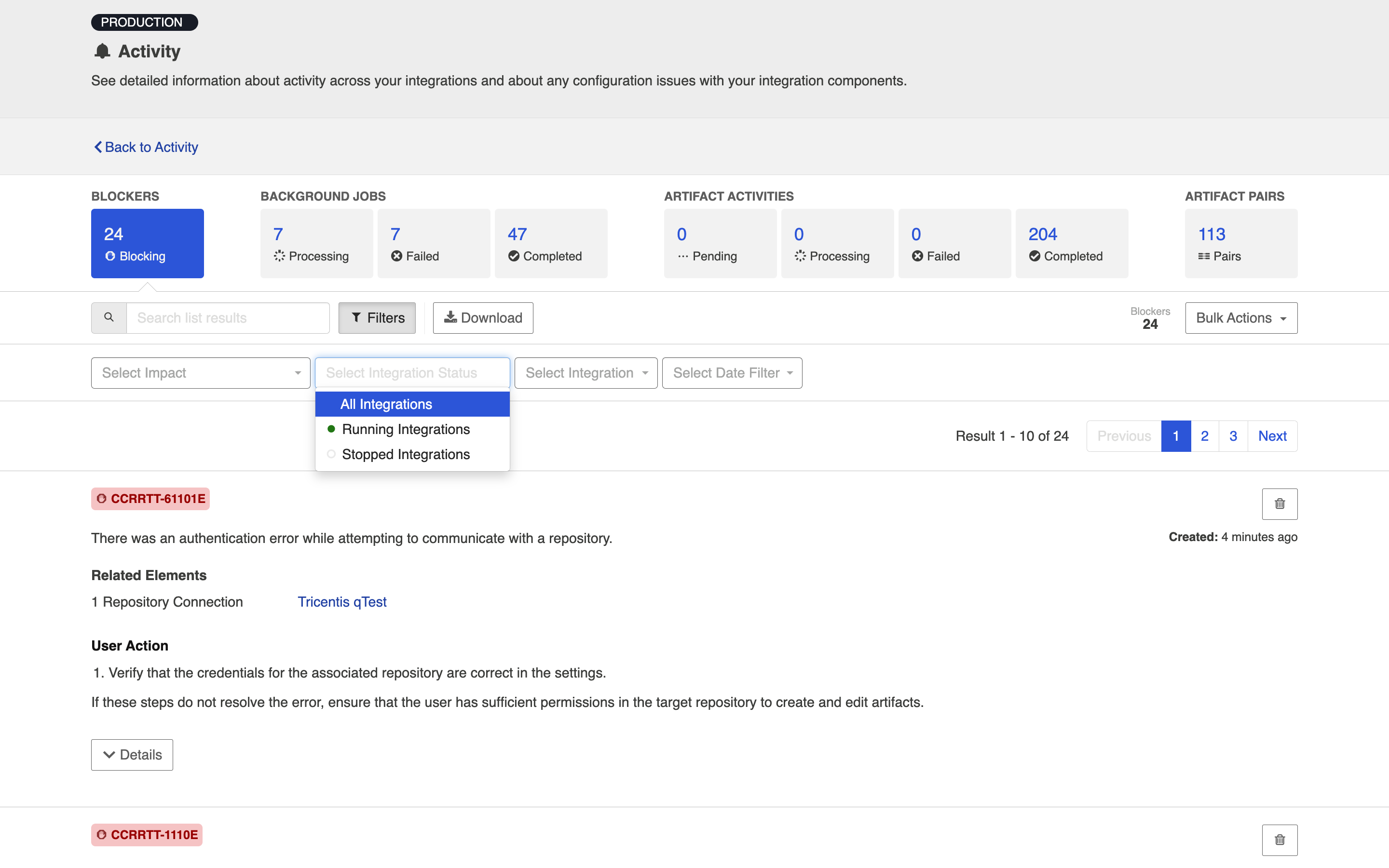
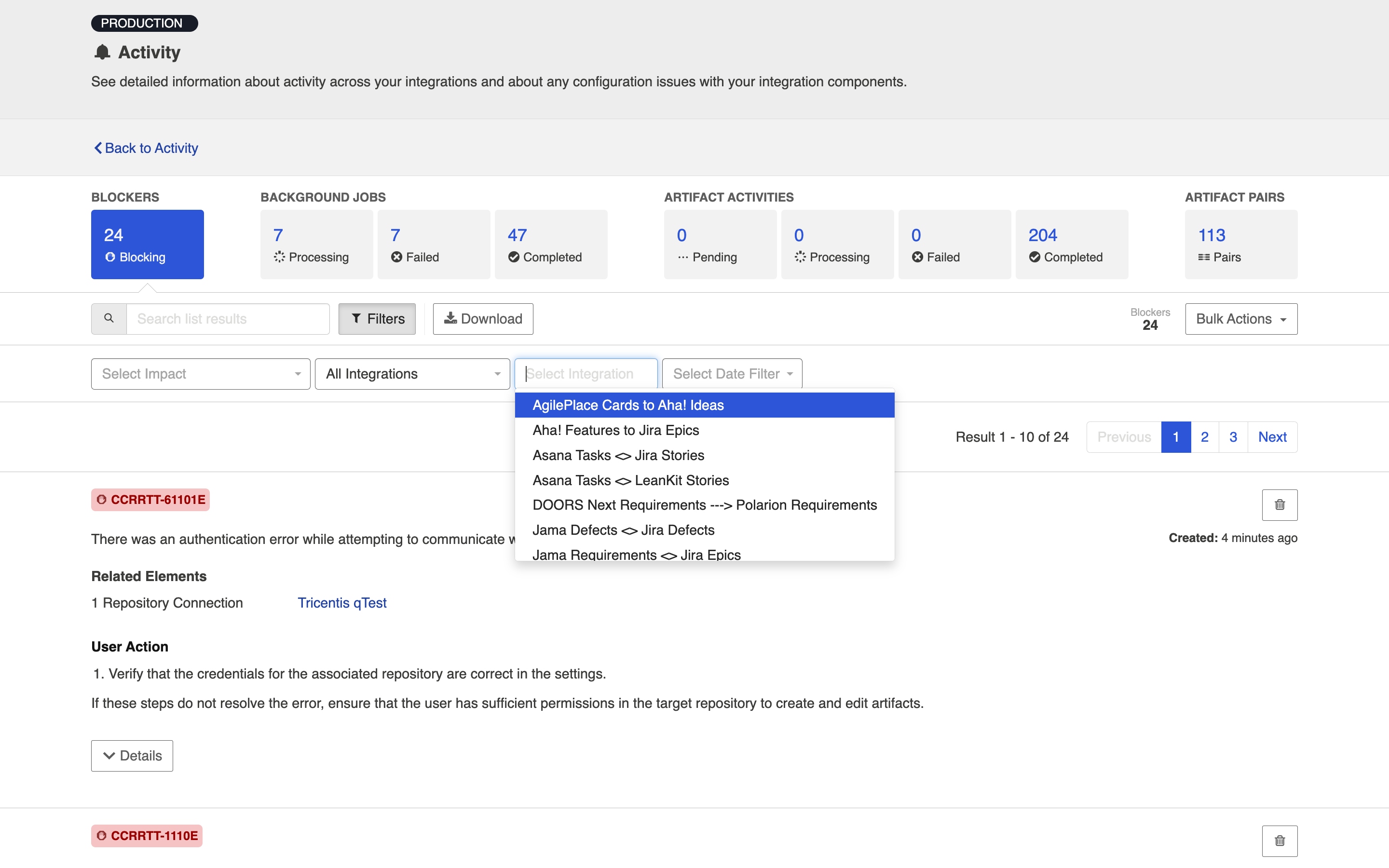
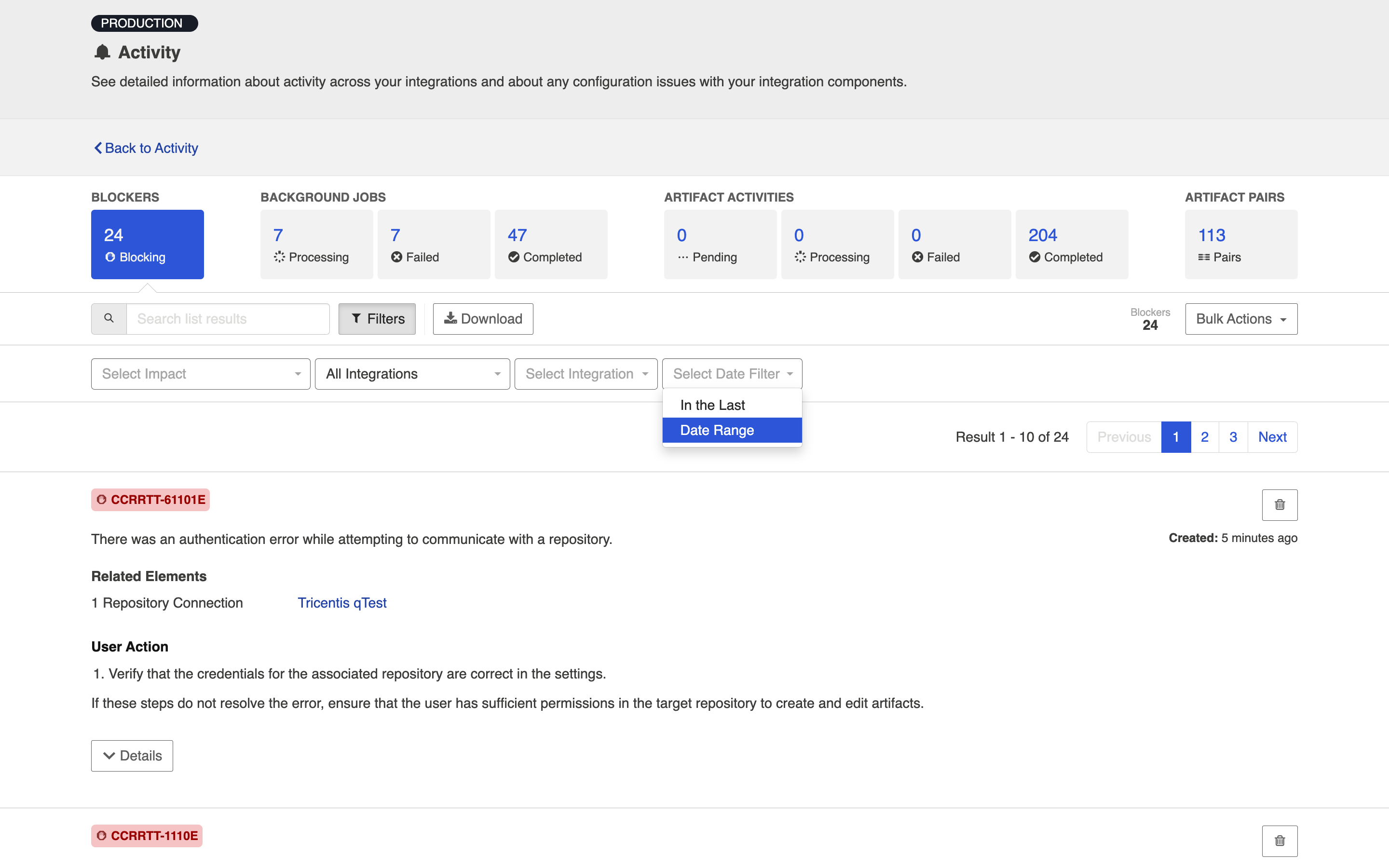
Or, you can use the search box to find a specific blocker in your list.
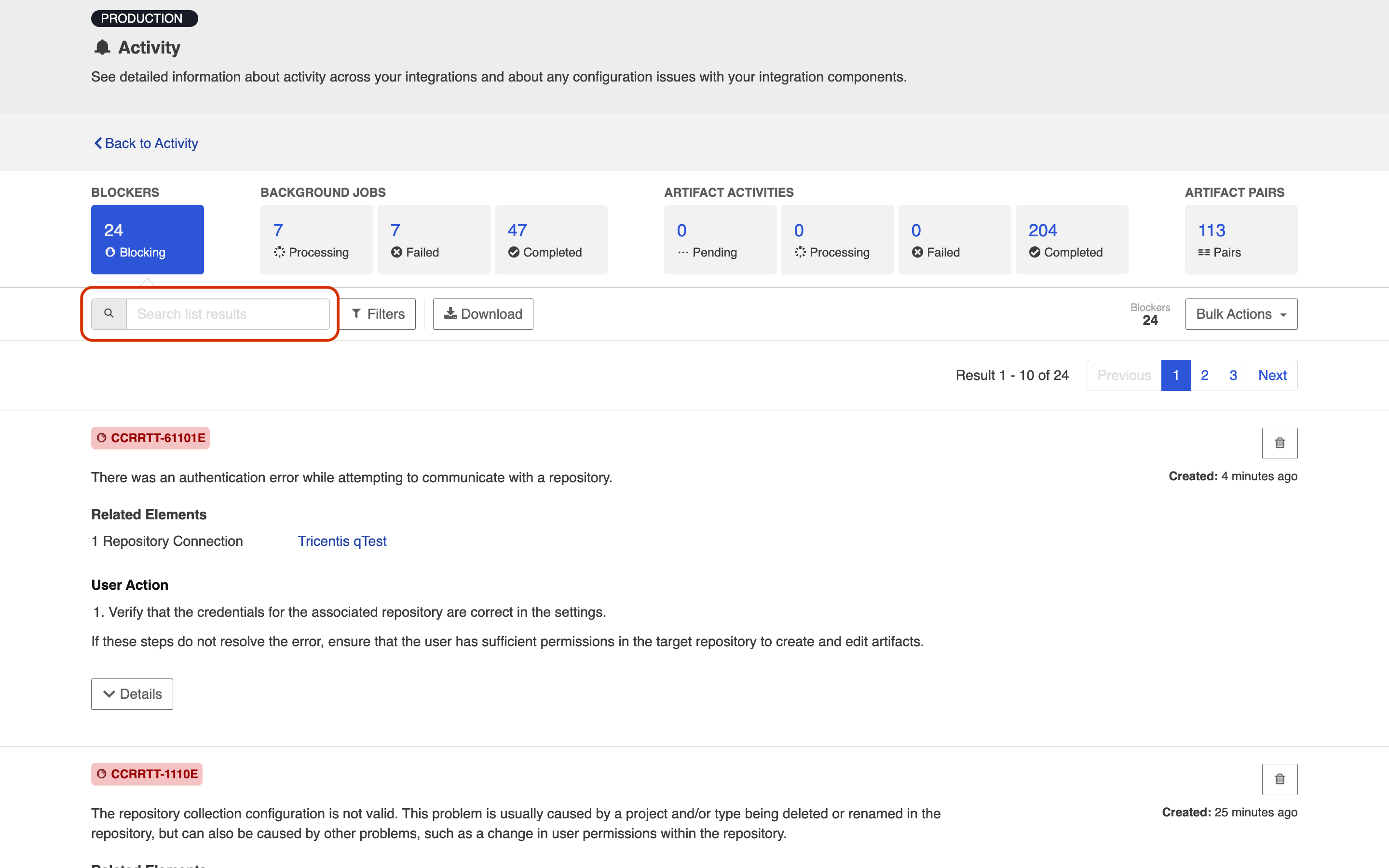
Click Download to export a .csv file containing your Blockers.
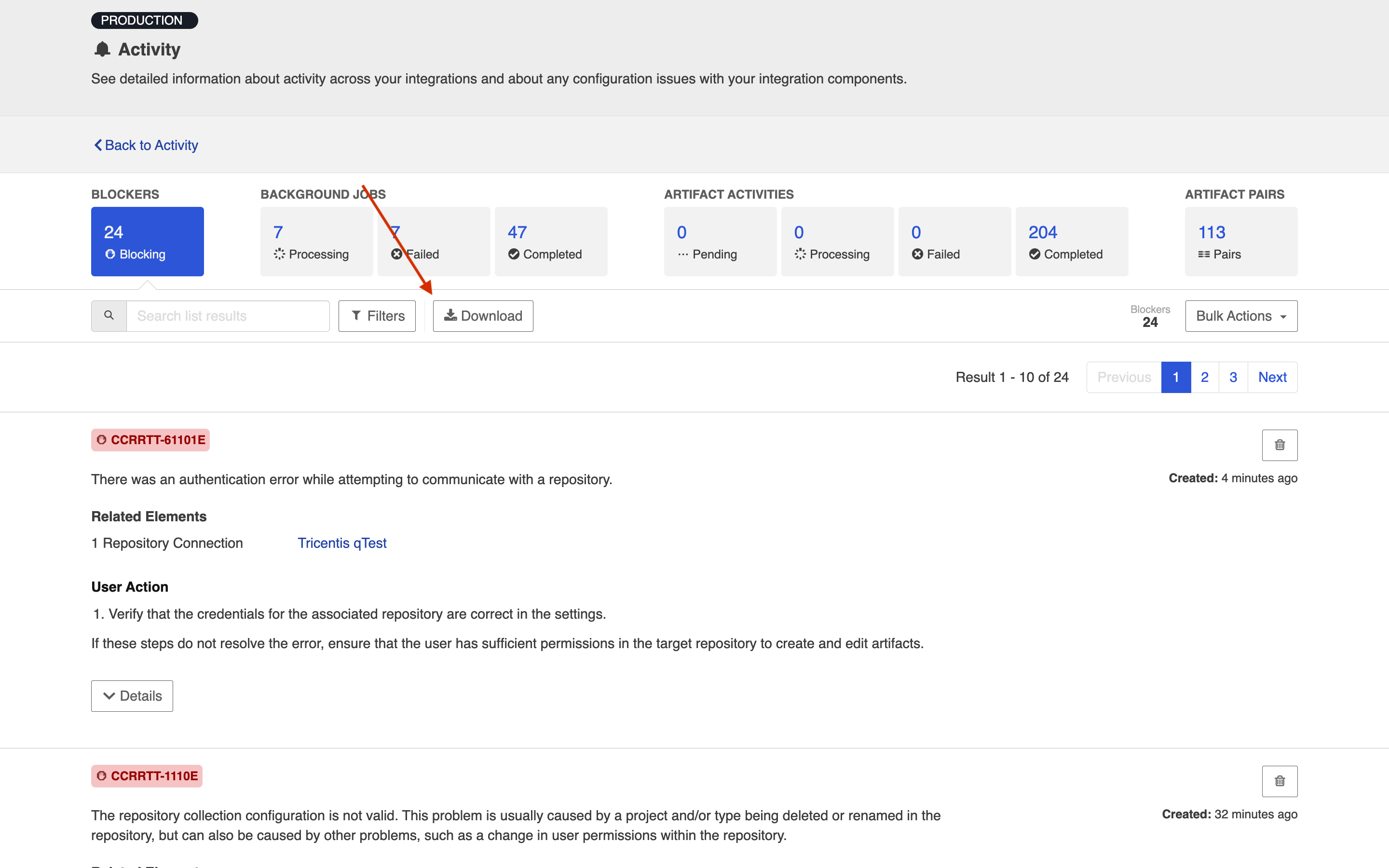
You can take the following actions on the Blockers tab:
- Retry: Retries a blocker. This action is only available for configuration migration blockers.
- Resolve: Resolves a blocker. This action is only available for certain blocker types, and can be taken to acknowledge that the user has reviewed the blocker and taken any required user actions.
- Remove: Removes a blocker. If the blocker is blocking an integration, the integration will become unblocked. However, if the cause of the blocker has not been resolved, the blocker will return to the Blockers tab the next time configuration validation occurs (once an hour).
You can also take the following Bulk Actions:
- Refresh: Refreshes the blockers tab.
- Remove All: Removes all blockers. If the blockers were blocking an integration, the integration will become unblocked. However, if the cause of the blocker has not been resolved, the blocker will return to the Blockers tab the next time configuration validation occurs (once an hour).
Background Jobs
The Background Jobs section shows progress on background Hub processes such as: Upgrades, Redeployments from Sync, Project Replacements for invalid projects in Hub collections, and Moving Routes between Integrations.
Background Jobs consists of three subcategories:
- Processing: Background Jobs that are currently processing
- Failed: Background Jobs that Hub attempted to process, but were not successful
- Completed: Background Jobs that have successfully completed
You can take different actions on the background jobs in these subcategories, which are outlined in the sections below.
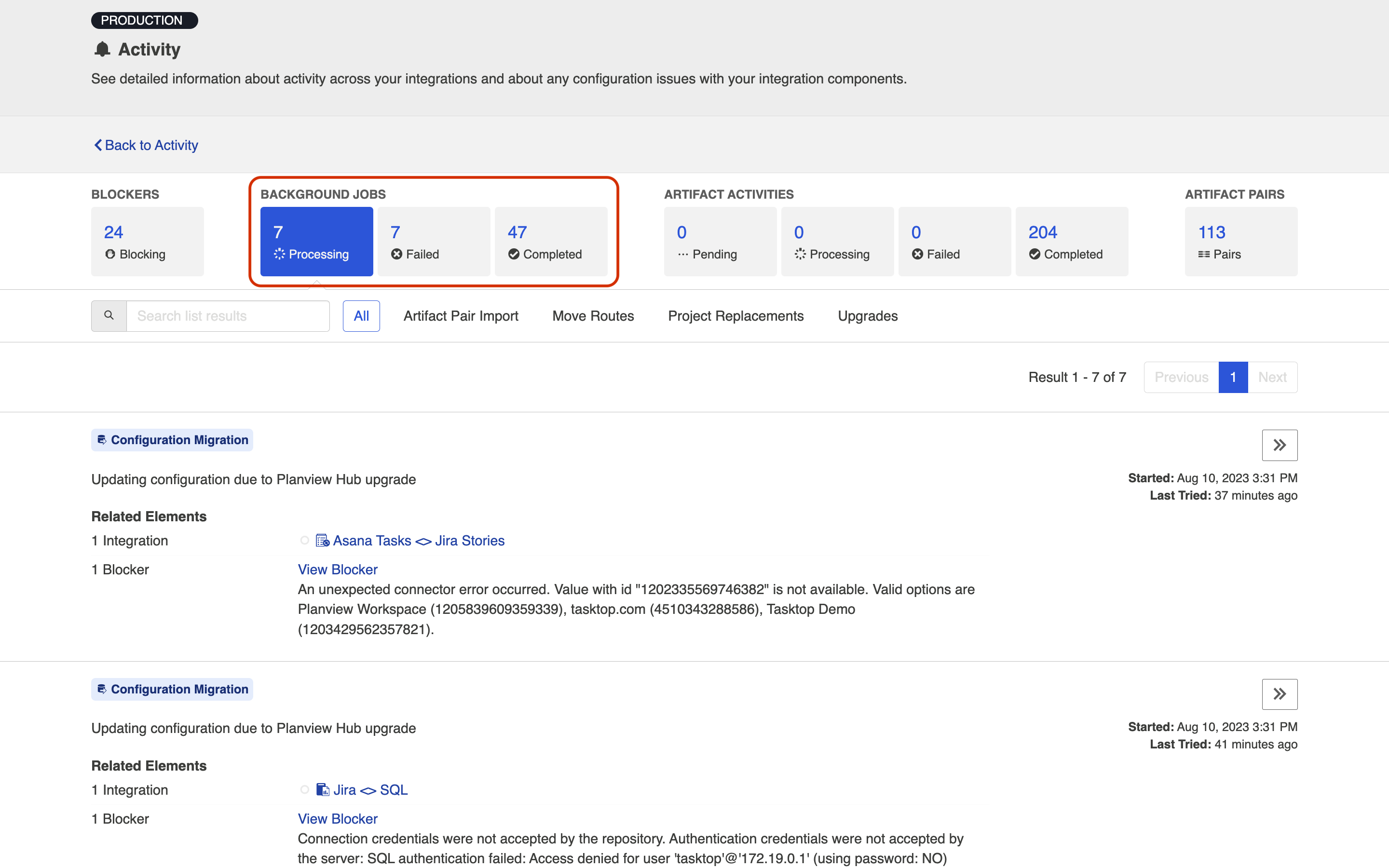
You can filter based on job type for each category.
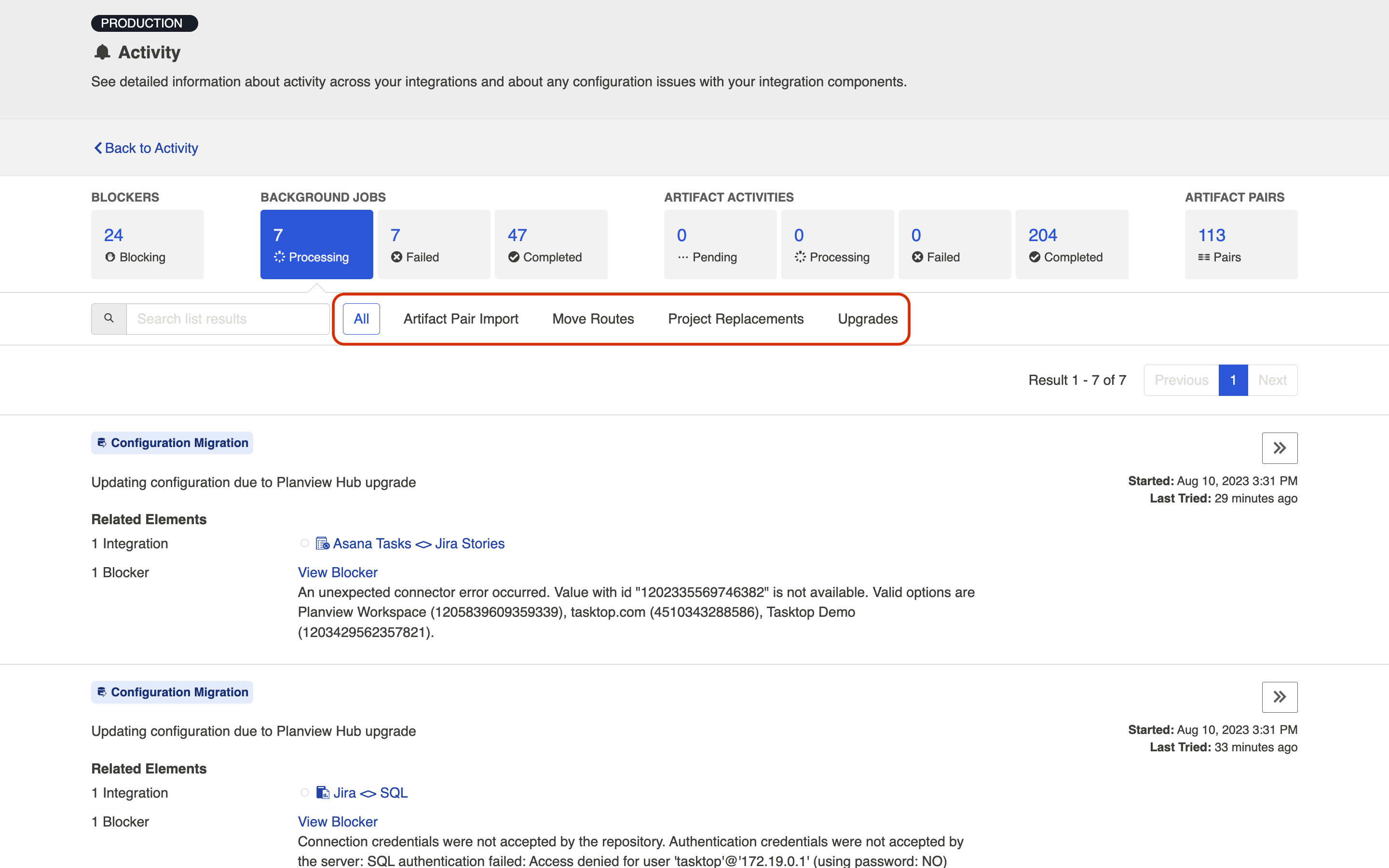
Or, you can use the search box to refine your background jobs.
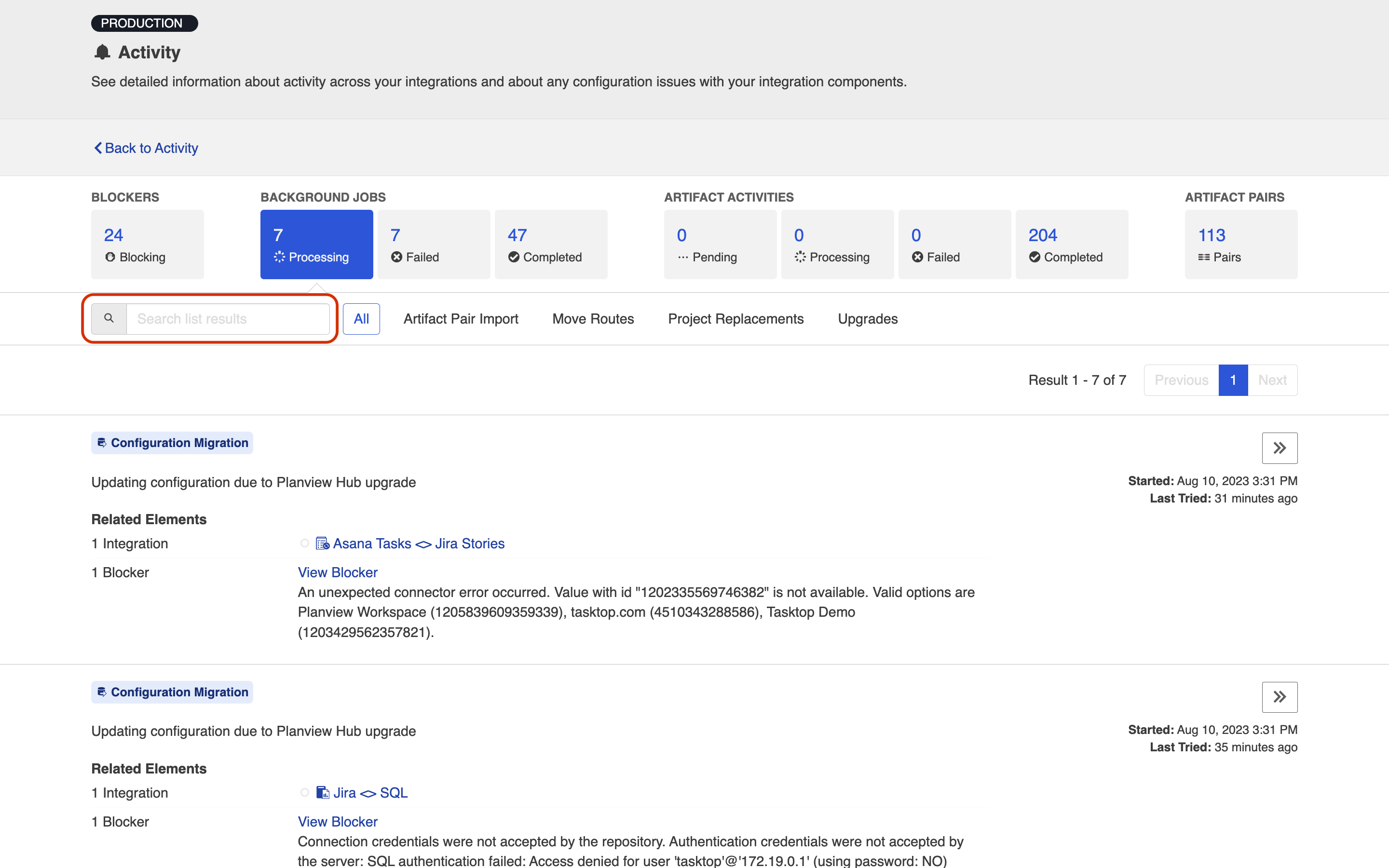
Processing
In the Processing tab, you can take the following actions:
- Prioritize: Prioritizes the processing background job in the queue
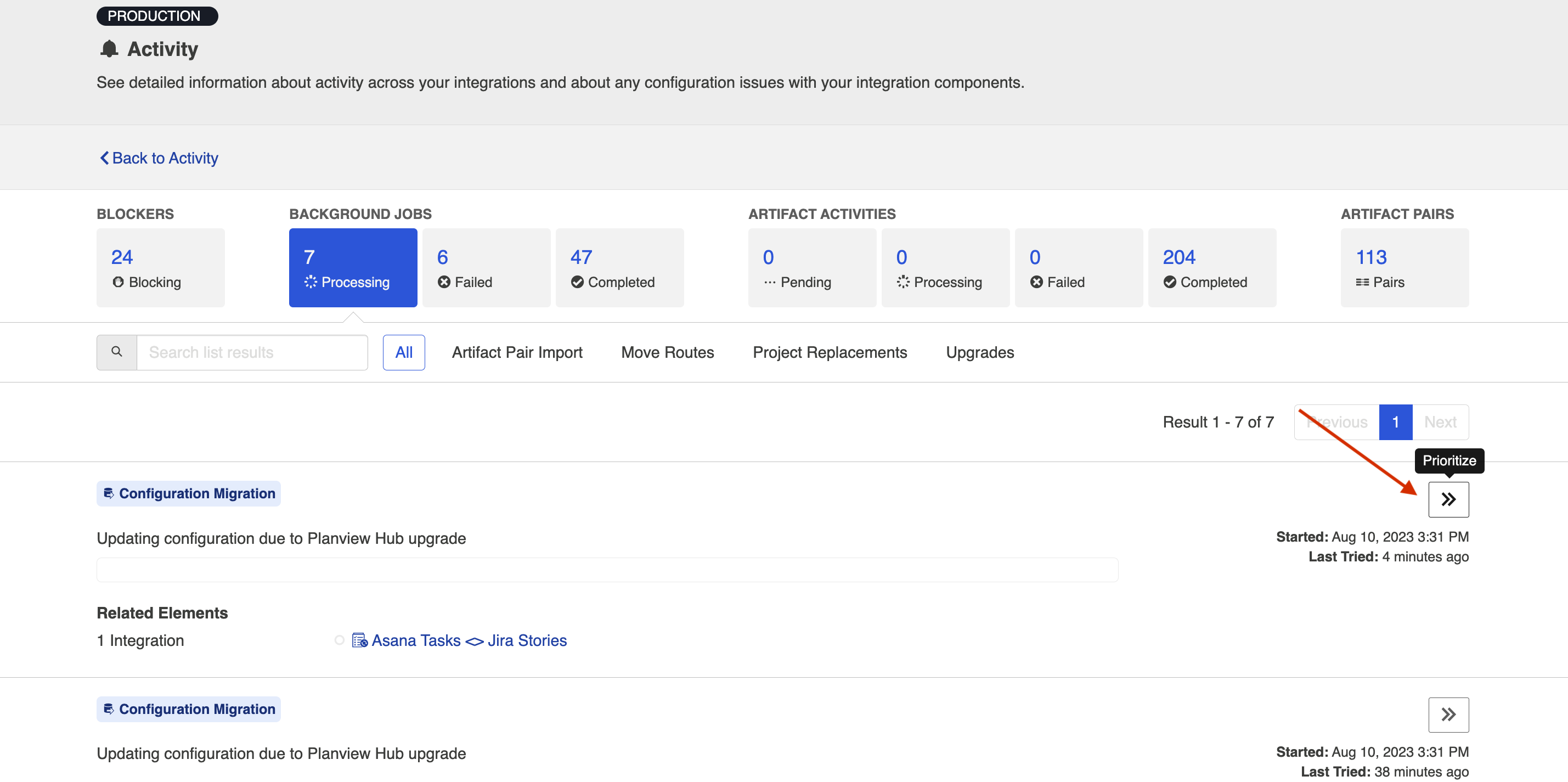
While background jobs are processing, you will see a progress bar to track progress.
Note: Jobs that are in progress cannot be canceled.
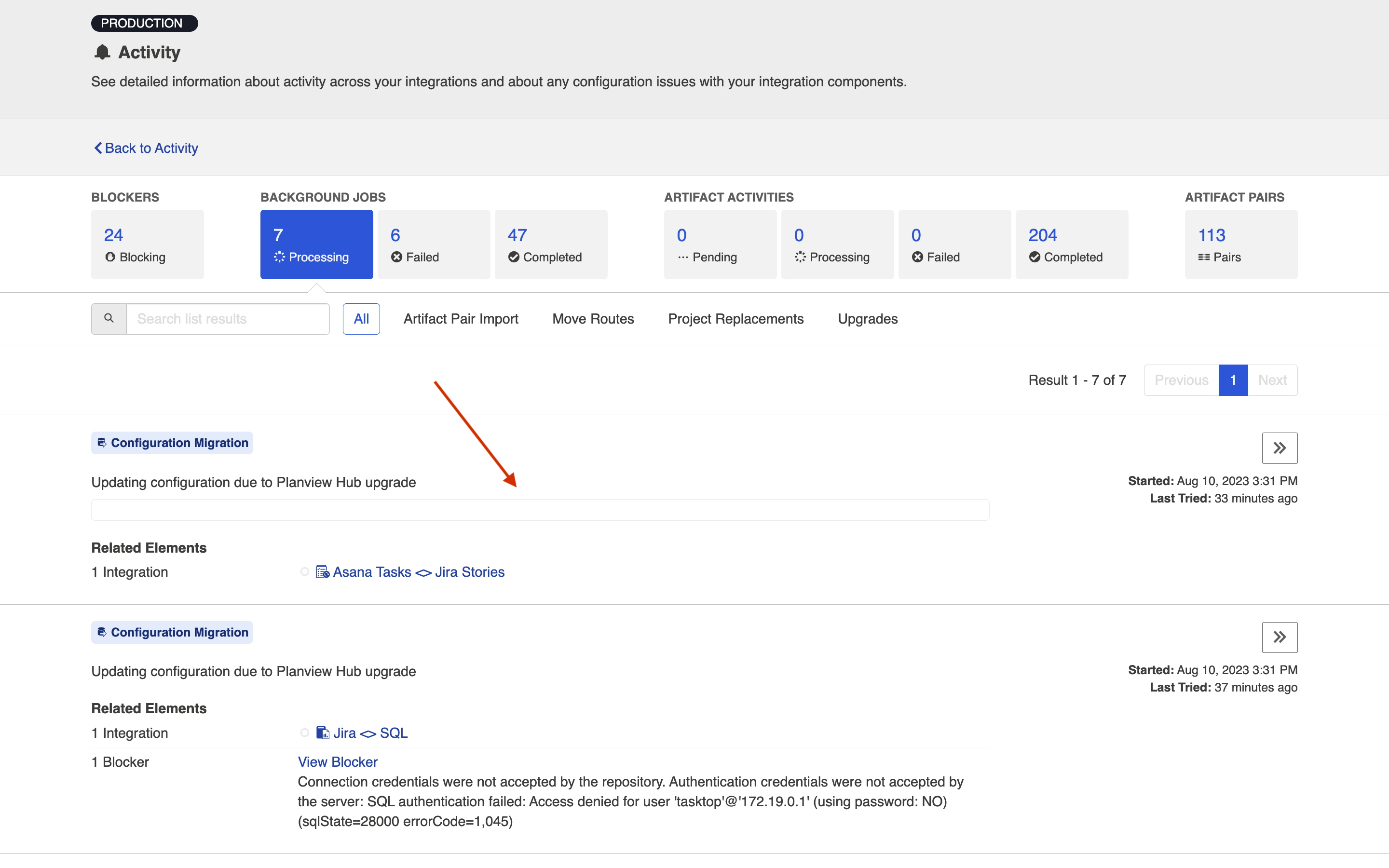
Failed
In the Failed tab, you can take the following actions:
- Prioritize: Prioritizes the retry of the background job in the queue. This option is especially useful if you have made changes in your repository or in Hub that will likely clear up the failed job.
- You will see this action if the event is already set to be retried, and is hence both in failed and processing states simultaneously.
If a background job fails, it will appear in this section. If there is an associated blocker, a link will be shown to navigate to that blocker. These jobs will be retried automatically until they complete, and can be prioritized using the prioritize button.
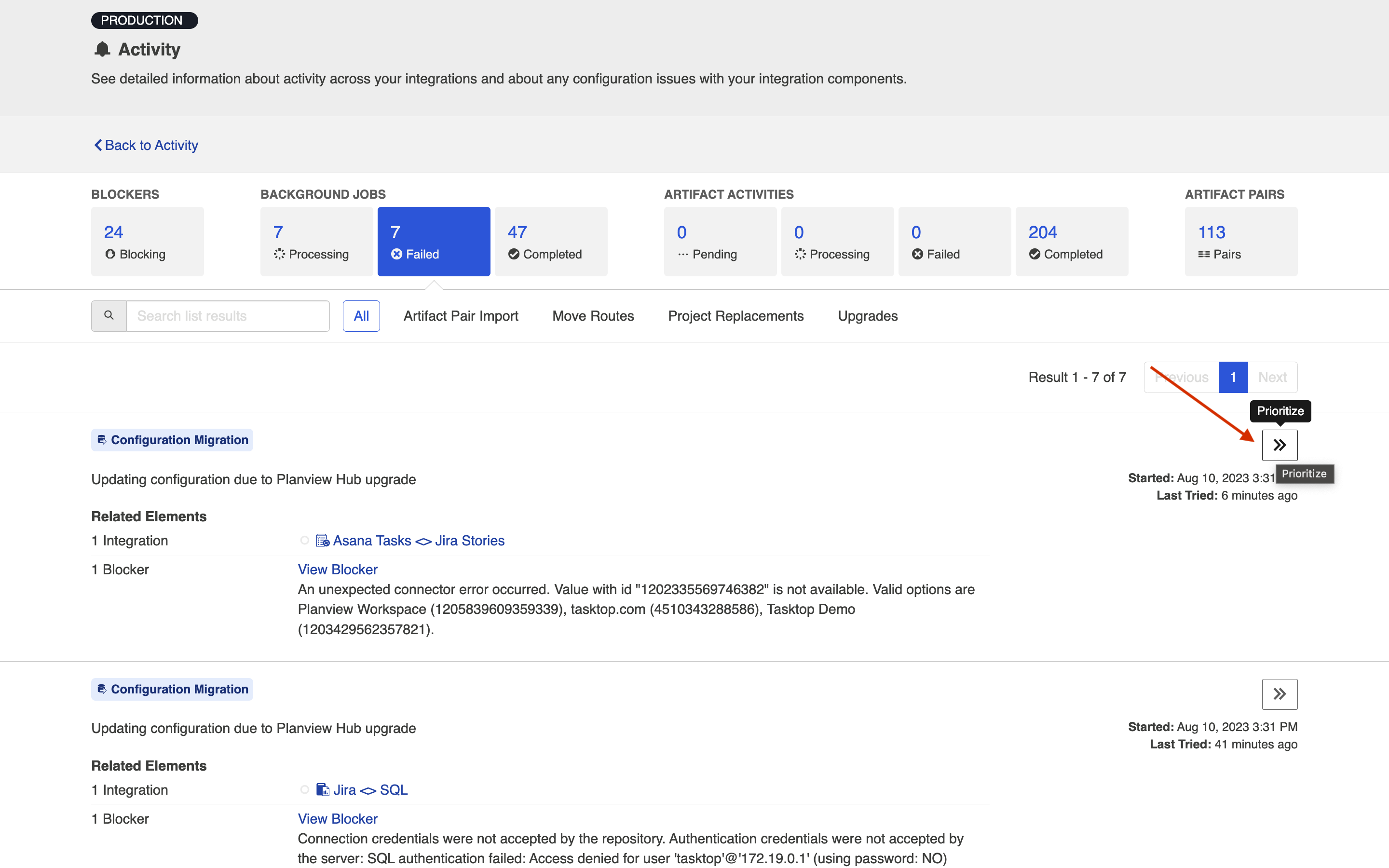
Completed
In the Completed tab, you can take the following actions:
- Remove Completed: Removes all completed background jobs.
Once jobs complete, you will see them in the Completed tab of the Background Jobs section.
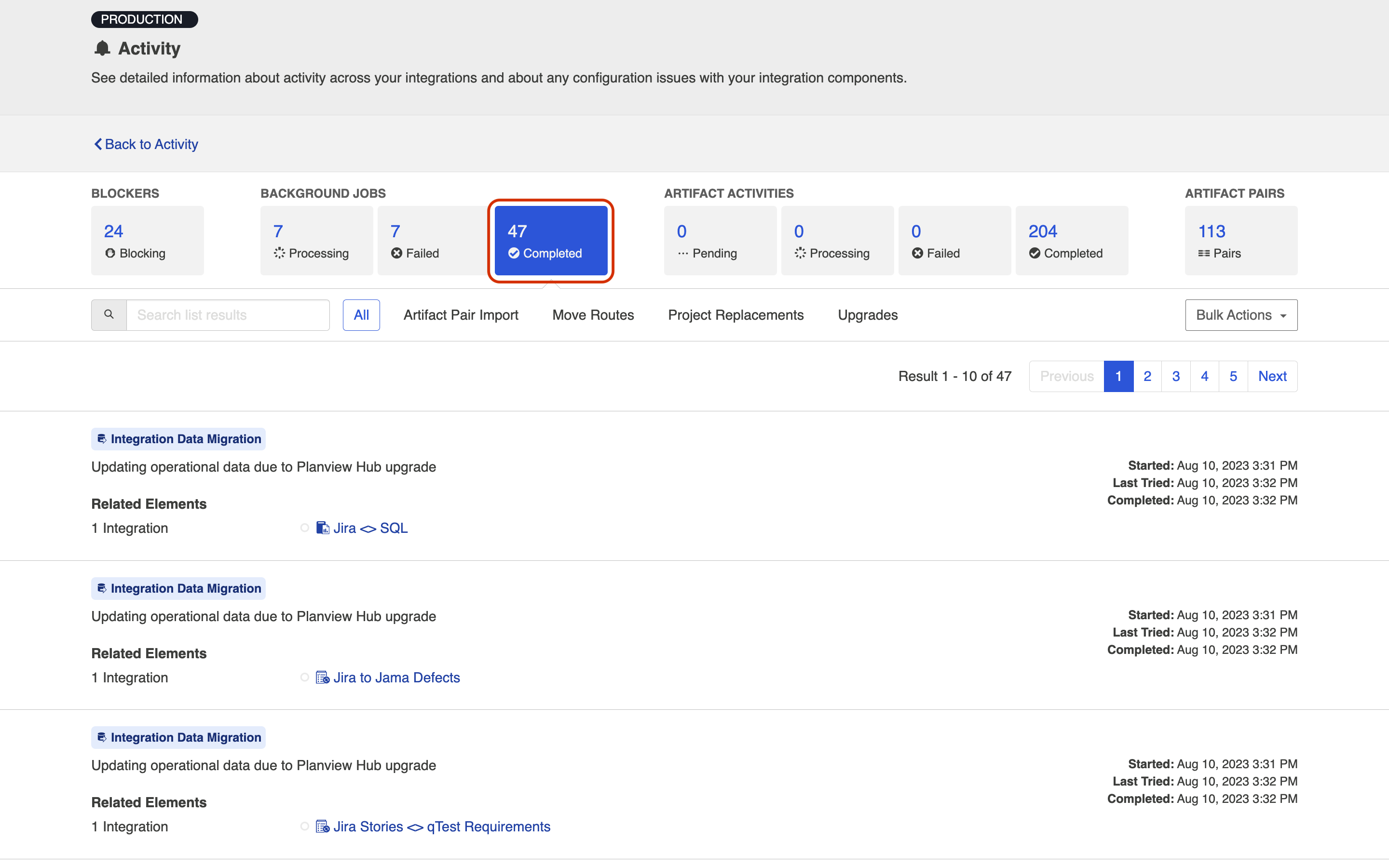
For Project Replacement jobs, you can expand the Projects Updated section to see additional details:

You can remove all completed background jobs using the Bulk Actions dropdown.
Note: Activity listed on the Background Jobs tab will be cleared after each Hub upgrade.
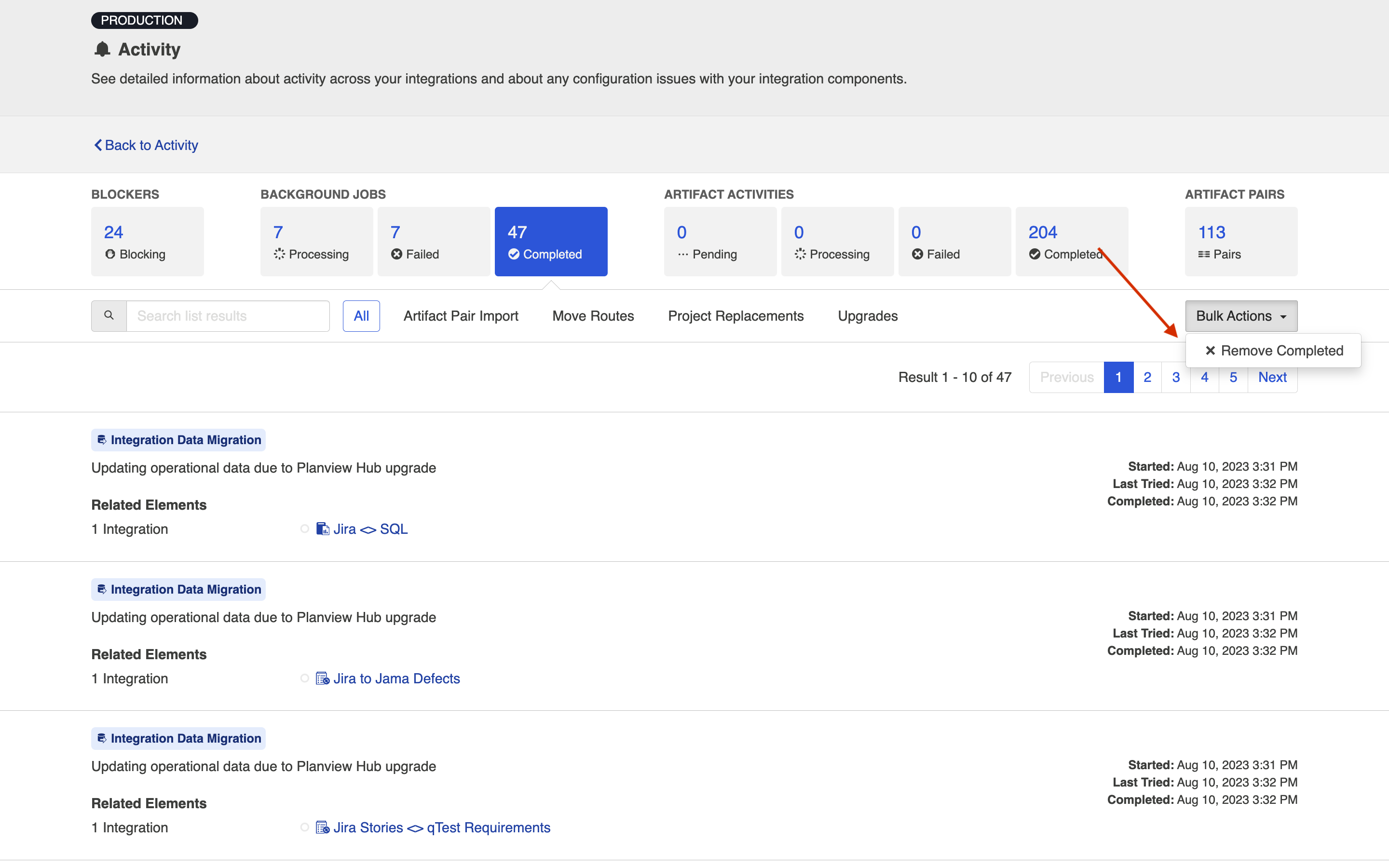
Artifact Activities
The Artifact Activities section shows activities that are active in an integration.
Artifact Activities consist of four subcategories:
- Pending: Activities that are queued up to be processed.
- Processing: Activities that are currently processing.
- Failed: Activities that Hub tried to process, but was not successful.
- Completed: Activities that have completed processing.
You can take different actions on the events in these subcategories, which are outlined in the sections below.
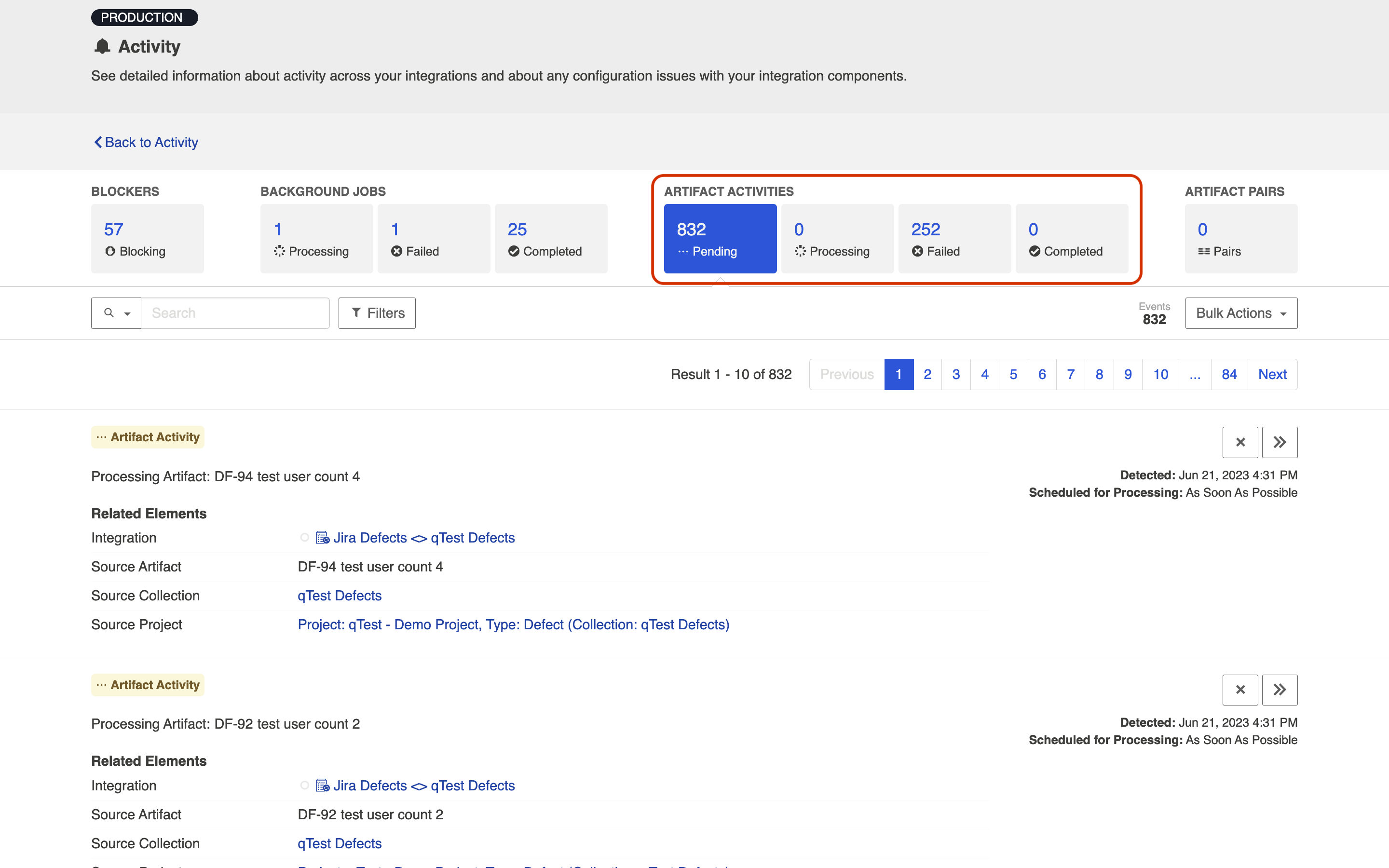
Each category allows you to expand your filter options.
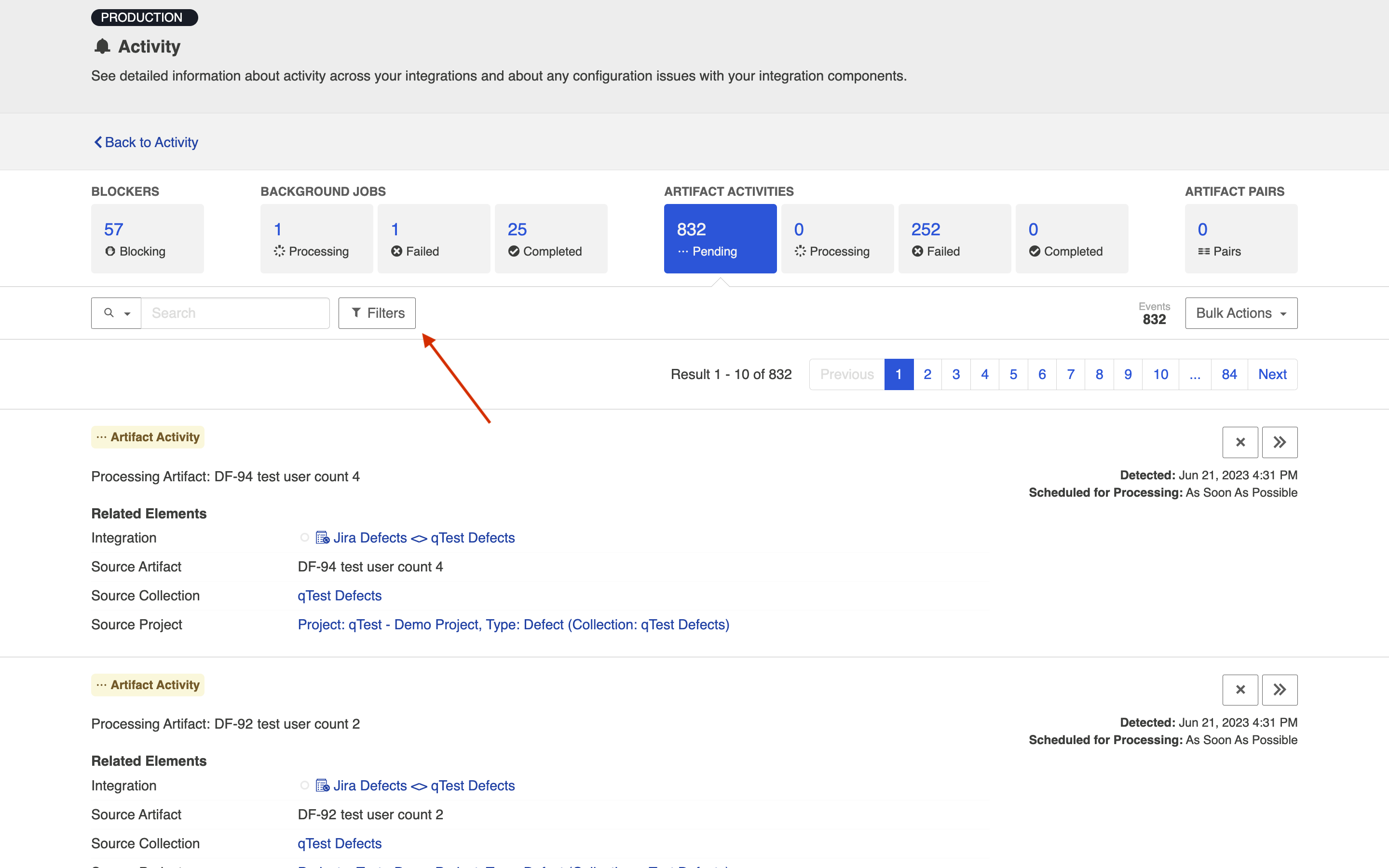
You can filter by search, integration status (e.g., running or stopped), integration, or date.
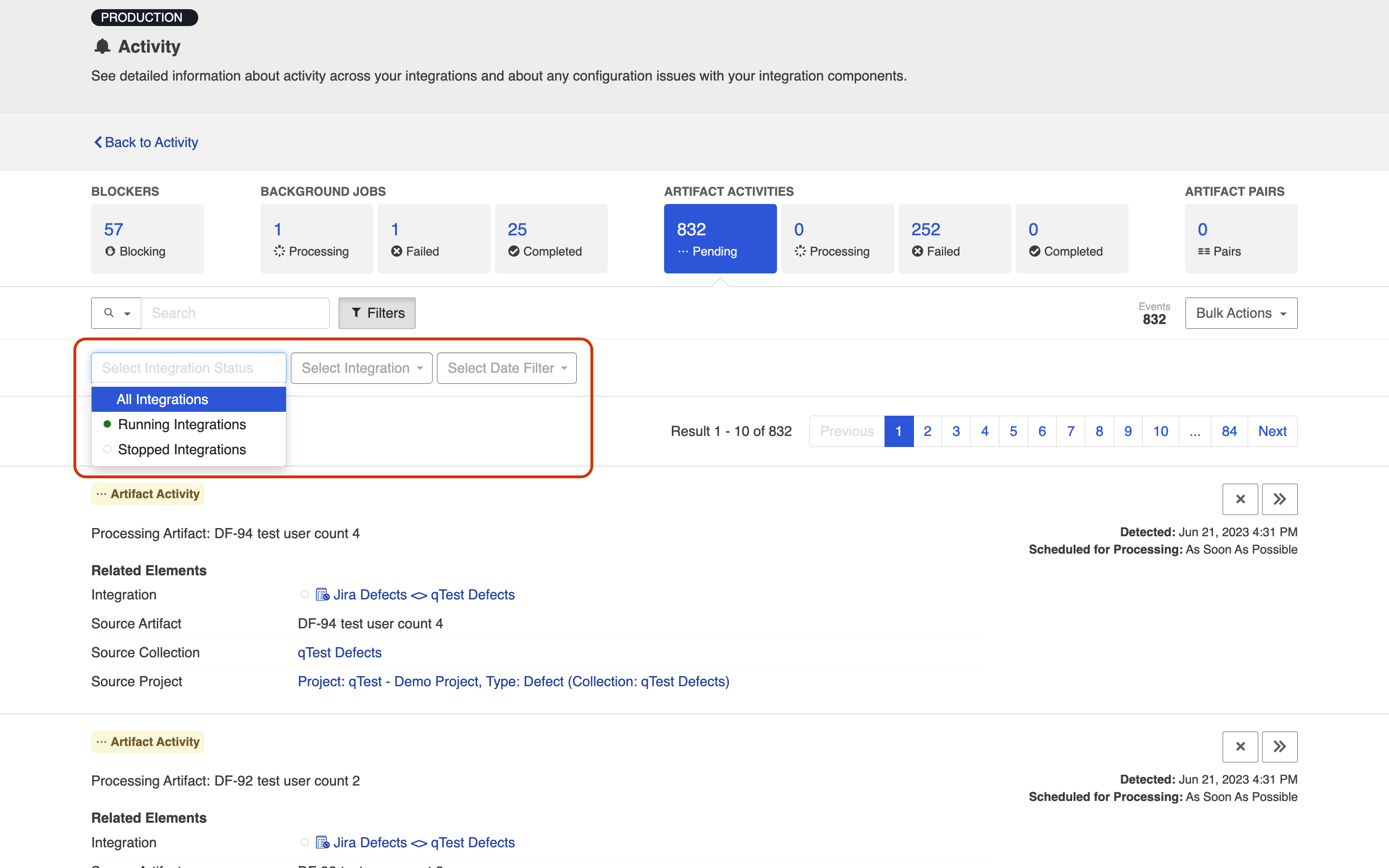
You can also filter to exclude specific text.
To do this, click the search icon and choose Exclusive in the dropdown menu. Specify the text you would like to exclude, and only artifact activities without this text will be displayed.
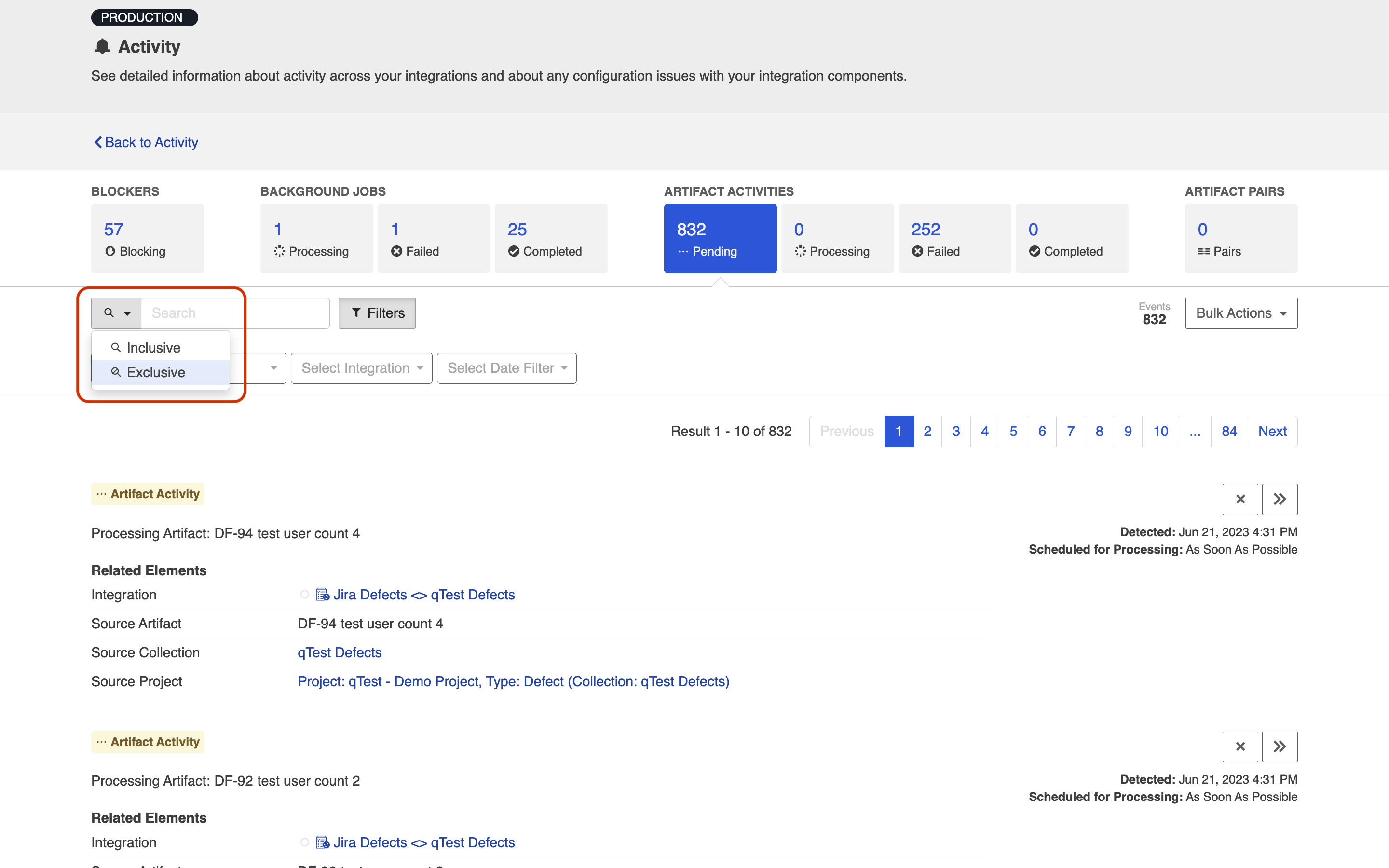
Each category also allows you to take bulk actions.
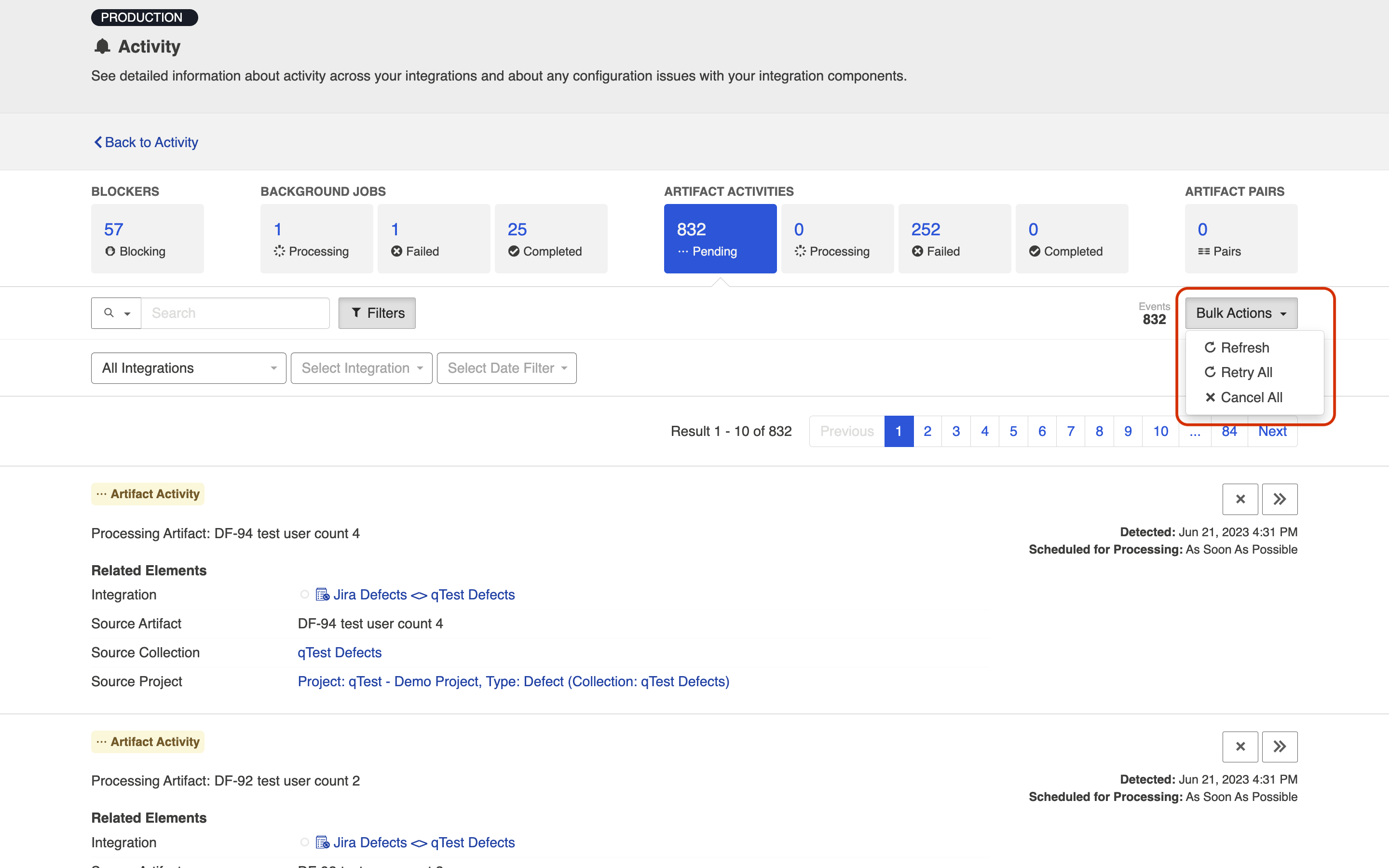
The number of events in the summary banner will update regularly, but the list of events themselves will need to be refreshed to show new activity. This is to avoid items unexpectedly appearing and disappearing when you might be examining them.
Pending
On Pending Activity, you can take the following actions:
-
- Prioritize: Prioritize this pending event in the queue.
- Cancel: Remove this event from the pending queue. It will not be processed, though subsequent changes to artifacts will trigger another event.
- Ignore: If an error is pending, you have the option of moving it to the Ignored Errors tab. See Errors section for details.
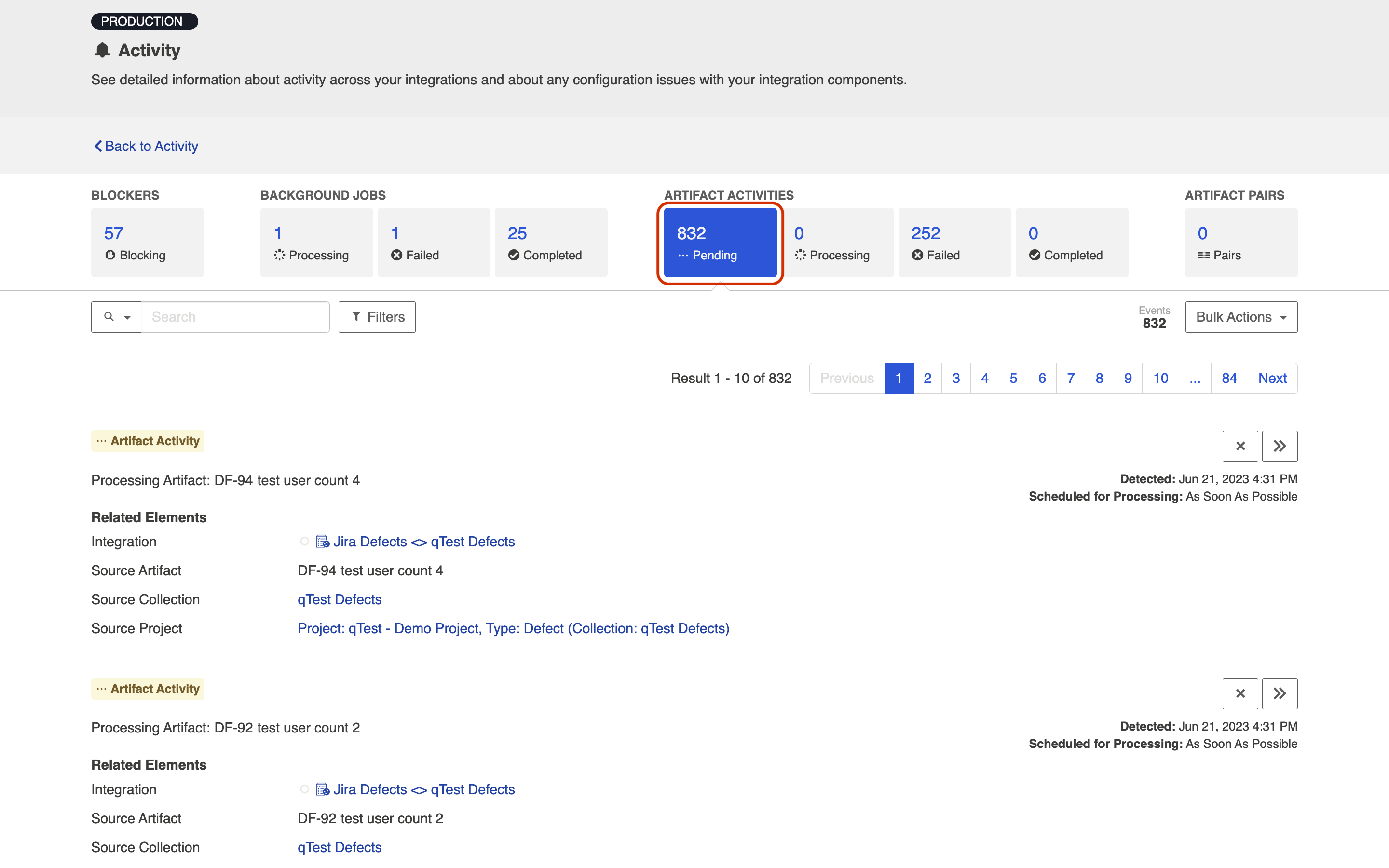
Processing
The Processing tab shows activity that is currently processing. There are no actions that can be taken here.
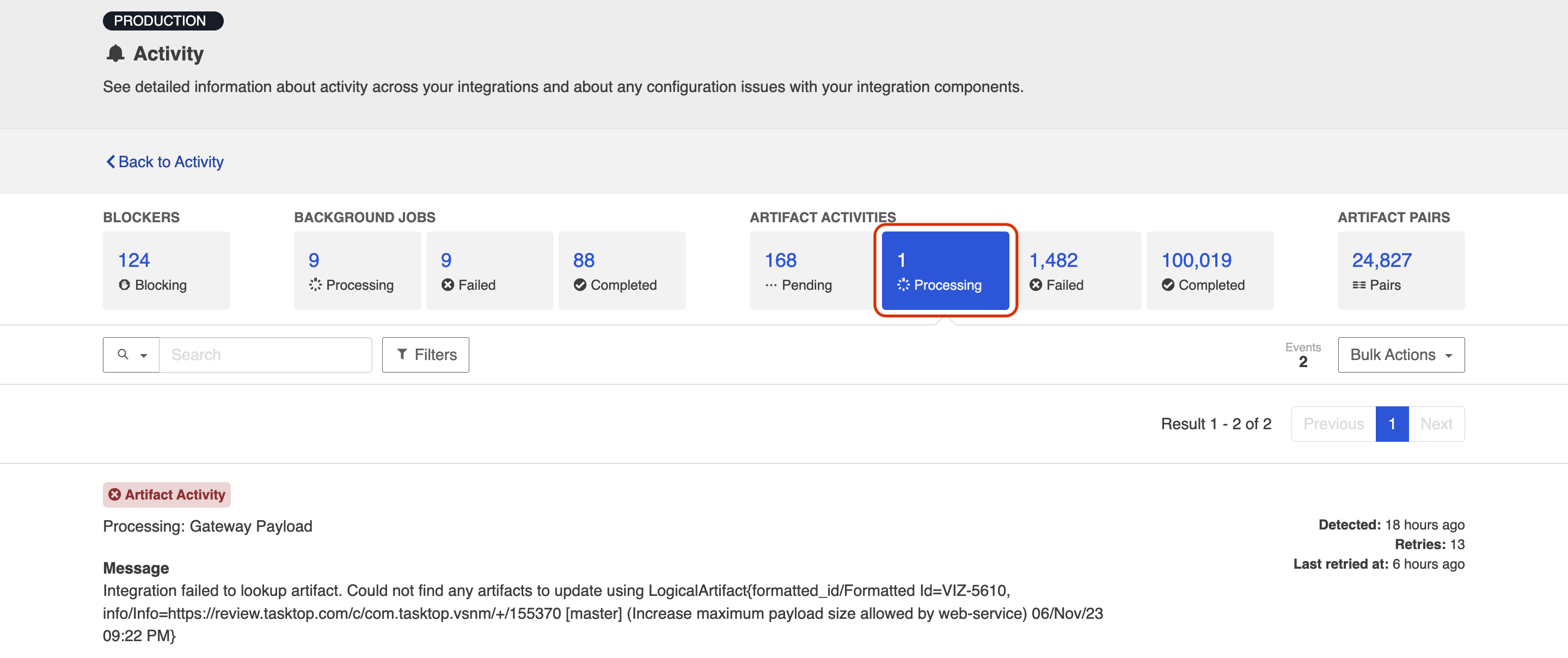
Failed
The Failed tab shows any failed activity related to specific activities that have occurred. In contrast to the Blockers tab, failed activity here typically blocks individual artifacts rather than entire integrations, and therefore are less severe.
You can take the following actions:
-
- Ignore: Moves the failed activity to the Ignored list. Once ignored, it will no longer show up in the Failed list (or in Pending), and it will not be counted in the Failed summary counts at the top of the screen.
- Cancel: Removes the failed activity from the list. It will not be retried, though subsequent changes to artifacts will trigger another event.
- Prioritize: Prioritizes the retry of this failed activity in the queue. This option is especially useful if you have made changes in your repository or in Hub that will likely clear up the error.
- You will see this action if the event is already set to be retried, and is hence both in failed and pending states simultaneously.
- Recreate: If a previously synchronized artifact has been deleted in one of your repositories, you have the option of recreating it from the Activity screen. This will keep the newly recreated artifact in sync with the source artifact.
- Retry: Retries the failed activity.
- You will see this action if the event is not already set to be retried.
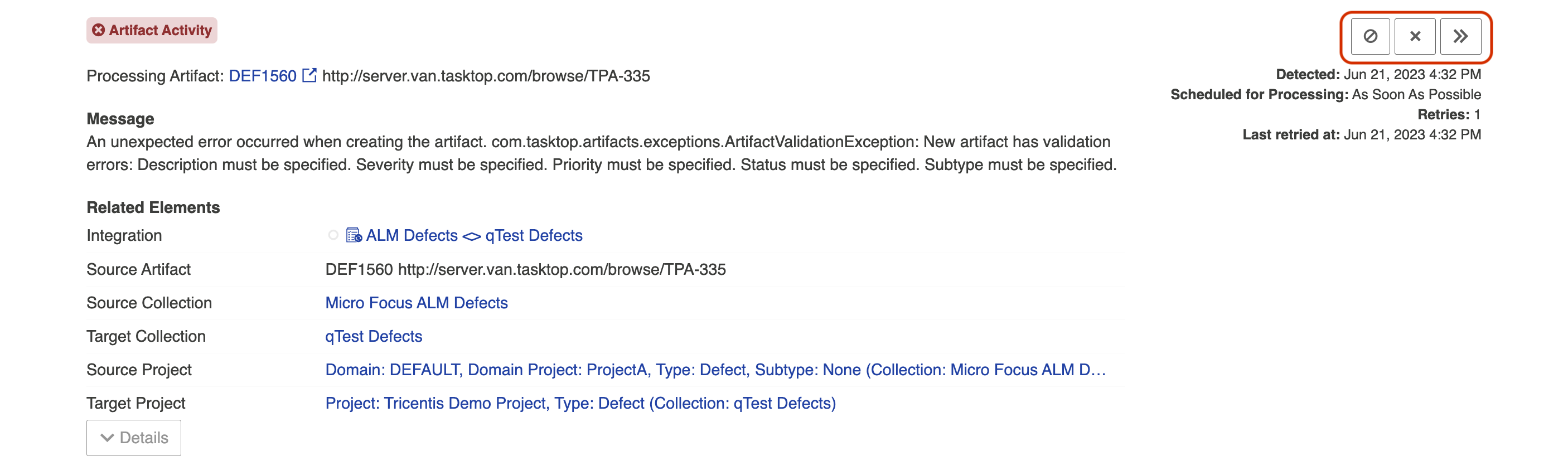
Note: Most failed activity will automatically be retried on a gradually decreasing interval (granted that Hub can locate the artifact that is to be changed). Retry-able failed activity will be retried approximately 30 seconds after they are first encountered, and then on a gradually decreasing interval over time.
You can see information about retries on the failed activity itself. In the example below, you can see that the failed activity has been retried 6 times, and that it has been scheduled for processing as soon as possible. If a failed activity will not be retried, this information will not be be relevant and hence will not be displayed.
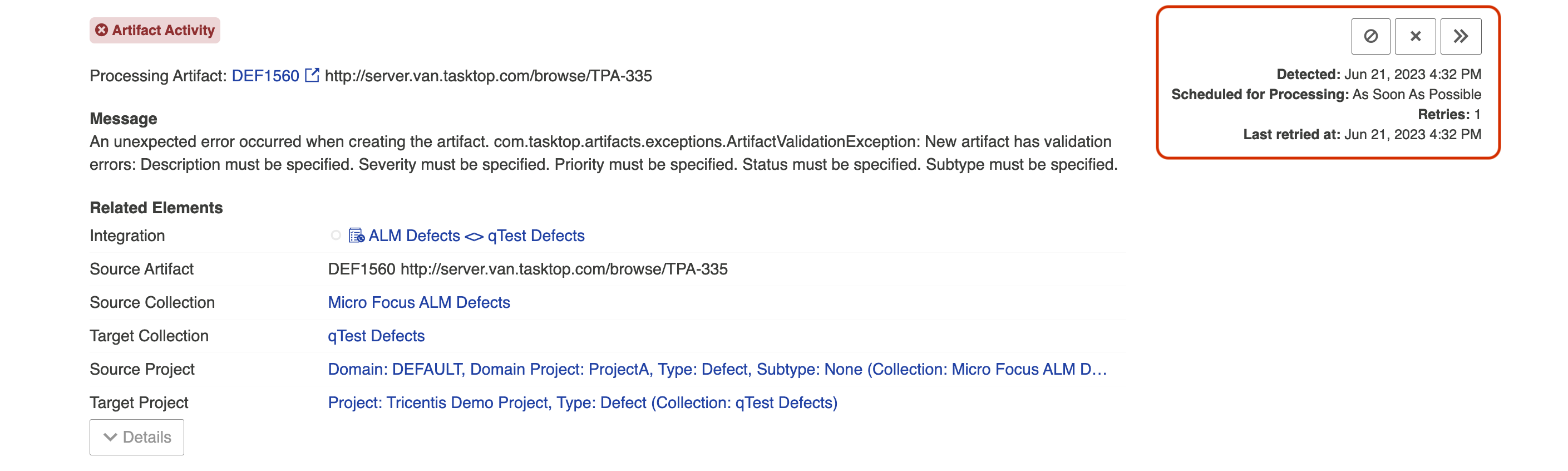
Click Download to download a .csv file containing your failed artifact activities.
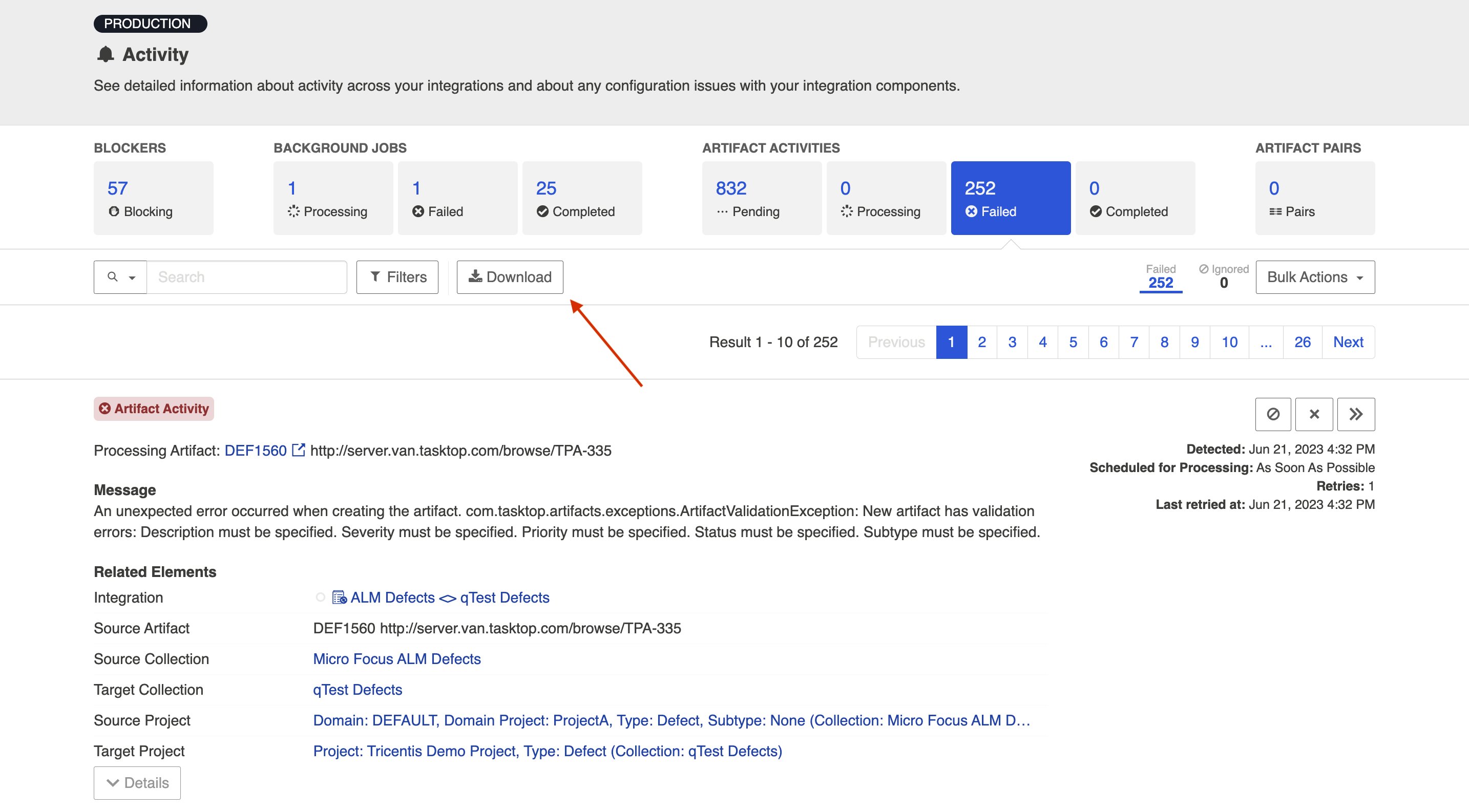
A complete list of failed artifact activities (i.e., errors) is available in the appendix.
You can find additional information on select errors in our FAQ.
Ignored
If you ignore a failed activity, it will be moved to the Ignored list, and no longer be counted in the Failed total at the top of the screen.
Note: Ignored artifact activities must be manually retried to be resolved.
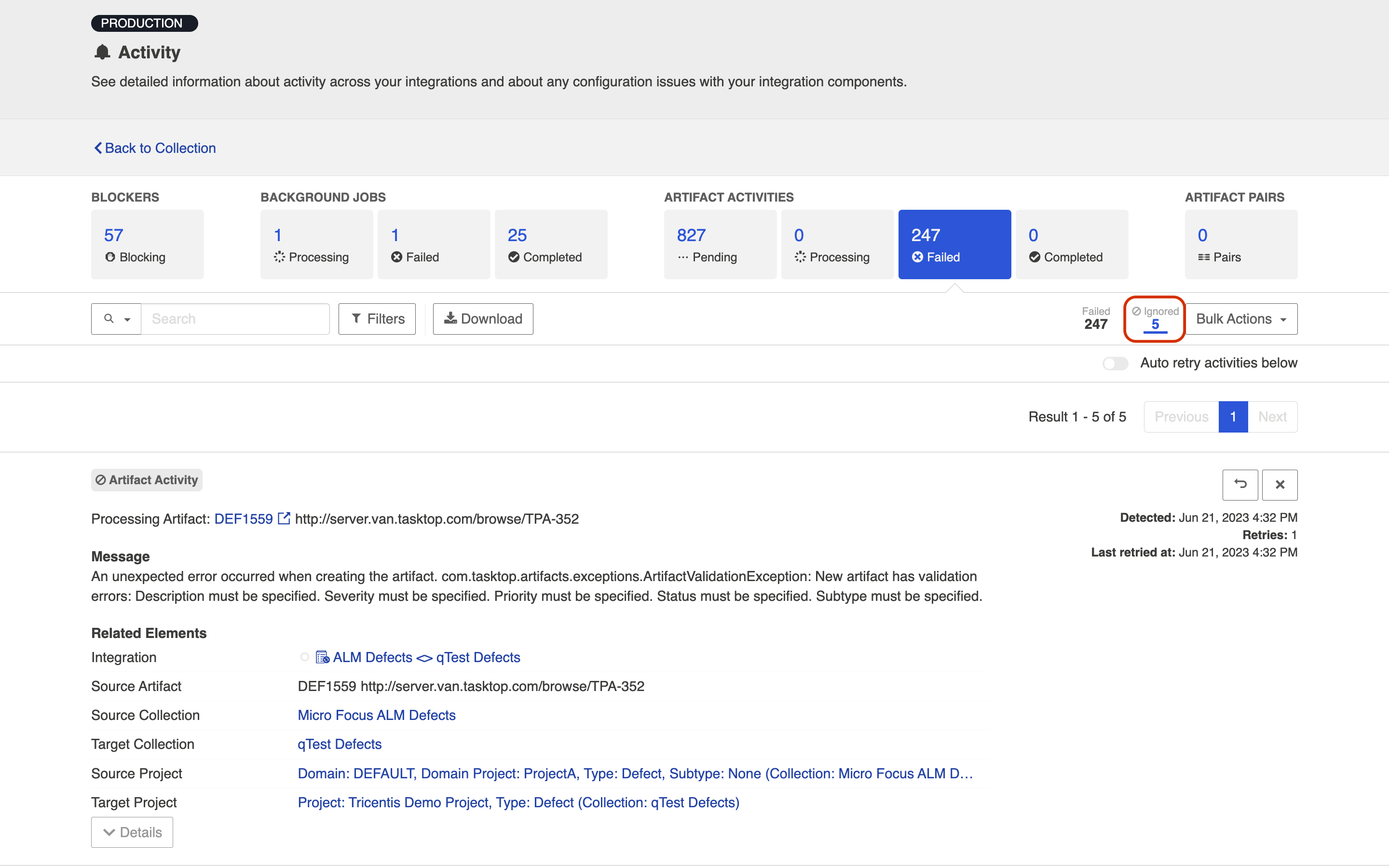
You can move a failed activity back to the Failed list by clicking Stop Ignoring.
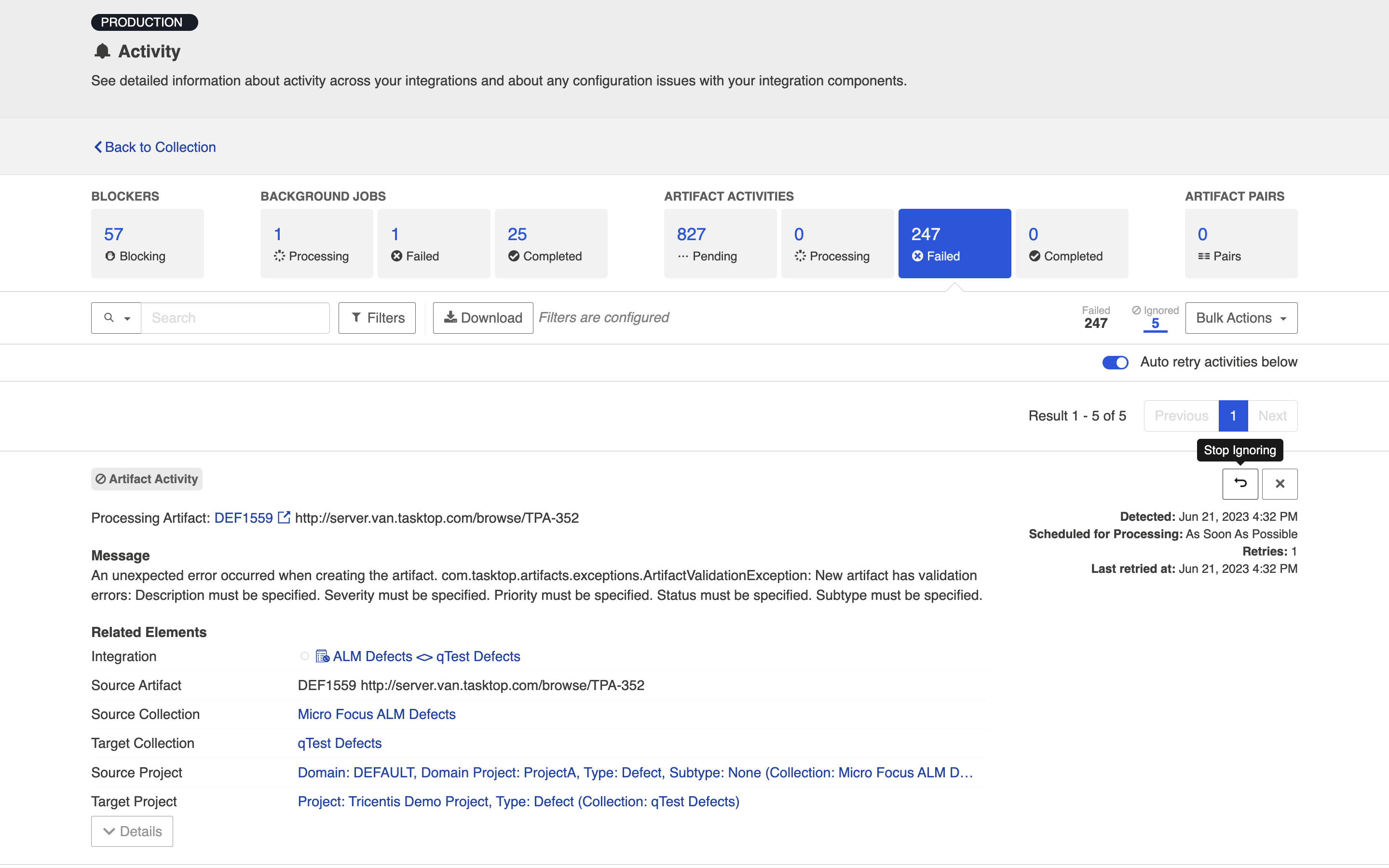
If you enable Auto retry activities below, all ignored artifact activities will be retried automatically.
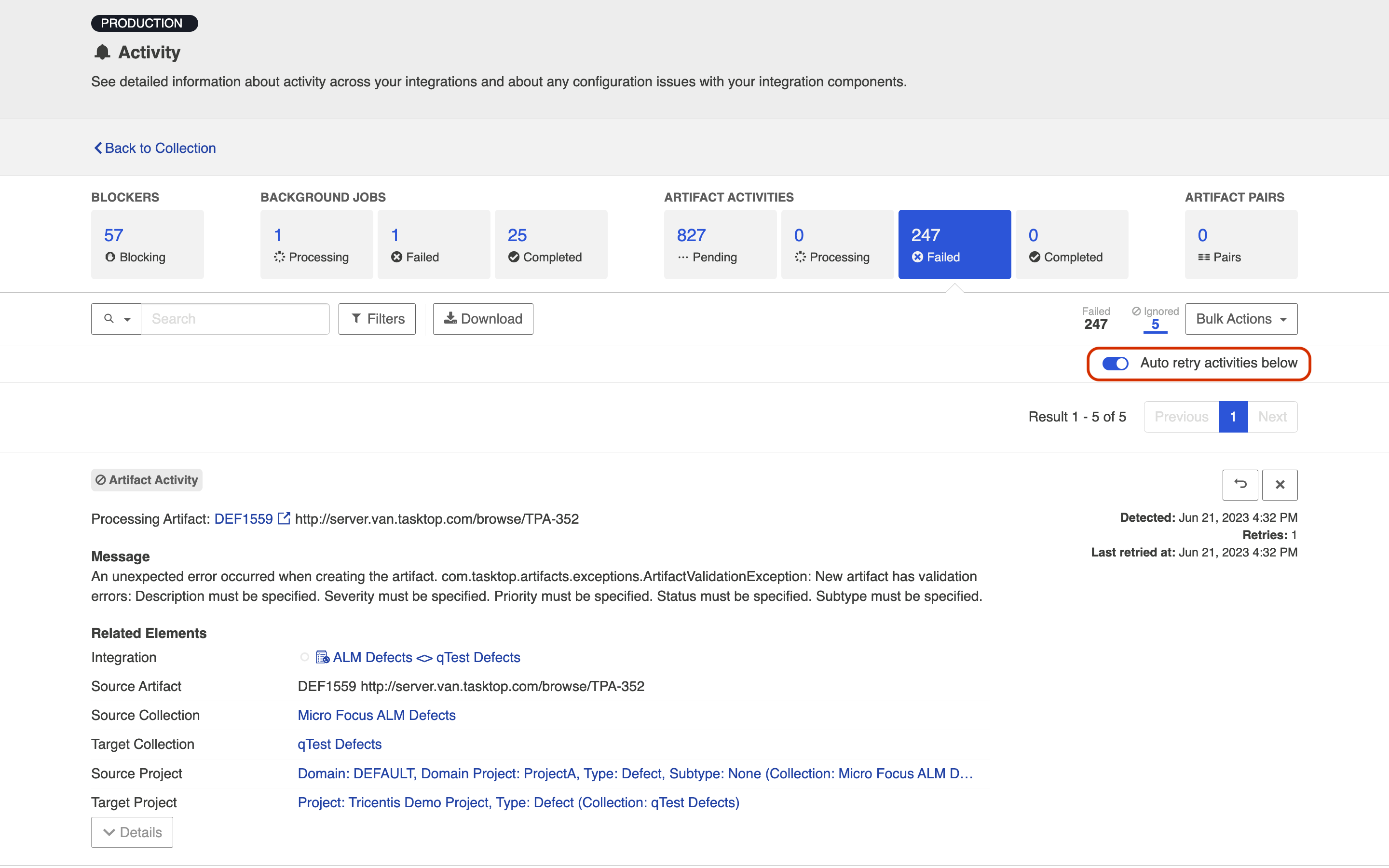
If you'd like to use the bulk action, Stop Ignoring All, you must first apply a filter to the Ignored list. This will move all failed activities that meet your search filters back to the Failed list.
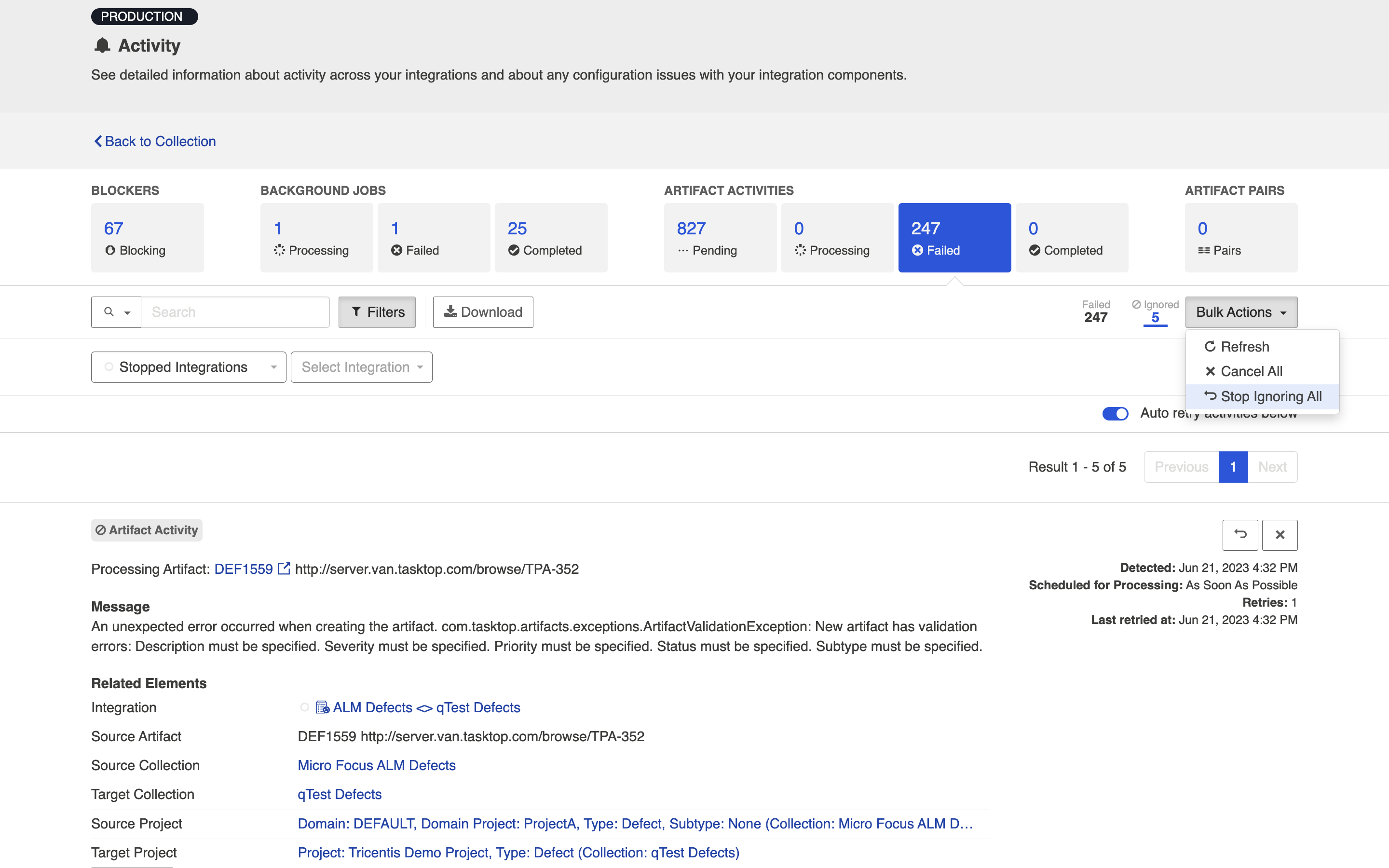
Completed
The Completed tab allows you to view all past integration activity, so that you can understand what has successfully completed.
There are three types of Completed activities:
- Created Artifact: When a new target artifact is created in a repository
- Updated Artifact: When an existing artifact is updated in a repository
- Associated Artifacts: When existing artifacts are auto-matched, and therefore associated with one another. Currently this is only supported for containers, when utilizing Container Matching for a Work Item + Container Mirroring synchronization integration.
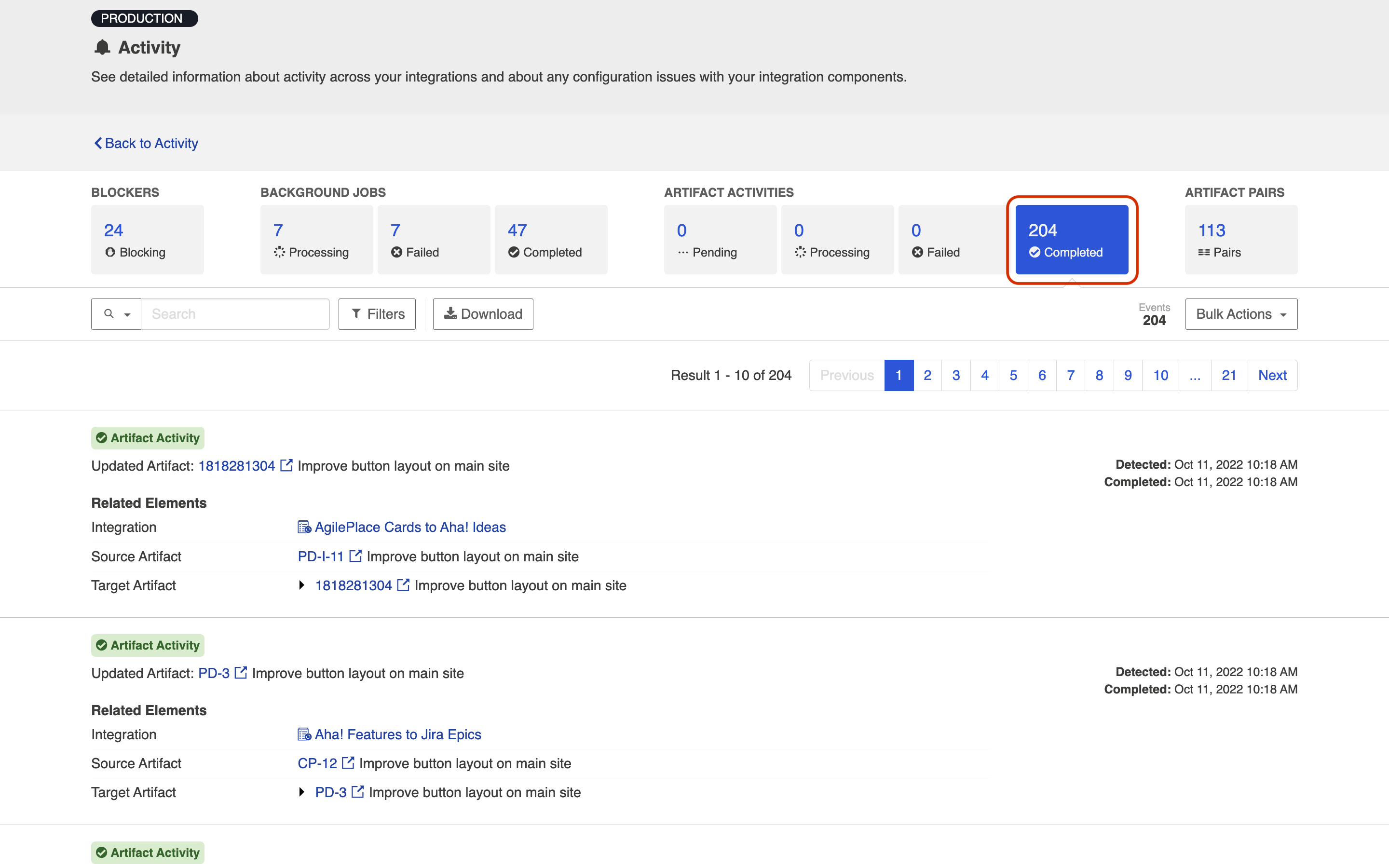
You can click the drop down arrow on each activity to see more details on the activity that has occurred.

If past activity is indicating that a new artifact was created, you'll see that the Original Values listed are blank, and that the Activity type is Created Artifact as opposed to Updated Artifact.
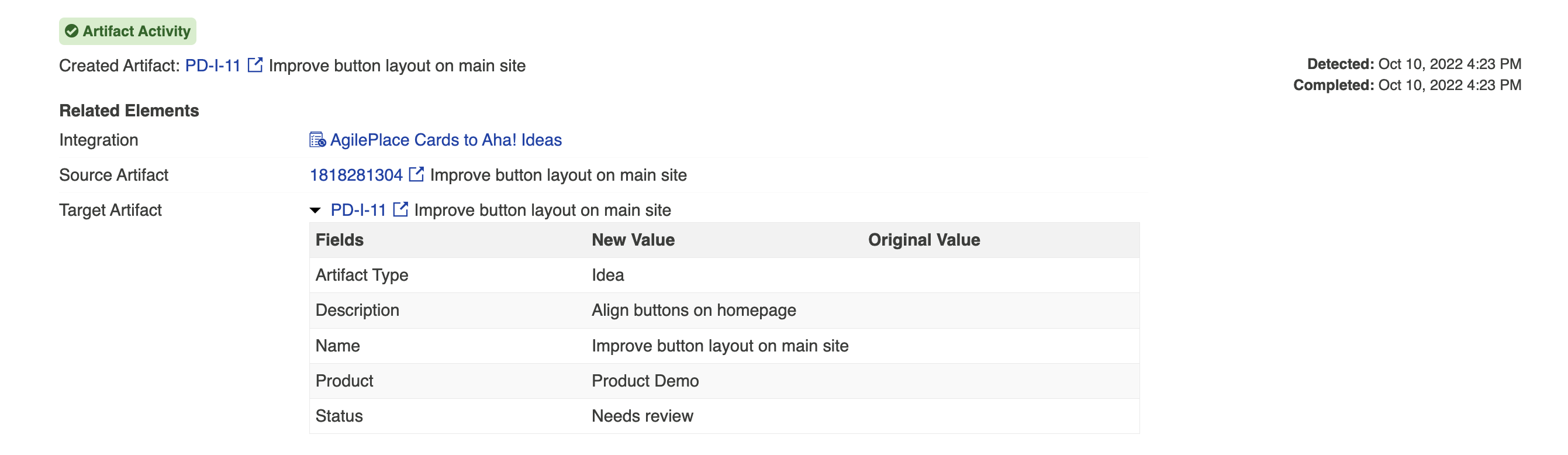
If you'd like to filter your results, you can use the search box.
Additionally, you can click Filters to expand filtering options. You can use the integration filter to filter by integration, or the date filter to filter by a fixed date range or by a set number of days in the past (which will dynamically update your results as days pass).
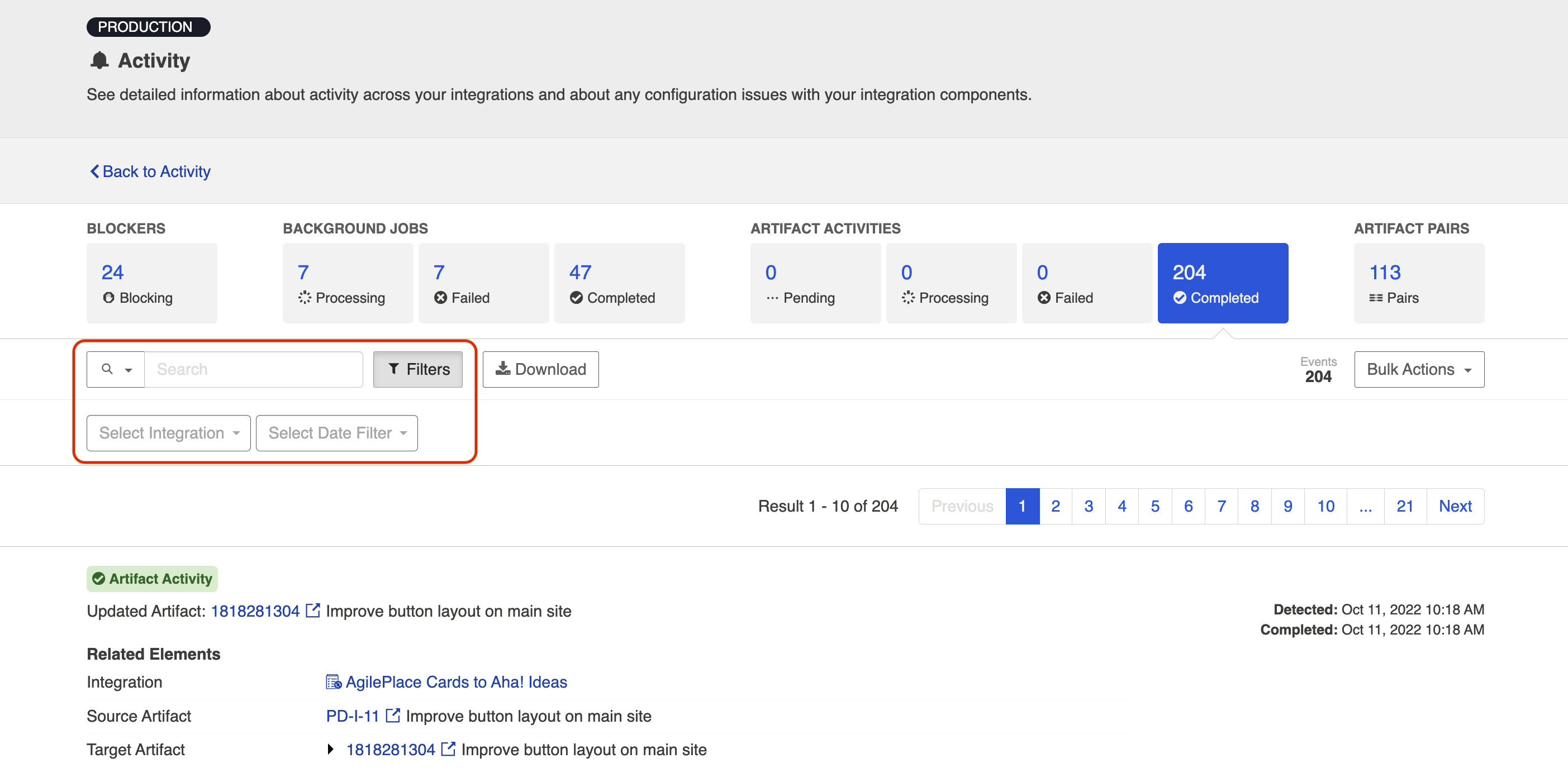
You can use Bulk Actions to refresh, or remove all artifact activities that meet your filters. If you have not configured any filters, all completed artifact activities will be refreshed or removed.
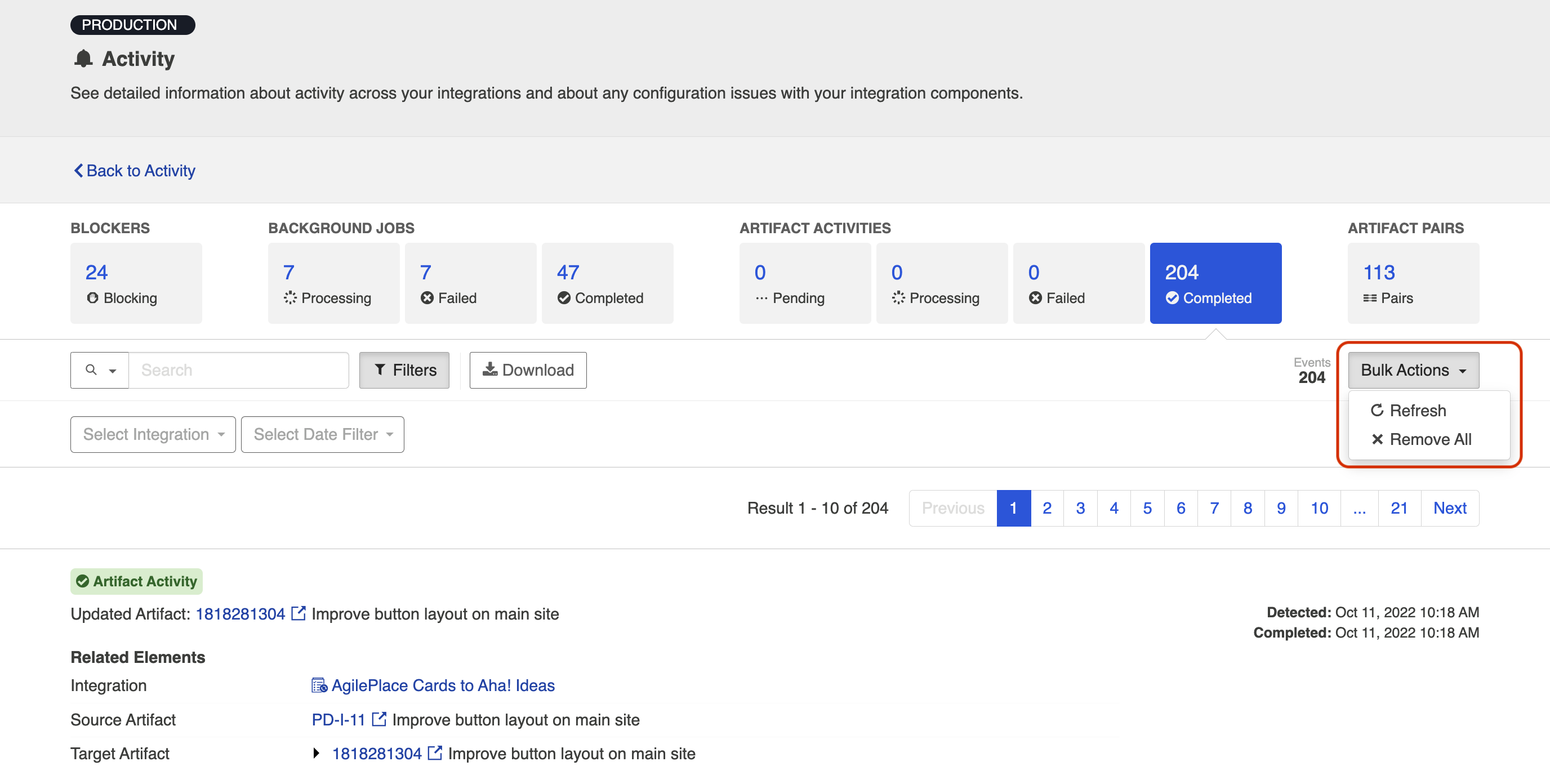
Click Download to download a .csv file containing your completed artifact activities.
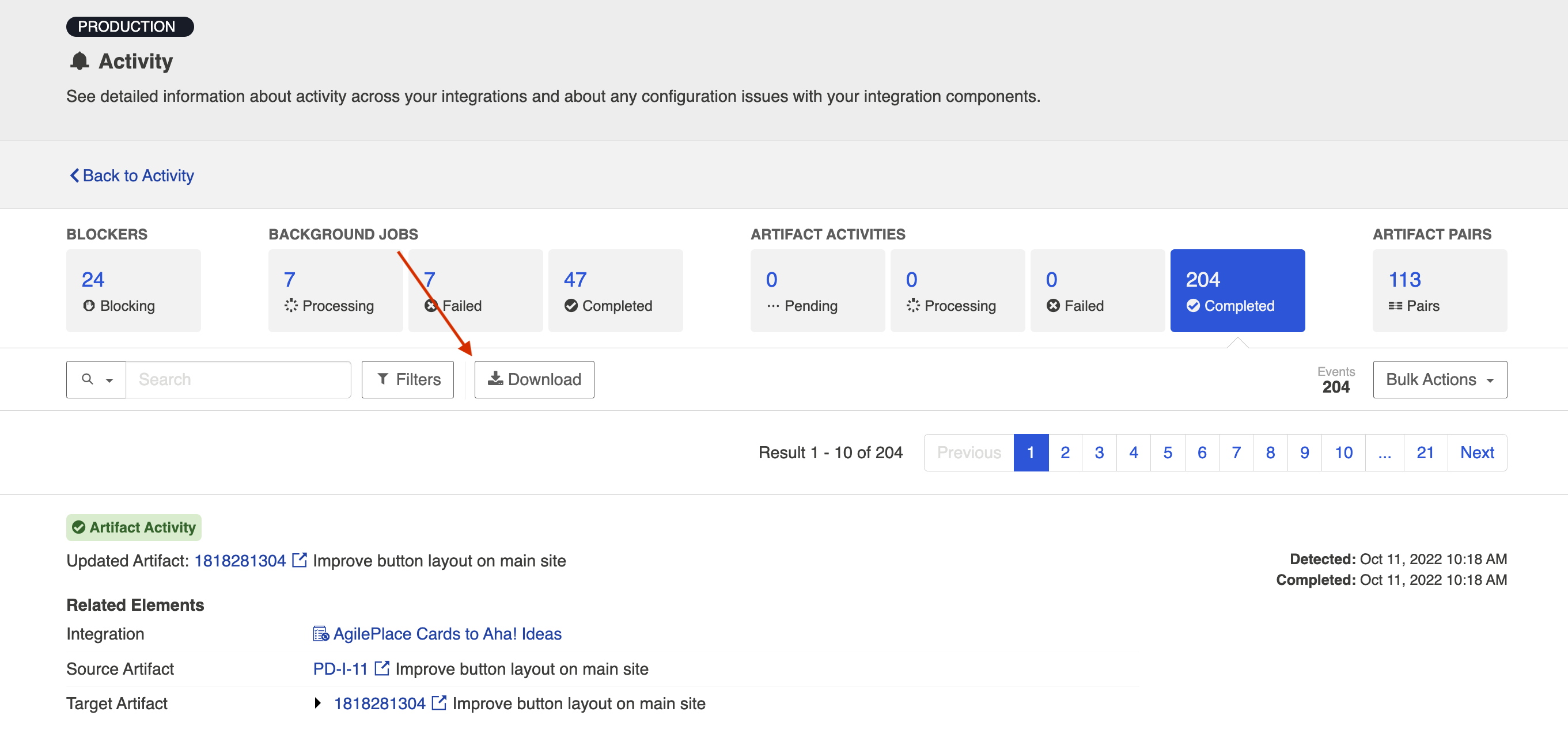
Note: Hub will store up to 100,000 entries on the Completed screen. Once 100,000 entries are met, older entries will be deleted as new entries come in. You can also opt to clear your entries when approaching 100,000 to have better visibility into more recent completed artifact activities.
Artifact Pairs
If using a Keycloak installation, please follow the instructions here to enable full functionality of this feature.
The Artifact Pairs tab allows you to view and manage artifact associations so you can promptly address problems related to specific artifact pairs.
Note: For each artifact that is displayed, there is no directional information involved with the pair (i.e., Hub does not display which artifact is source or target) — this tab only shows the artifact association.
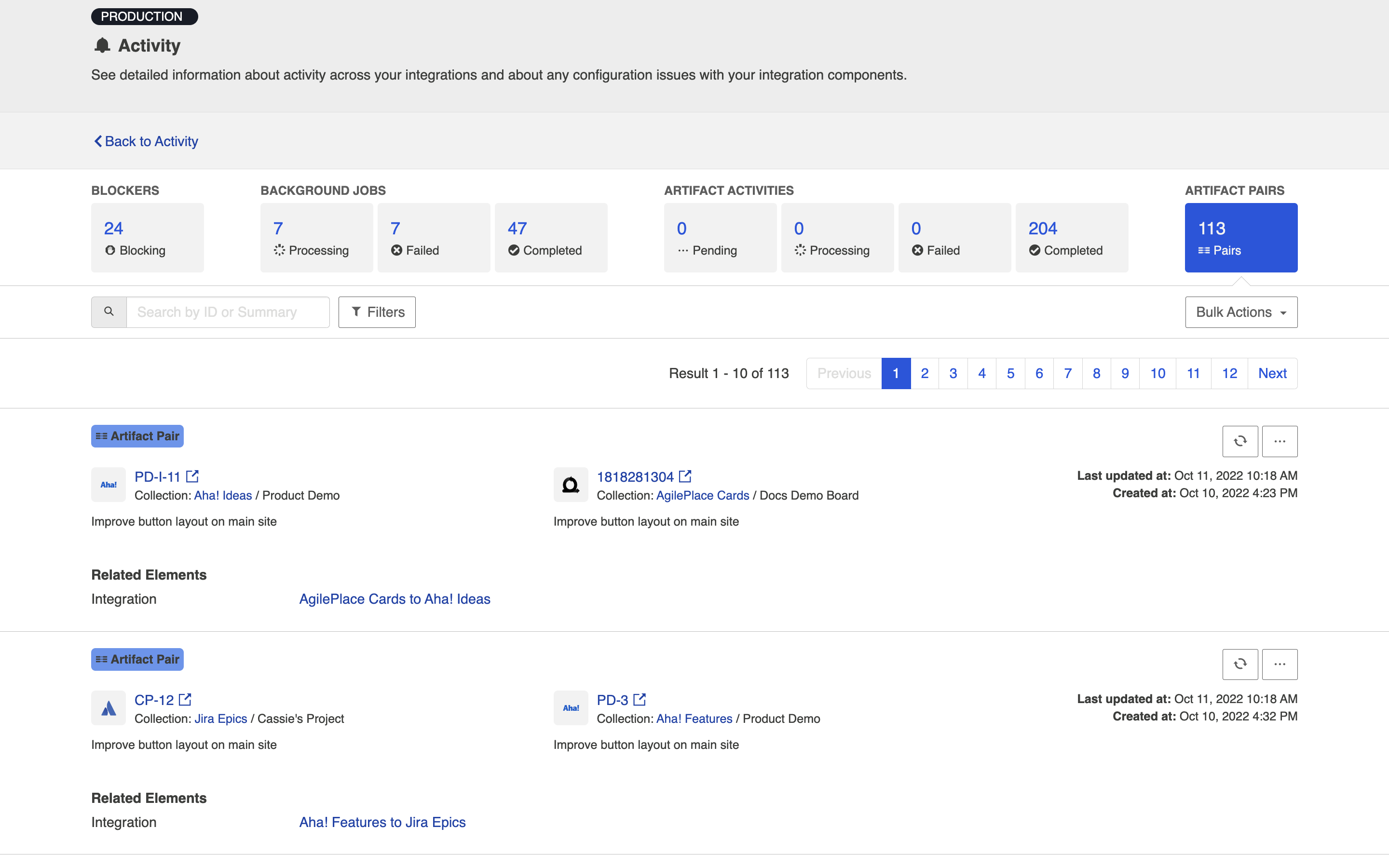
Synchronizing Artifact Pairs
Rather than synchronizing the full collection of artifacts in an integration, Hub allows you to synchronize a single artifact pair.
Click Sync now to synchronize an artifact pair.
Tip: If you'd like to synchronize multiple artifact pairs, refer to the section below.
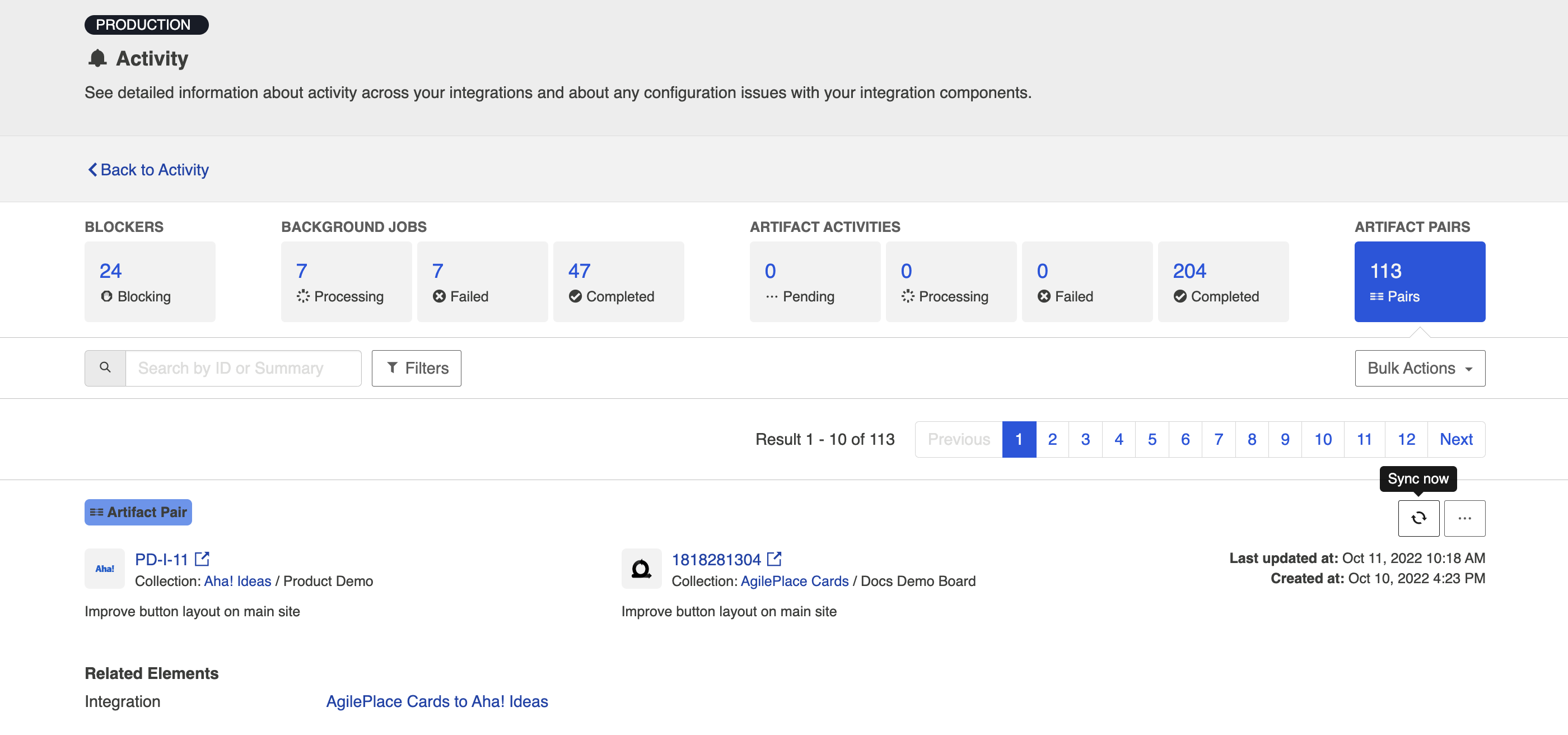
A pop-up will appear prompting you to select the artifact from which you'd like to initiate the synchronization.
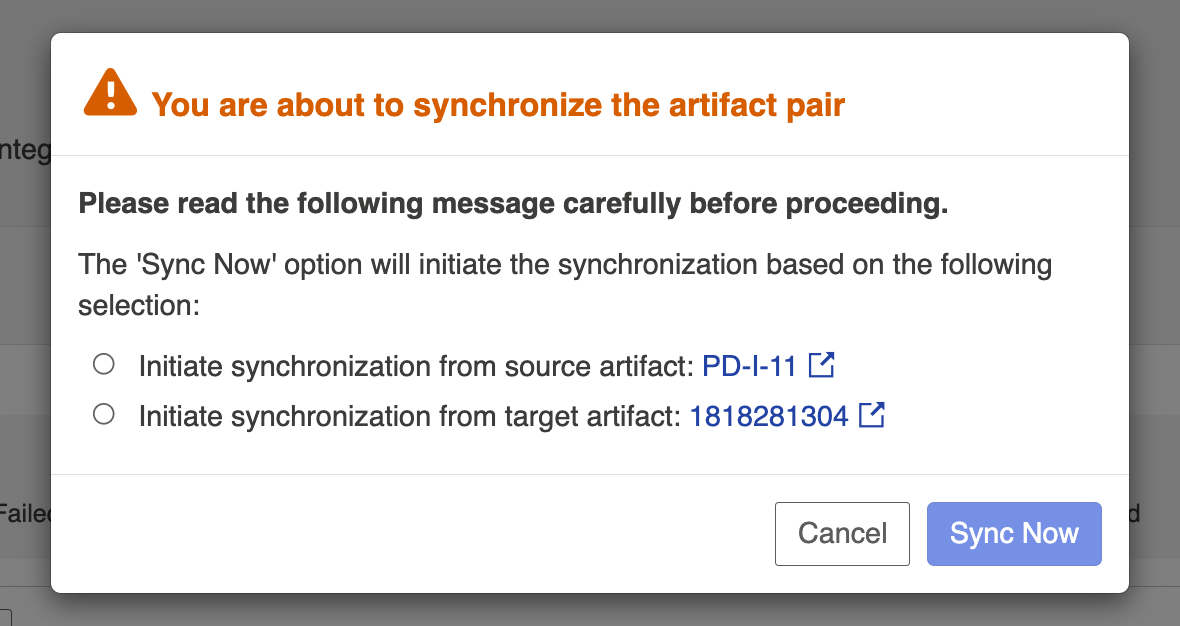
Viewing Artifact Pair Details
If using a Keycloak installation, you must follow the instructions here before you can proceed.
If you'd like to view the details of an artifact pair, click the ellipses and select View Details.
Tip: The View Details option may not appear if there is missing information on either side of the artifact pair (e.g., if a collection or repository is deleted on either side of the pair).
Note: The artifact summary may not appear if using a custom string field as the summary field.
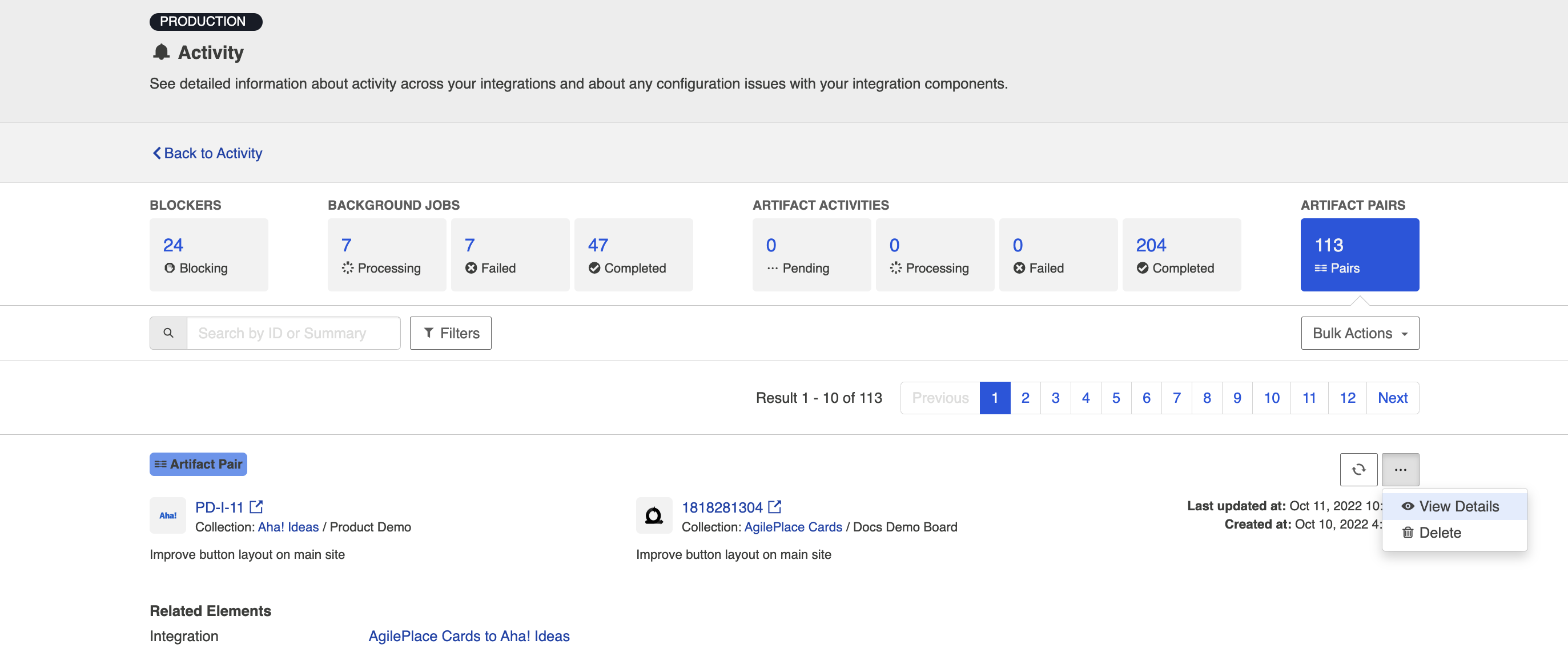
A pop-up will appear with a table of field values belonging to the artifact pair. Any greyed out area represents the source field in a unidirectional mapping.
Note: Each row in the table corresponds to a field mapping. For more complex mappings such as one-to-many, each field mapping will remain in a single row.
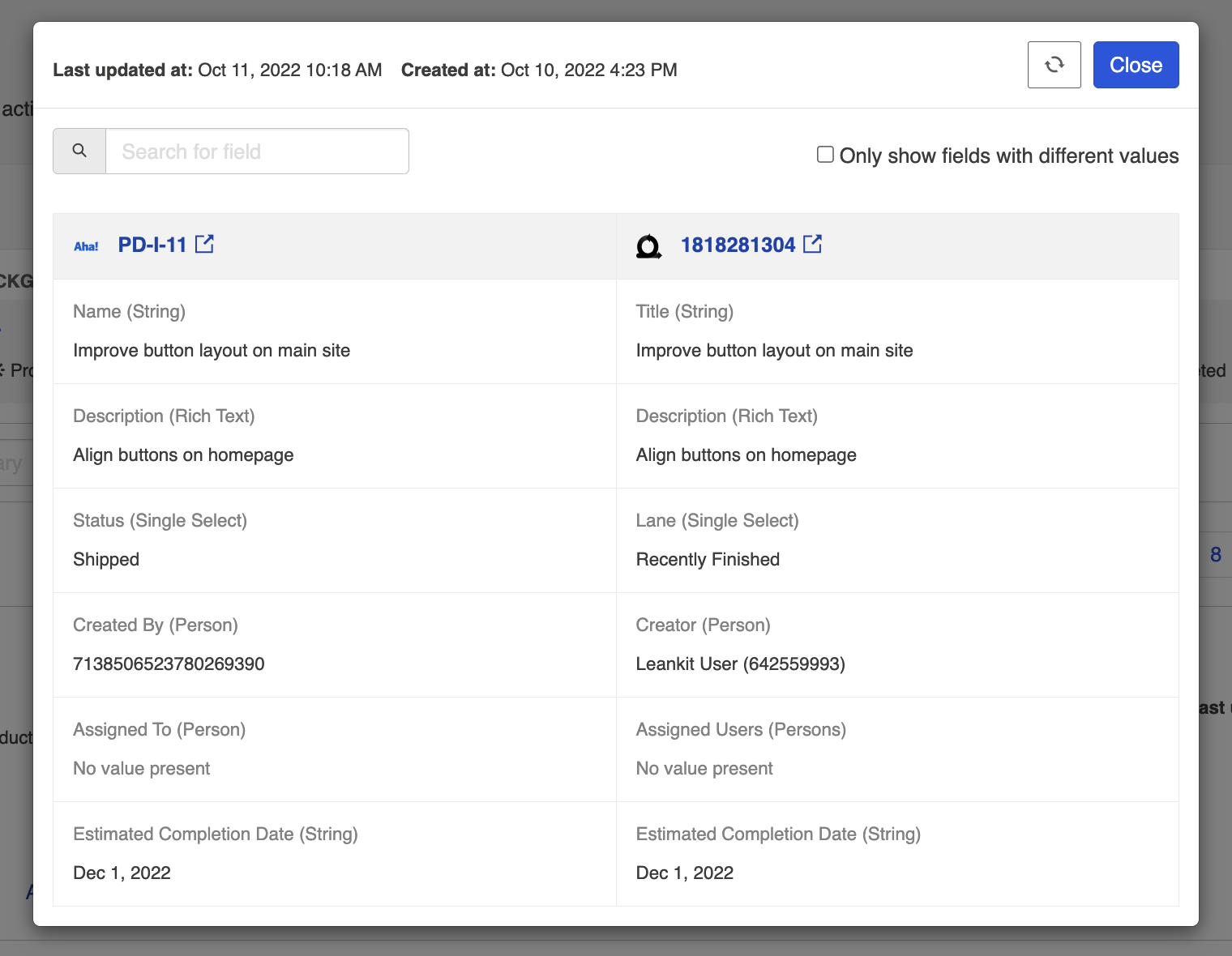
Within the pop-up, you can initiate synchronization of the pair by clicking Sync Now.
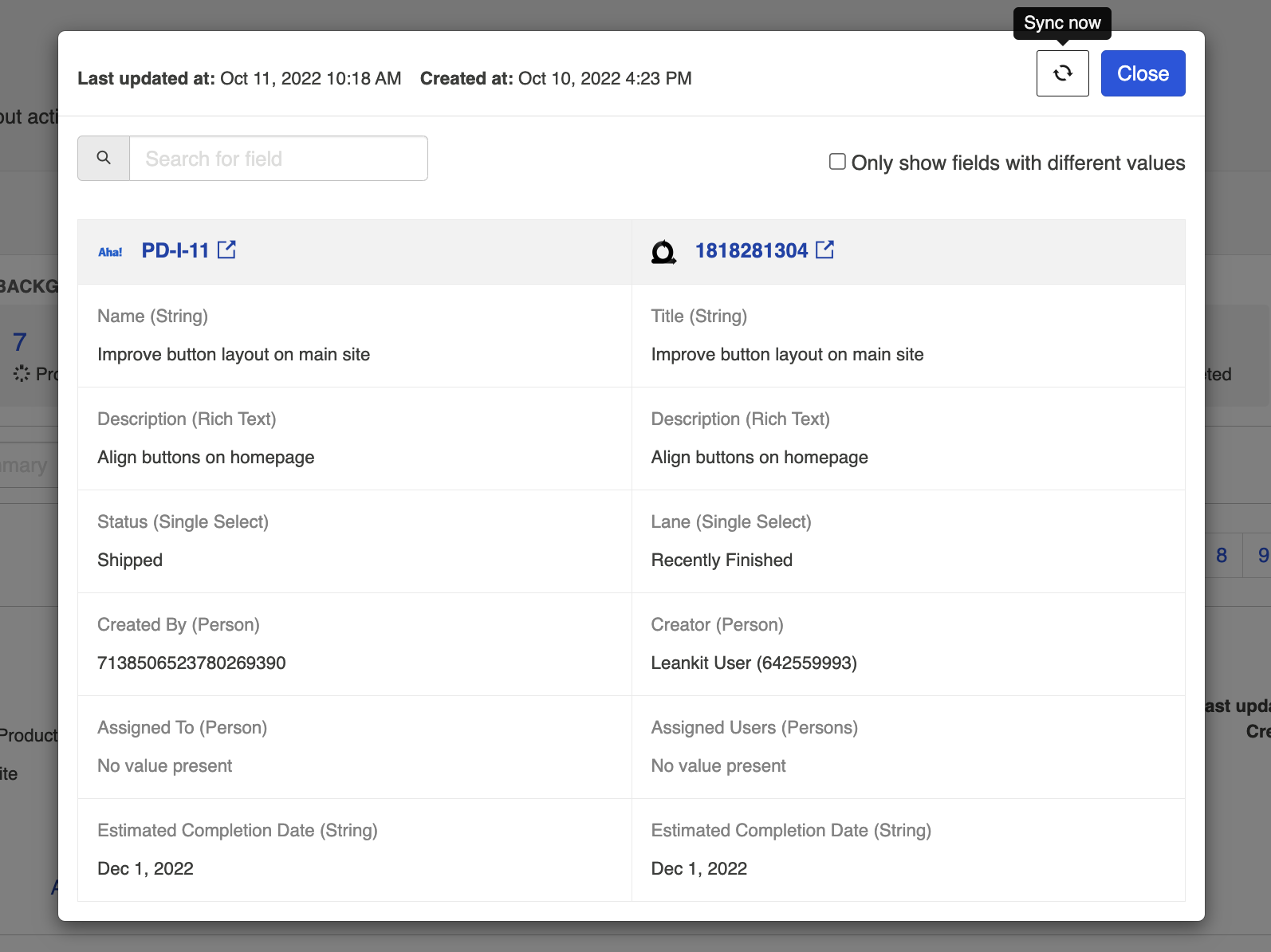
If you'd like to find a field and many details exist, you can use the search box in the upper left corner to find a specific field.
Note: The search option within the pop-up will only search for fields and not values.
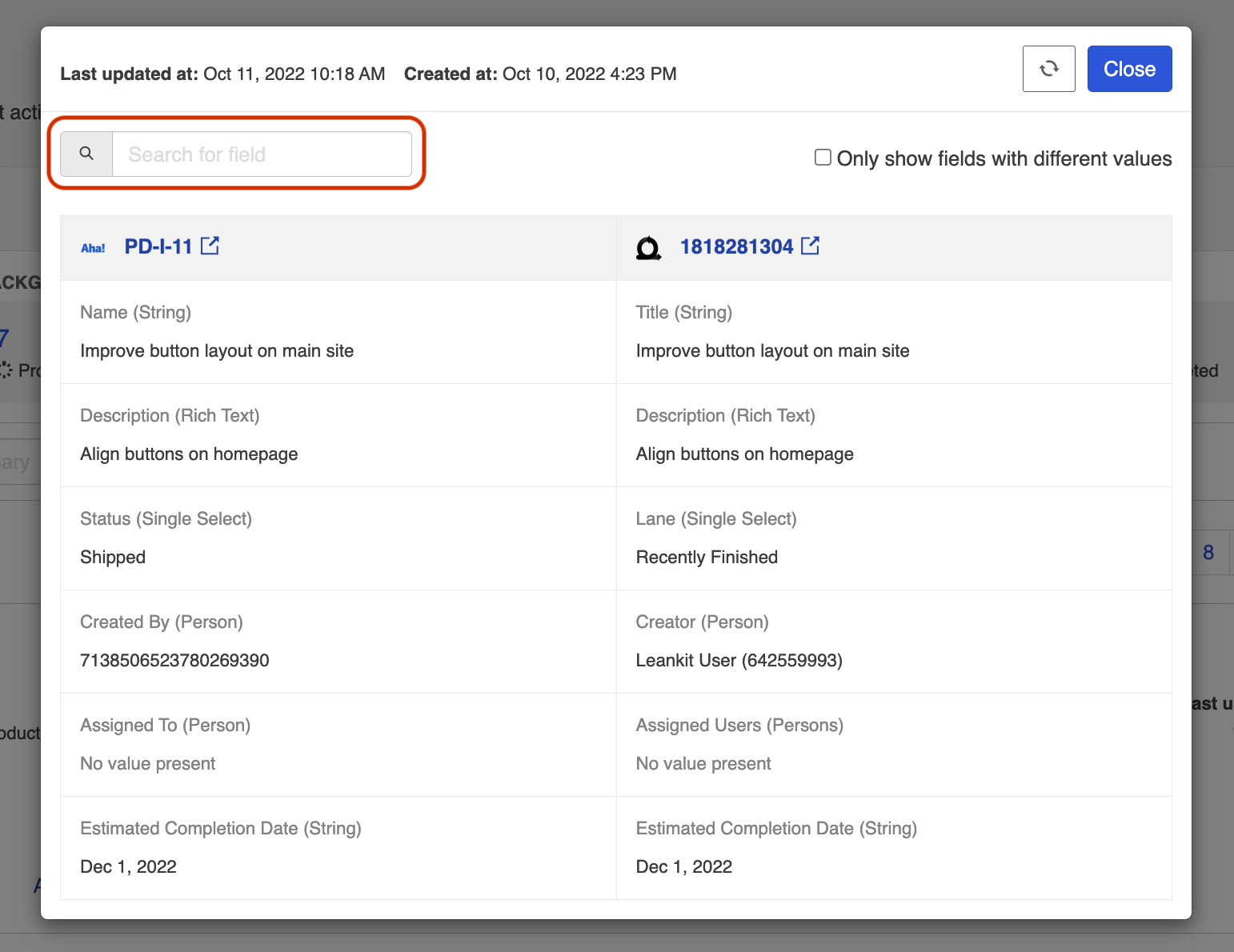
Deleting Artifact Pairs
If using a Keycloak installation you must follow the instructions here before you can proceed.
If you'd like to delete an artifact pair, click the ellipses located in the right corner of the artifact pair and select Delete.
Tip: To delete multiple artifact pairs, refer to the section below.
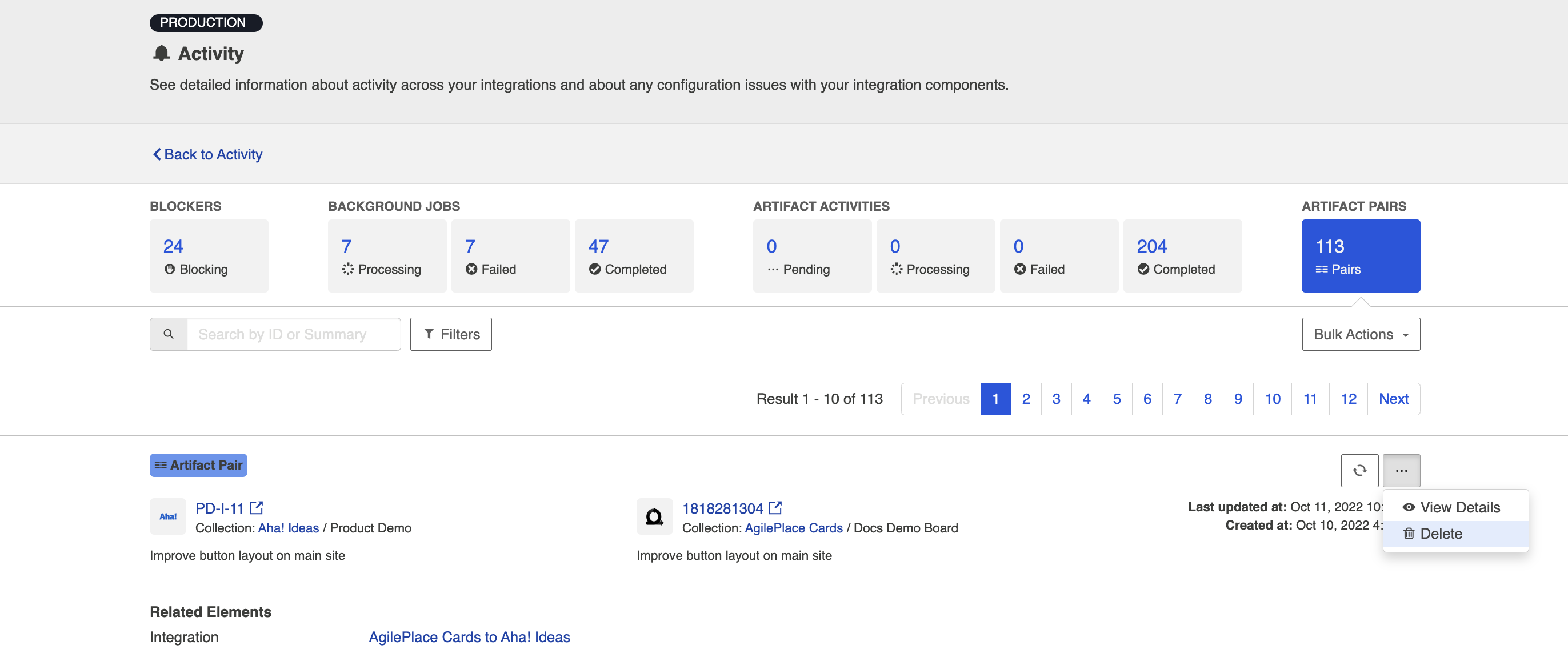
A pop-up will appear confirming you'd like to proceed.
Note: Artifact pairs will be stored indefinitely unless deleted. Deleting an artifact pair will remove all associations from the database, which may result in duplicate artifacts if change detection picks up the deleted artifact again.
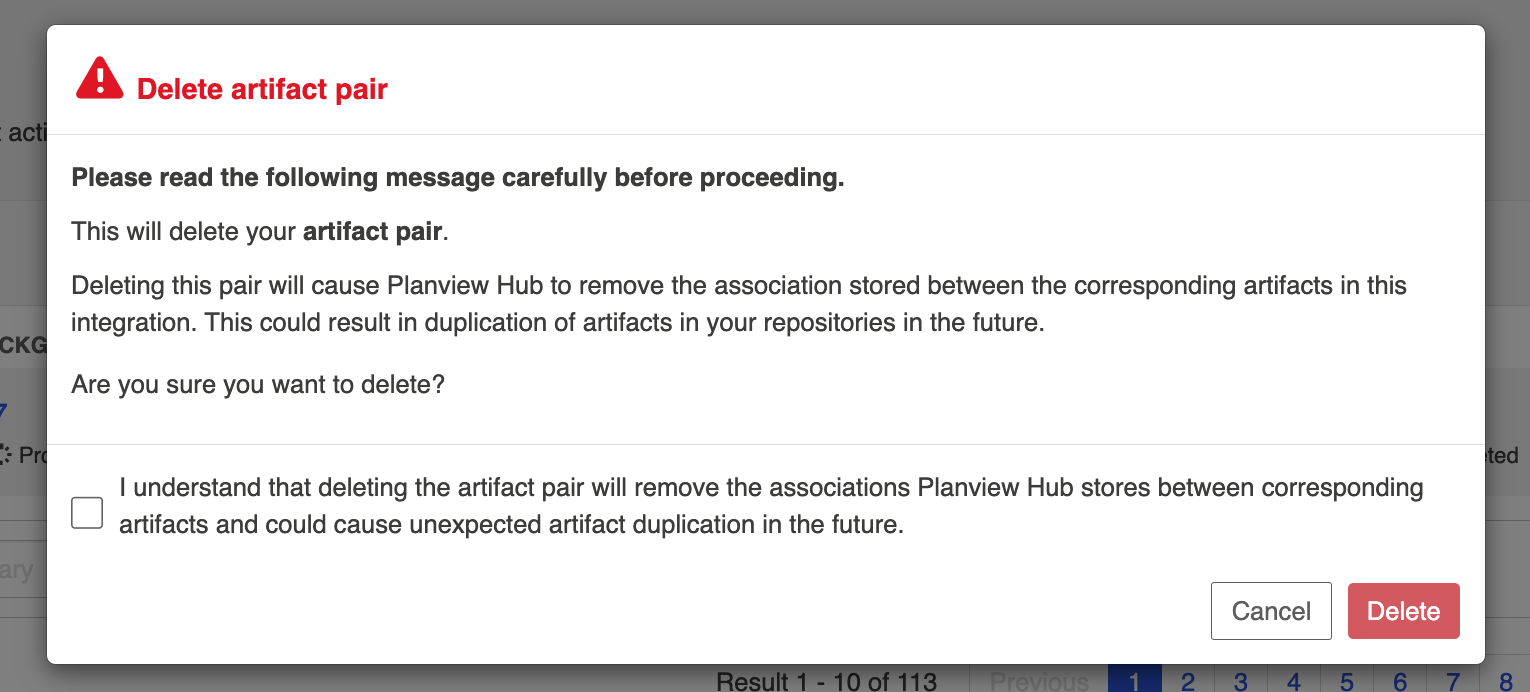
Note: Deleted pairs are logged under a file named deleted-pairs.log in the Support and Usage Reports. If you're unsure if an artifact pair has been deleted, you can revisit the log file to confirm.
Filtering Artifact Pairs
If you'd like to filter your artifact pairs, you can use the search box to refine your results by ID or summary.
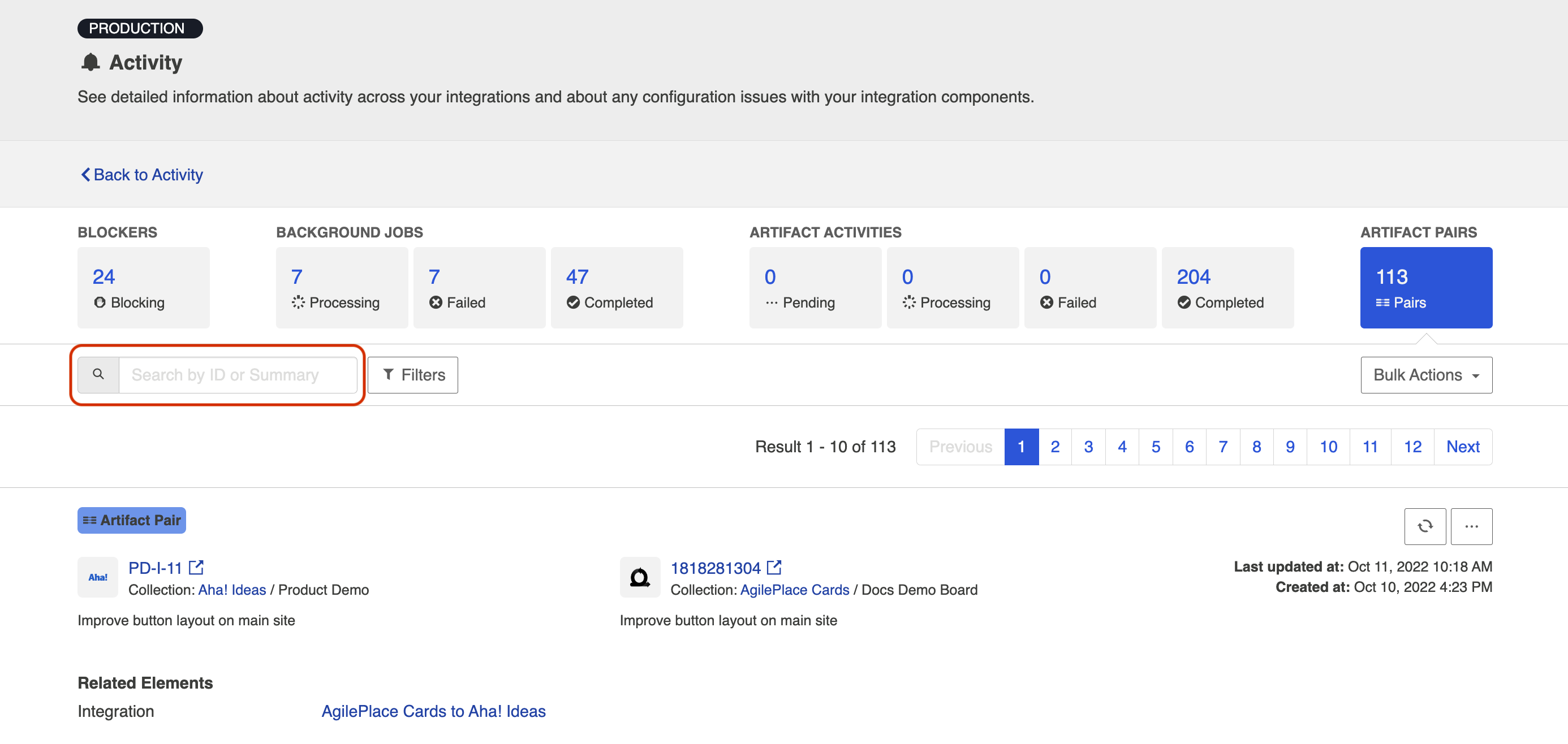
Additionally, you can filter by integration by clicking the Filters button.
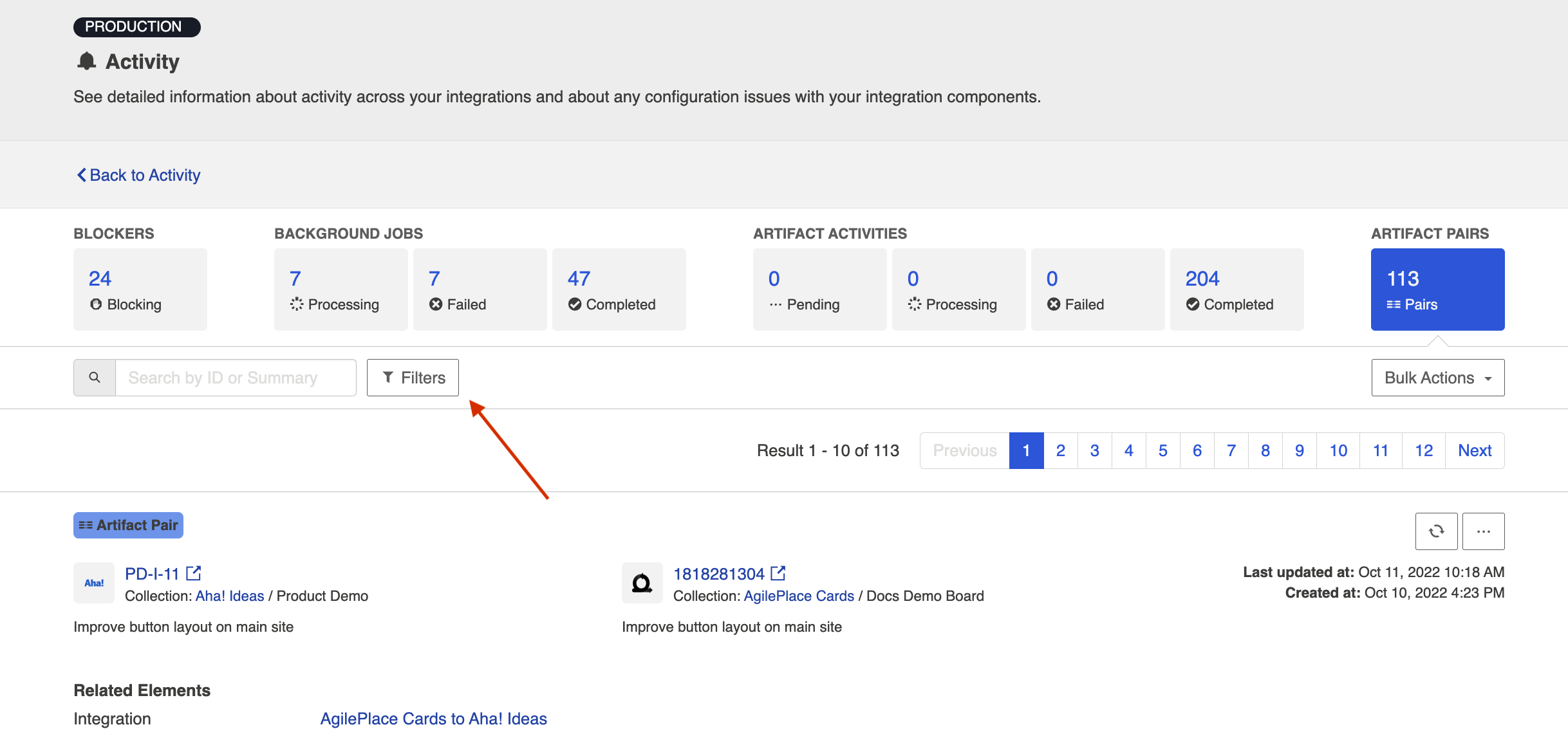
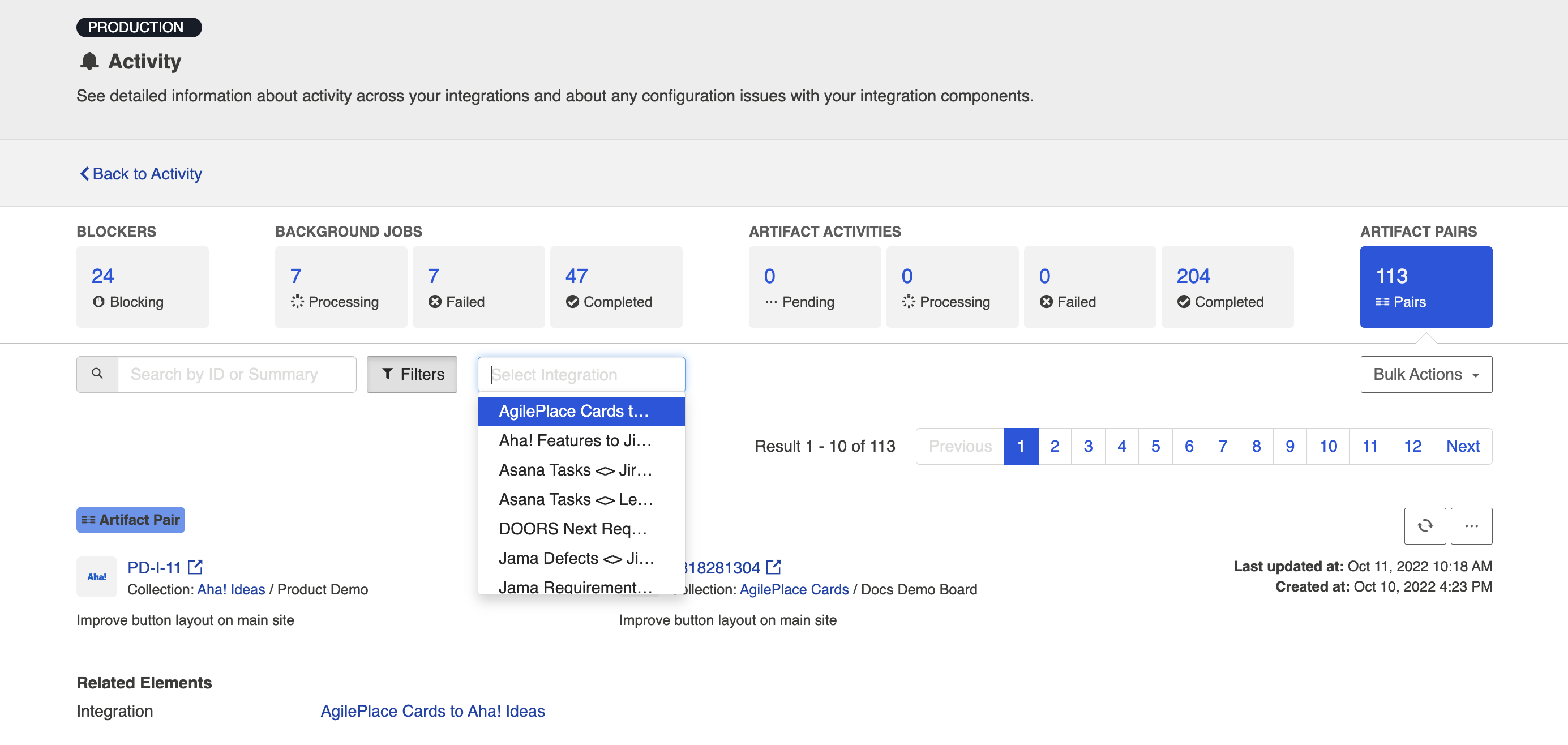
Bulk Actions
You can also take bulk actions like synchronizing or deleting multiple artifact pairs.
Note: If too many artifacts are created, this may cause many artifact events to be created — resulting in an influx of pending events that may delay subsequent processing. Please proceed with caution.
Click Bulk Actions and then click Select ... to select the artifact pairs you'd like to synchronize or delete.
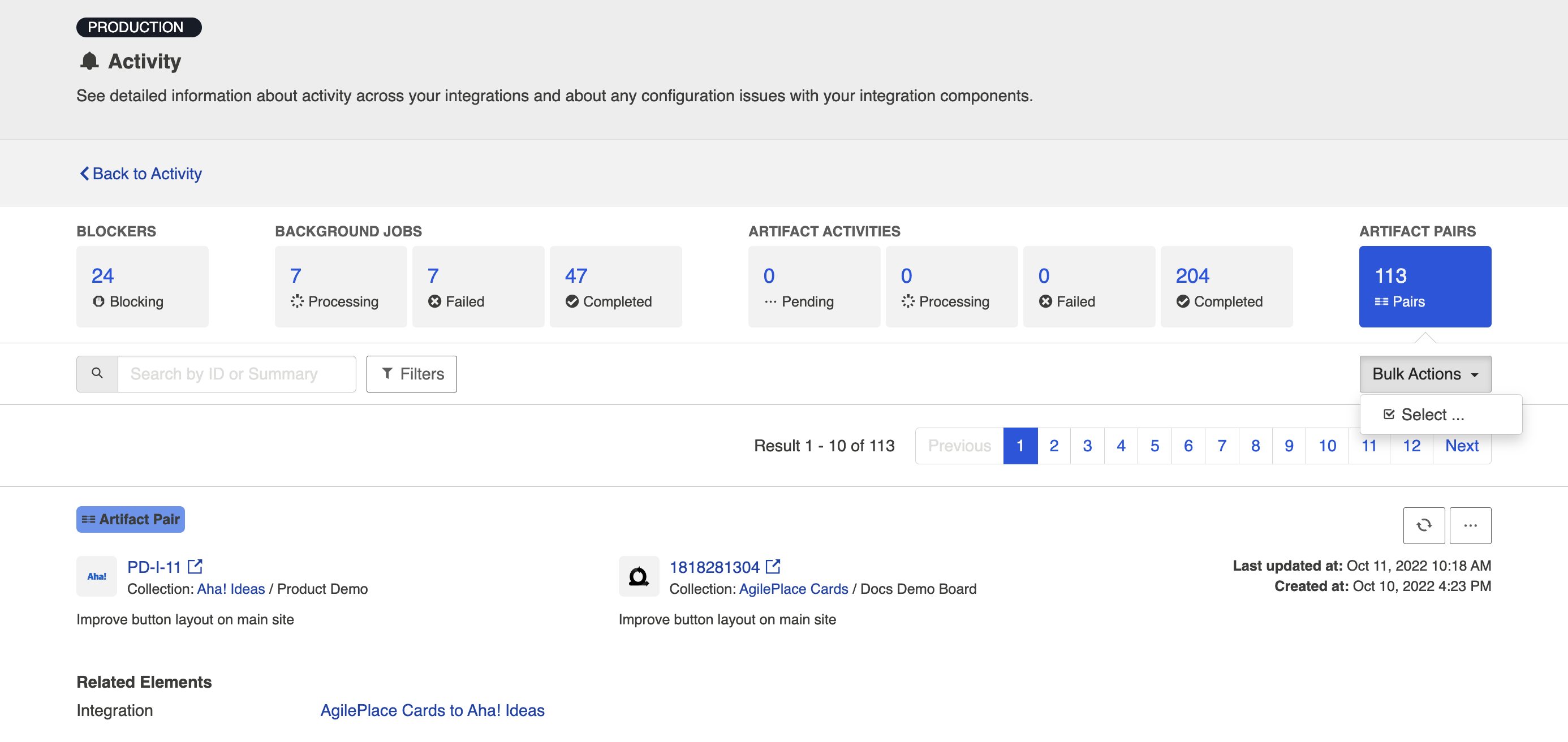
Once the pairs are selected, the option to synchronize or delete selected pairs will be available.
Note: Conflicts may occur as Hub will generate events for both artifacts within the pair. Please refer to the conflict resolution strategy configured within your integrations.
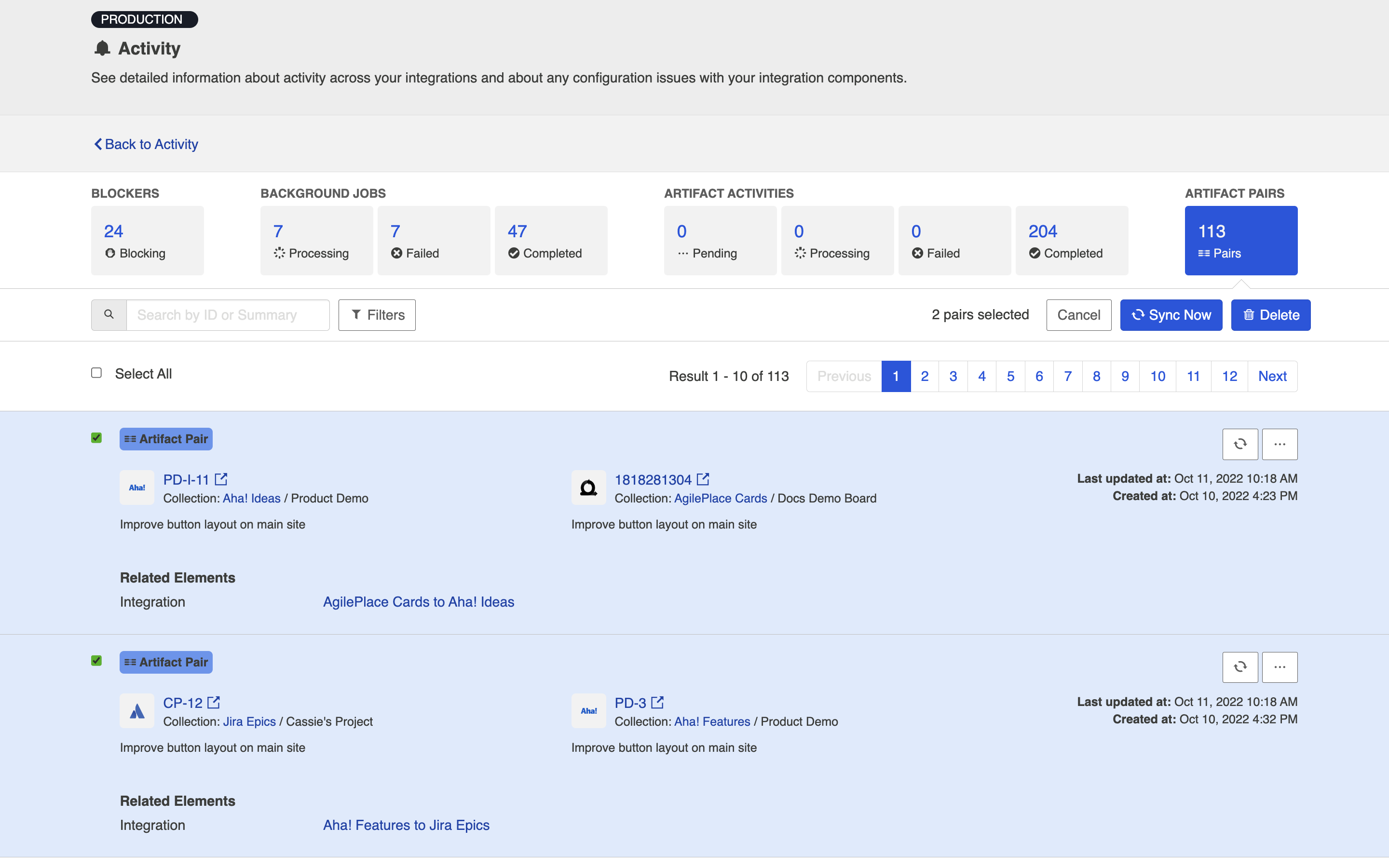
If you'd like to use the bulk option Sync All Now, you must first apply a filter to the Artifact Pairs list. This will move all artifact pairs that meet your criteria back to the Artifact Pairs list where you can bulk synchronize them.
To do this, click Sync All Now.
Note: This option will only appear when filters are configured or search text is entered.
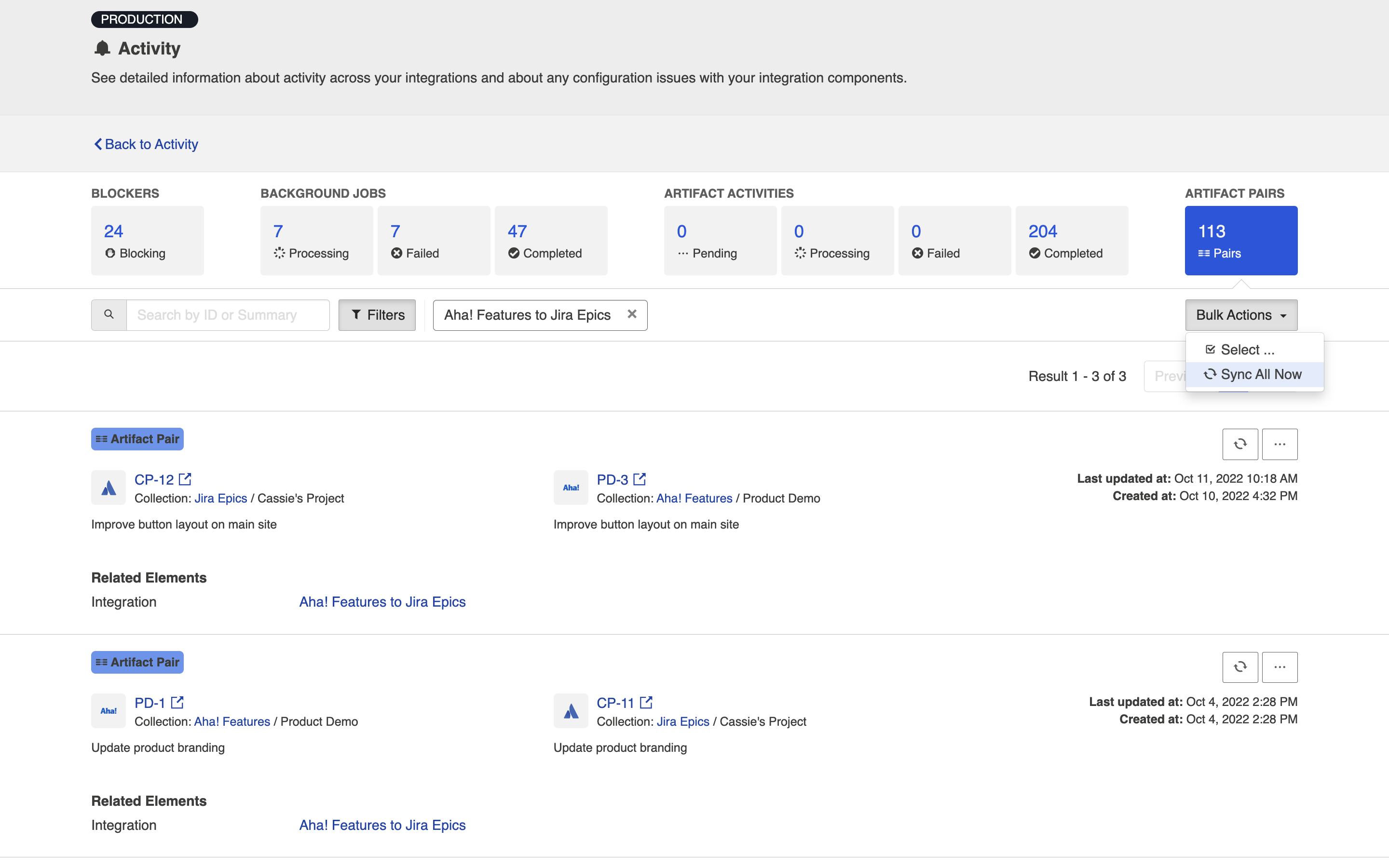
A pop-up will appear confirming you'd like to synchronize all selected pairs. Click Sync Now to synchronize the artifact pairs.