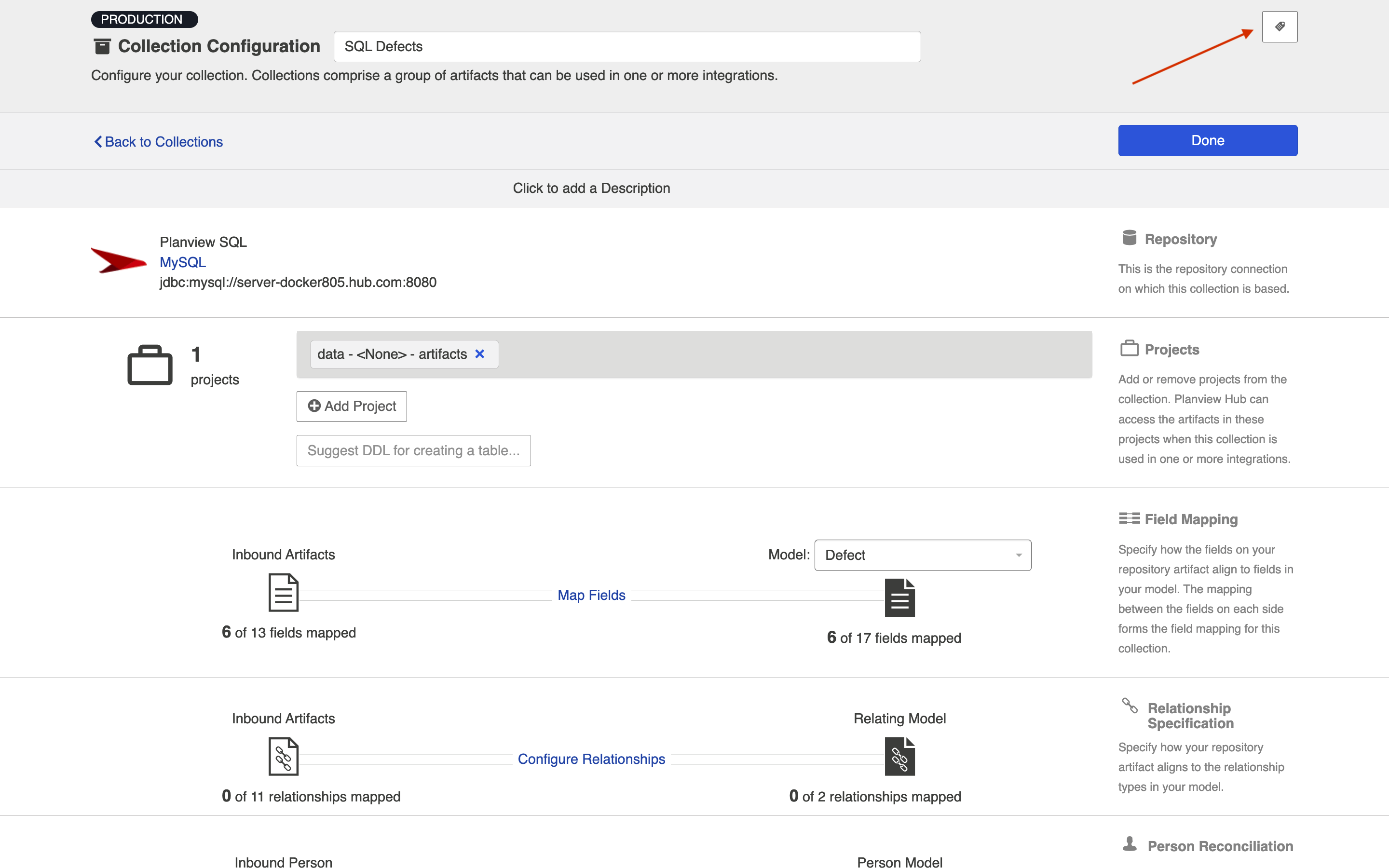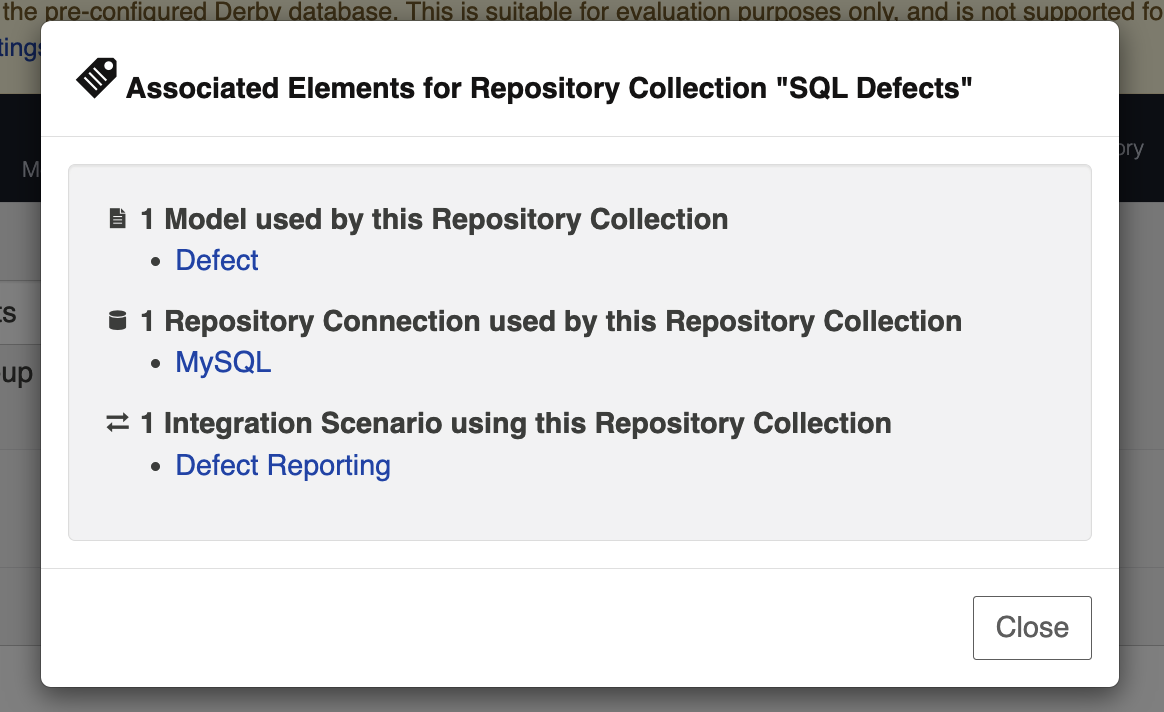Work Item Collection (Database)
- Last updated
- Save as PDF
Database Collections are only available in Editions that contain the Enterprise Data Stream add-on. See the Planview Hub Editions table to determine if your edition contains this functionality.
What is a Work Item Collection (Database)?
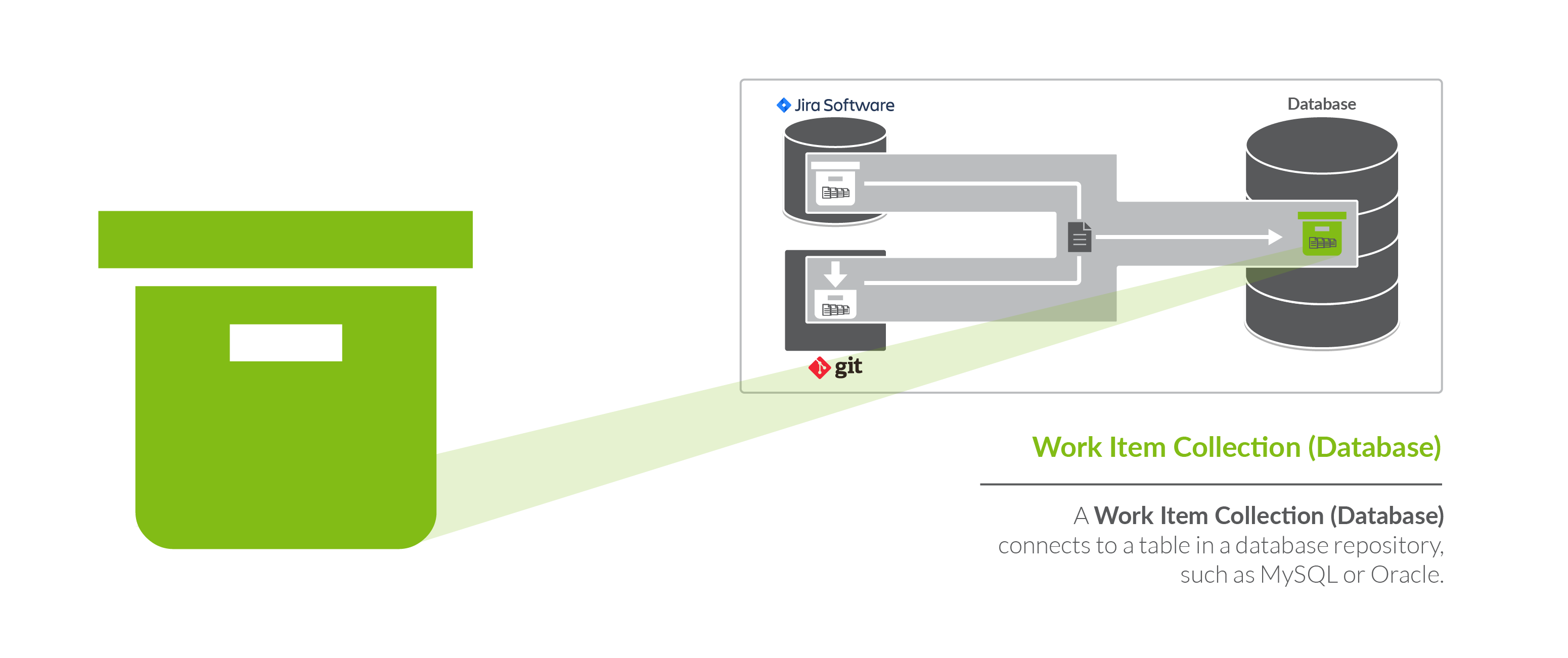
There are two types of Work Item Collections: Repository Collections, which connect to repositories like Jira or Micro Focus ALM and Database Collections, which connect to databases, such as MySQL. On this page, we will be teaching you how to configure a database work item collection.
A Database Work Item Collection connects to a table in a database repository, such as MySQL or Oracle. Once your Database Work Item Collection is configured, you can flow information from artifacts in your source collections (either Repository or Gateway Collections) to that table, via an Enterprise Data Stream Integration.
You can learn more about collections in the Key Concepts.
Video Tutorial
Check out the video below to learn how to create a new collection for your database repository:
Note: In version 18.1 and later, you will select 'Work Item Collection' as your template, rather than 'Repository Collection' as shown in the video.
Creating a Database Collection
To create a database work item collection, follow the steps below.
Select Collections at the top of the screen.
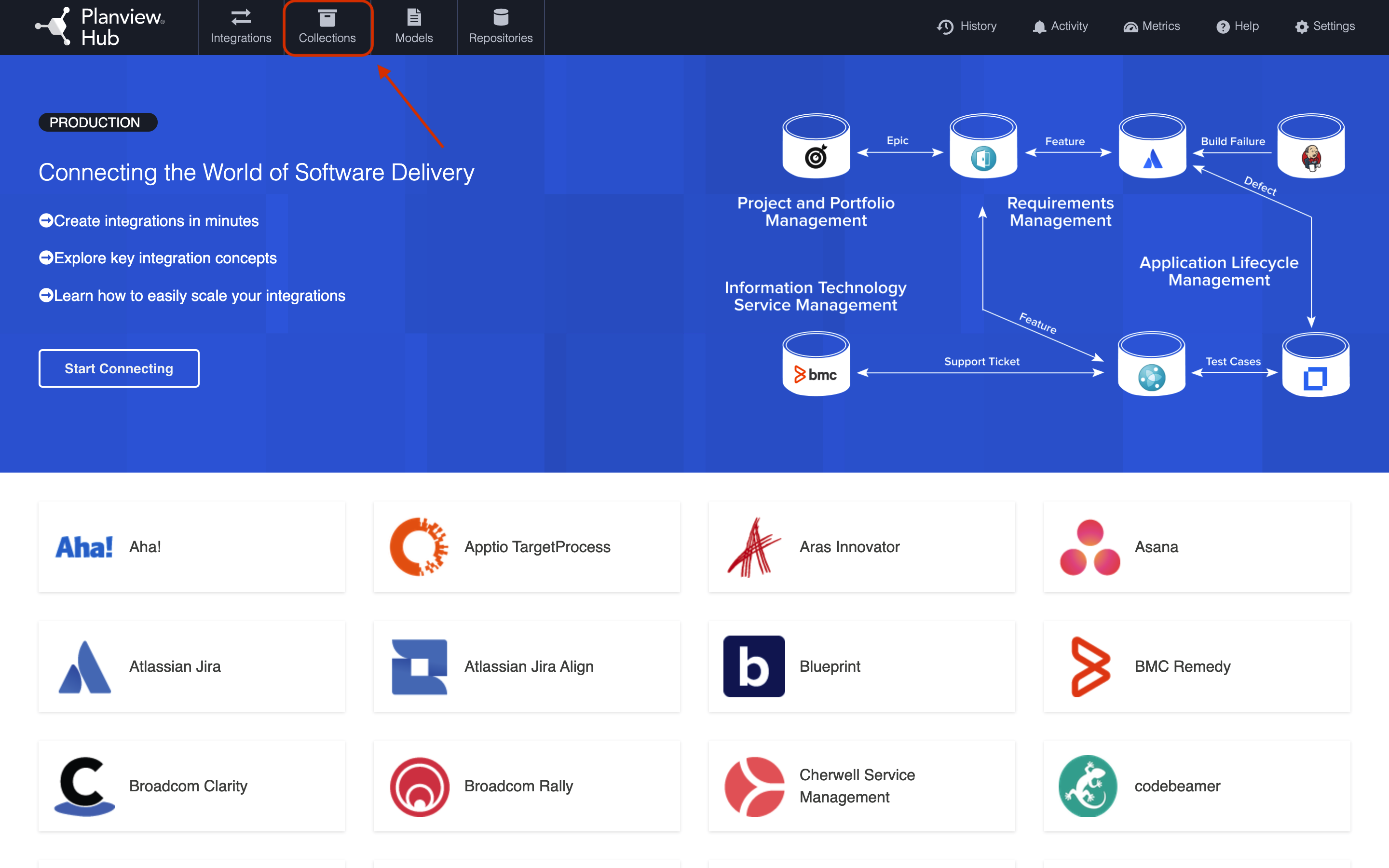
Click New Collection.
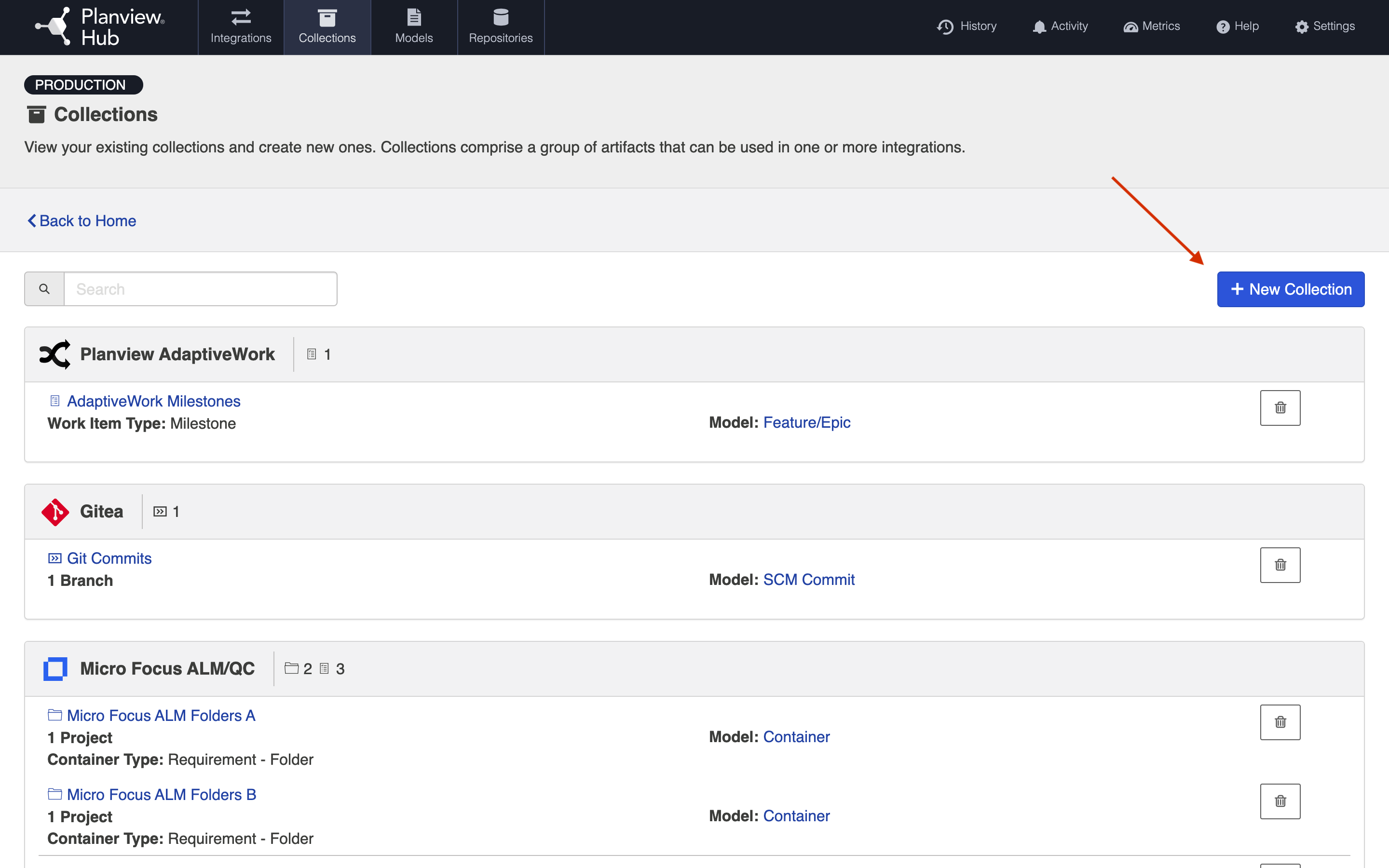
Select Work Item Collection as the collection type.
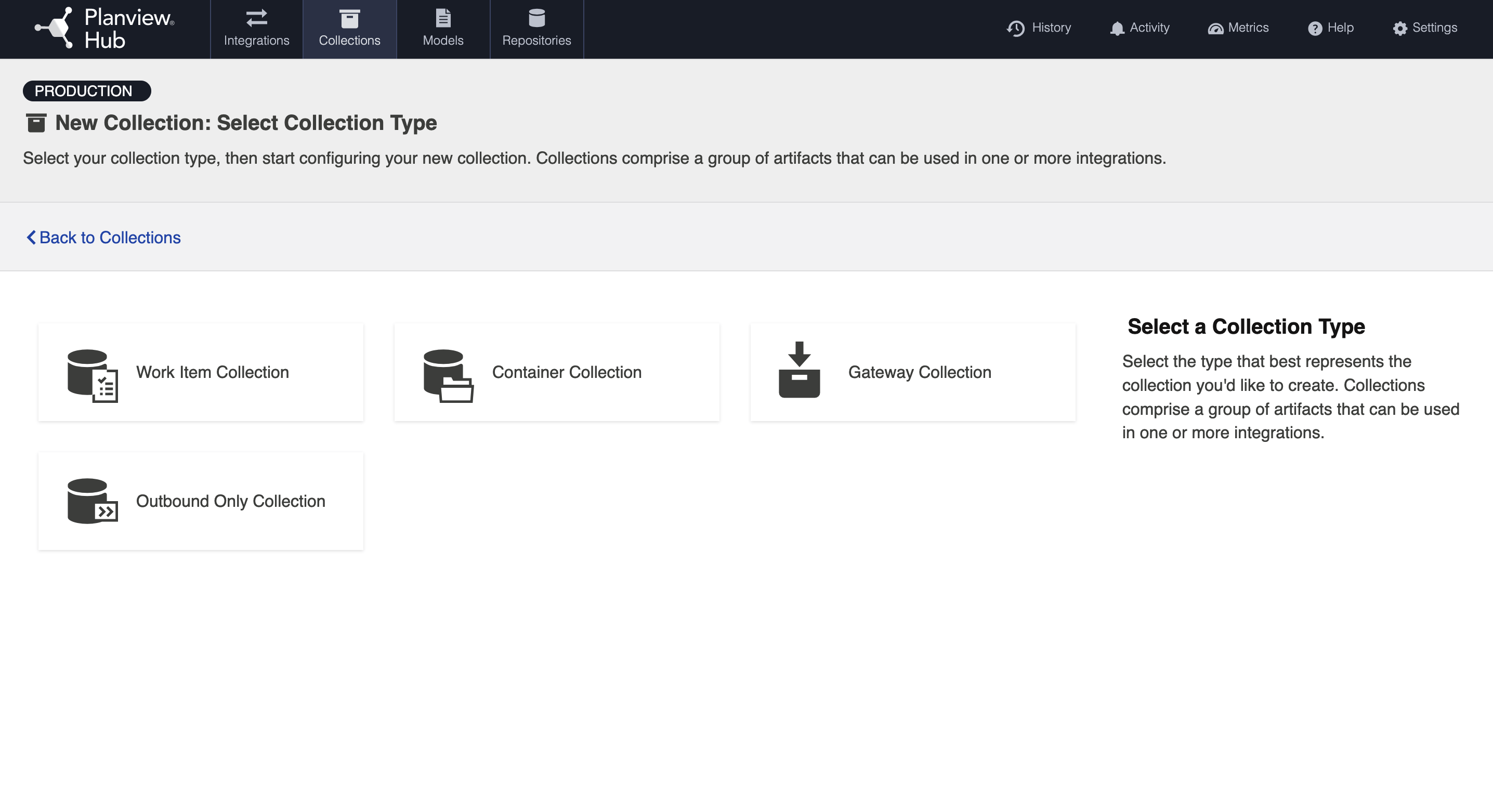
Enter the name for your collection.
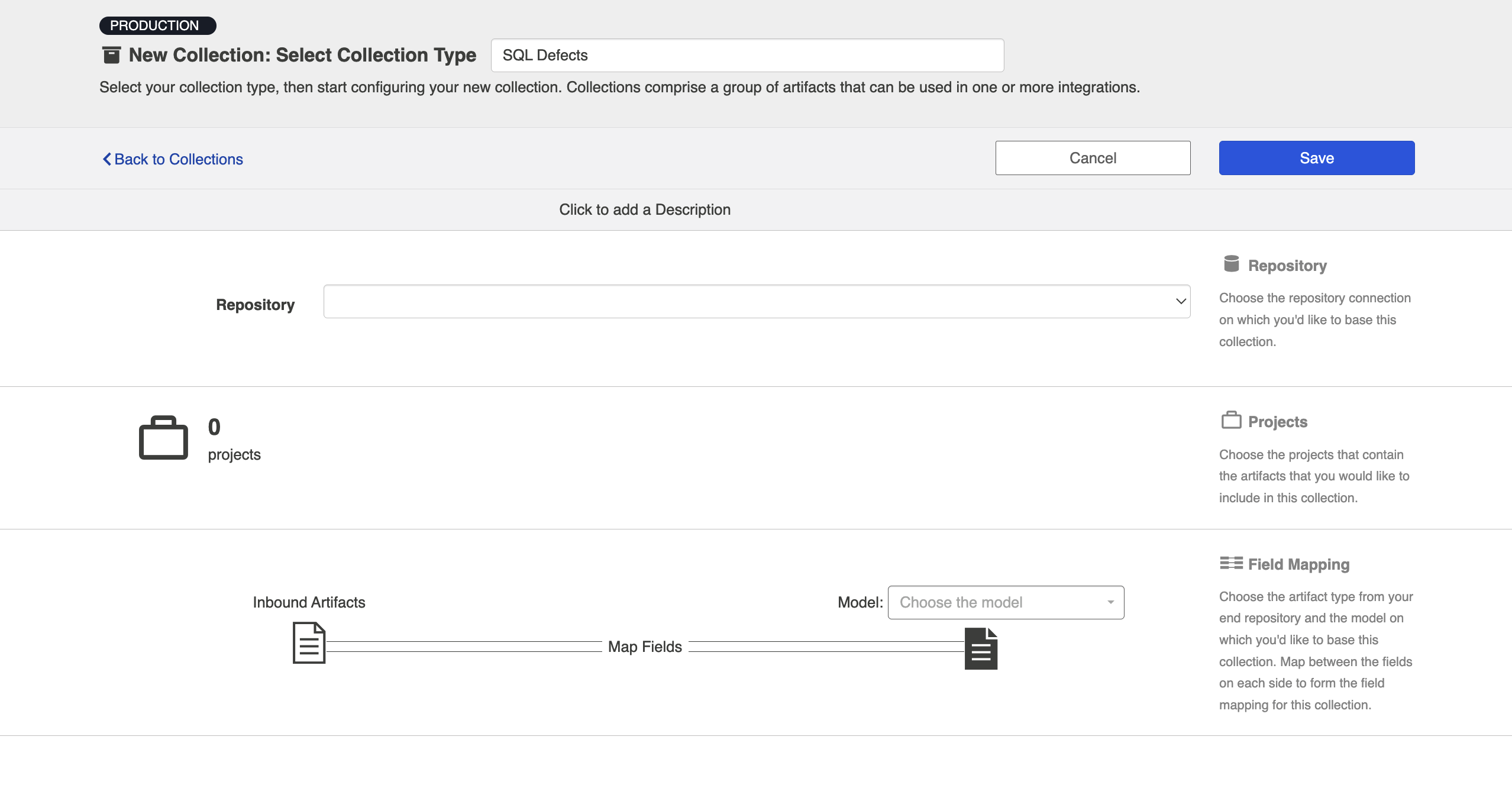
Select the Connection on which you'd like to base this collection. In our example, we are selecting MySQL, which is the Tasktop SQL repository connection we have configured.
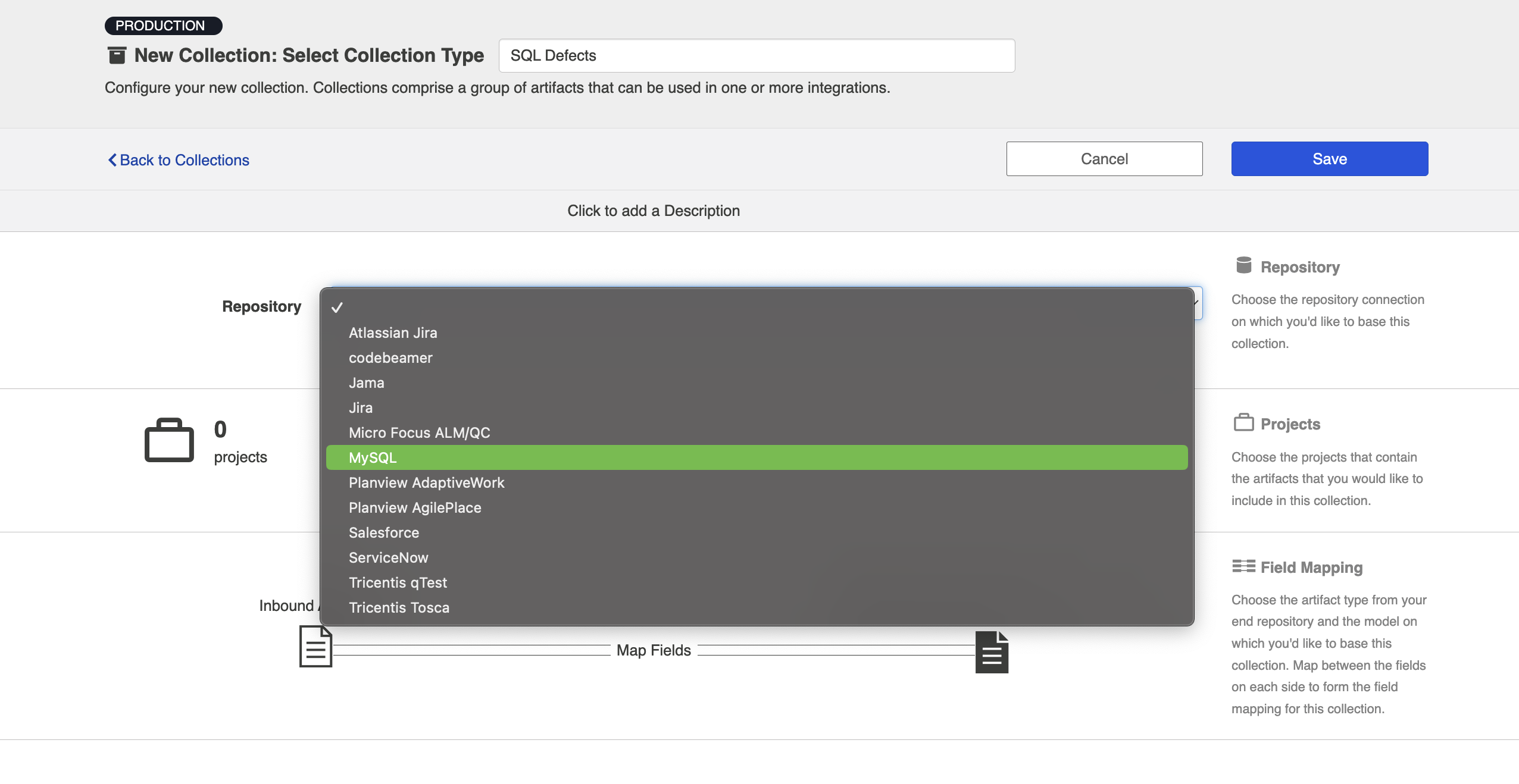
Select the database table that will receive artifacts that flow to this collection.
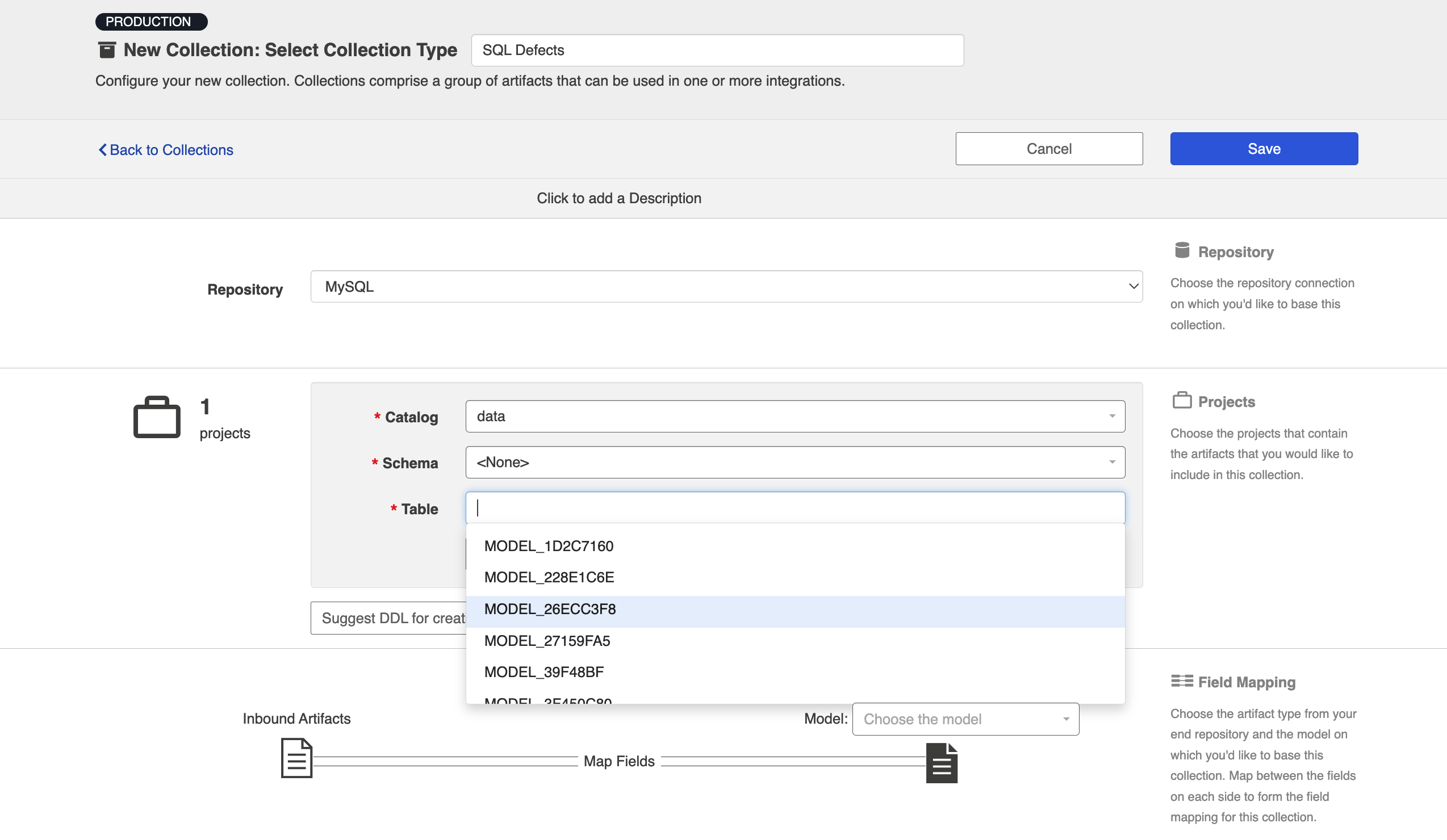
Note: if your table is not listed, you can use the Suggest DDL tool to generate a SQL command that can help you create a table that aligns with the model on which you'd like to base this collection.
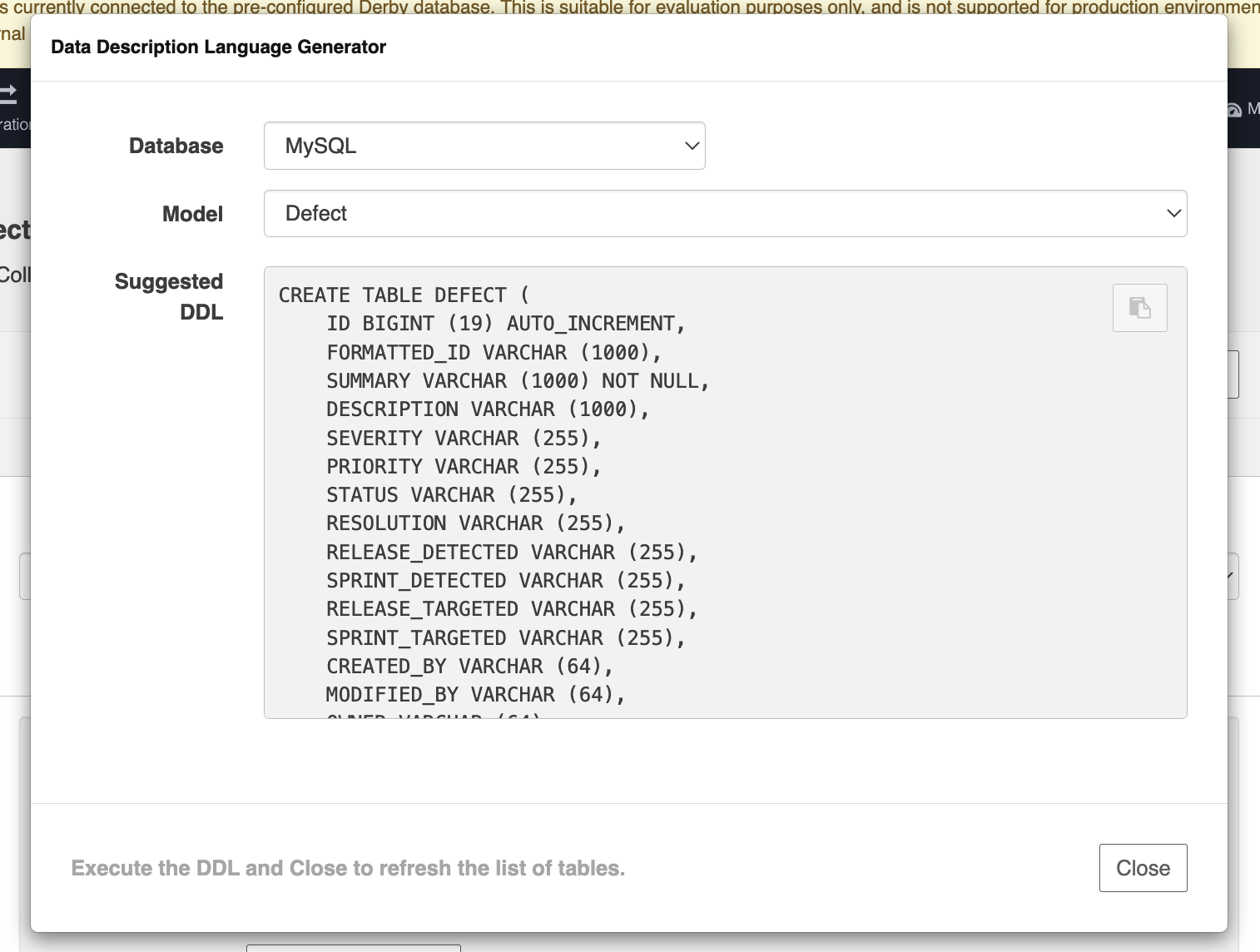
Select the model on which you'd like to base this collection.
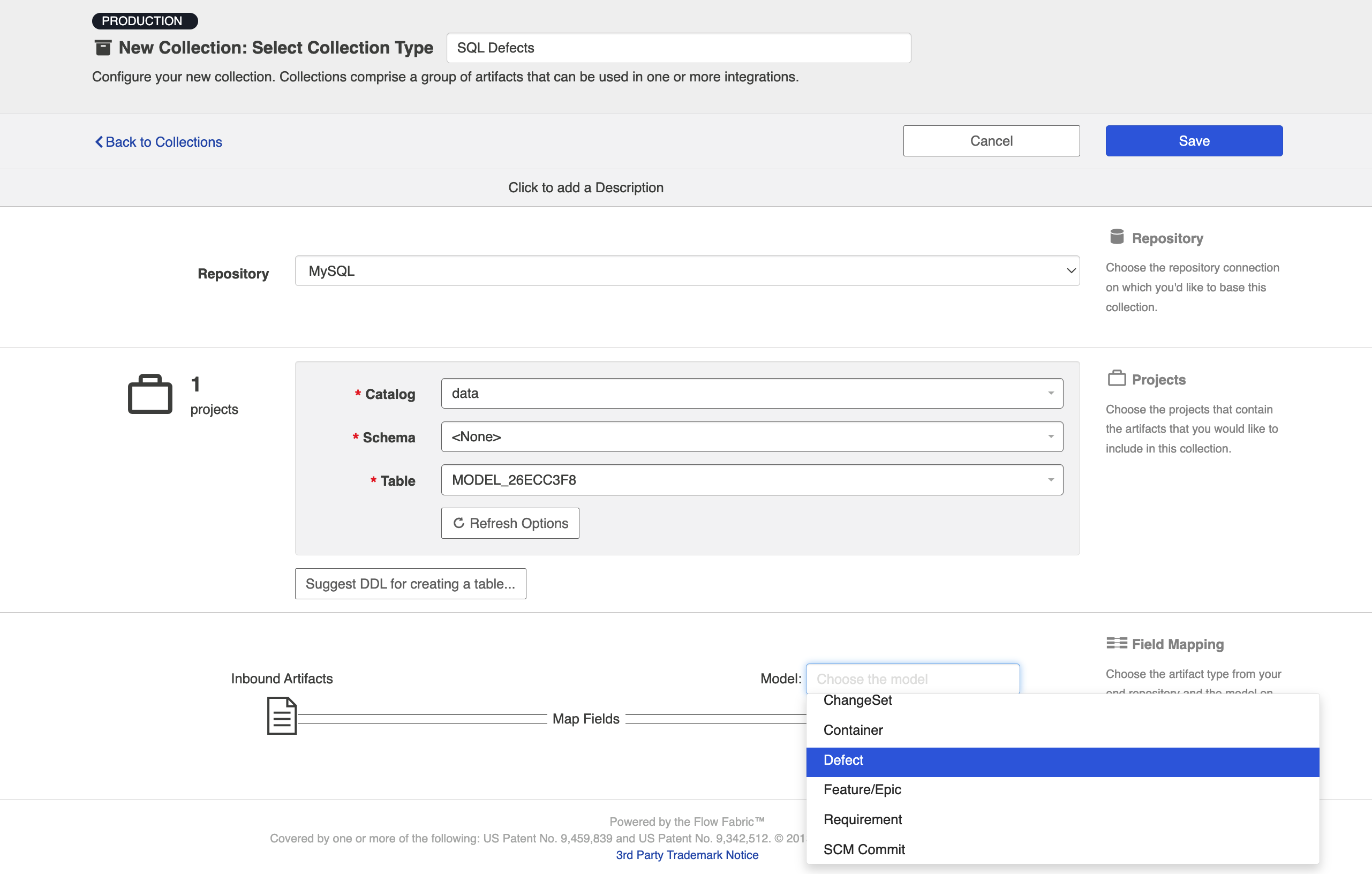
Map Fields
Now that you have identified the model, you can complete the collection-to-model field mapping by going into the Map Fields link.
Note: If you used the Suggest DDL tool to create your database table, the mapping will be done automatically.
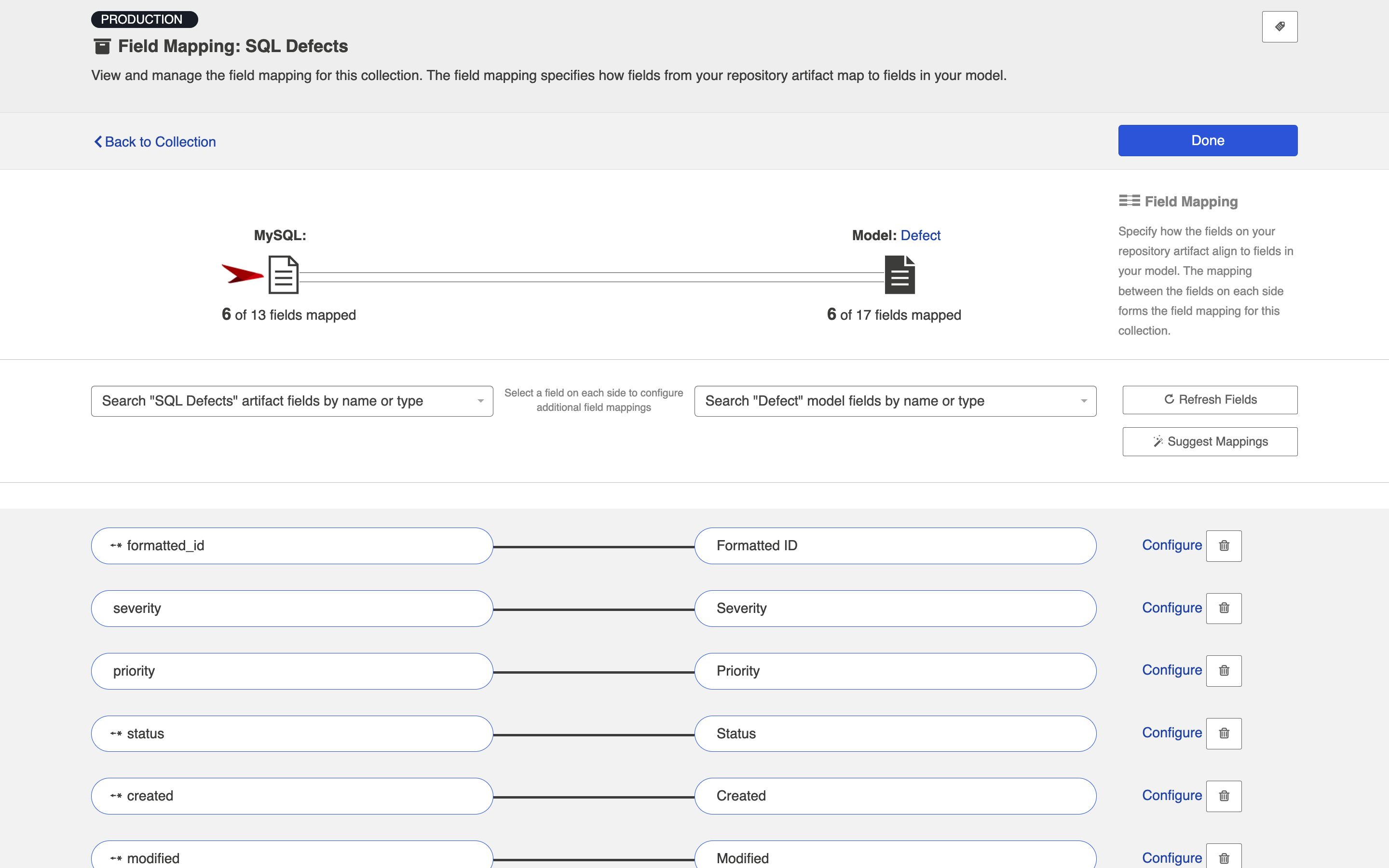
Constant Value Mapping
In some scenarios, the database might require that some of its columns/fields always have a value. This value is usually provided by mapping it to the equivalent model field. When there is no equivalent field in the model that can provide a value, you can set a constant value into your end-database column/field. The value you configure will then always get written out.
To set a constant value for a field, select the Constant Value option from the drop down menu on the model side. This will tell the integration to always flow that value to the database collection. Enter the value, and then click the Set Constant Value box.
Note: Constant values can be set for the following fields types:
-
- Boolean
- Date/DateTime
- Double
- Location
- Long
- Multi Select
- Person
- Rich Text
- Single Select
- String
Only some of these types are relevant for your database collection, however, given the field types that can be configured in the database itself.
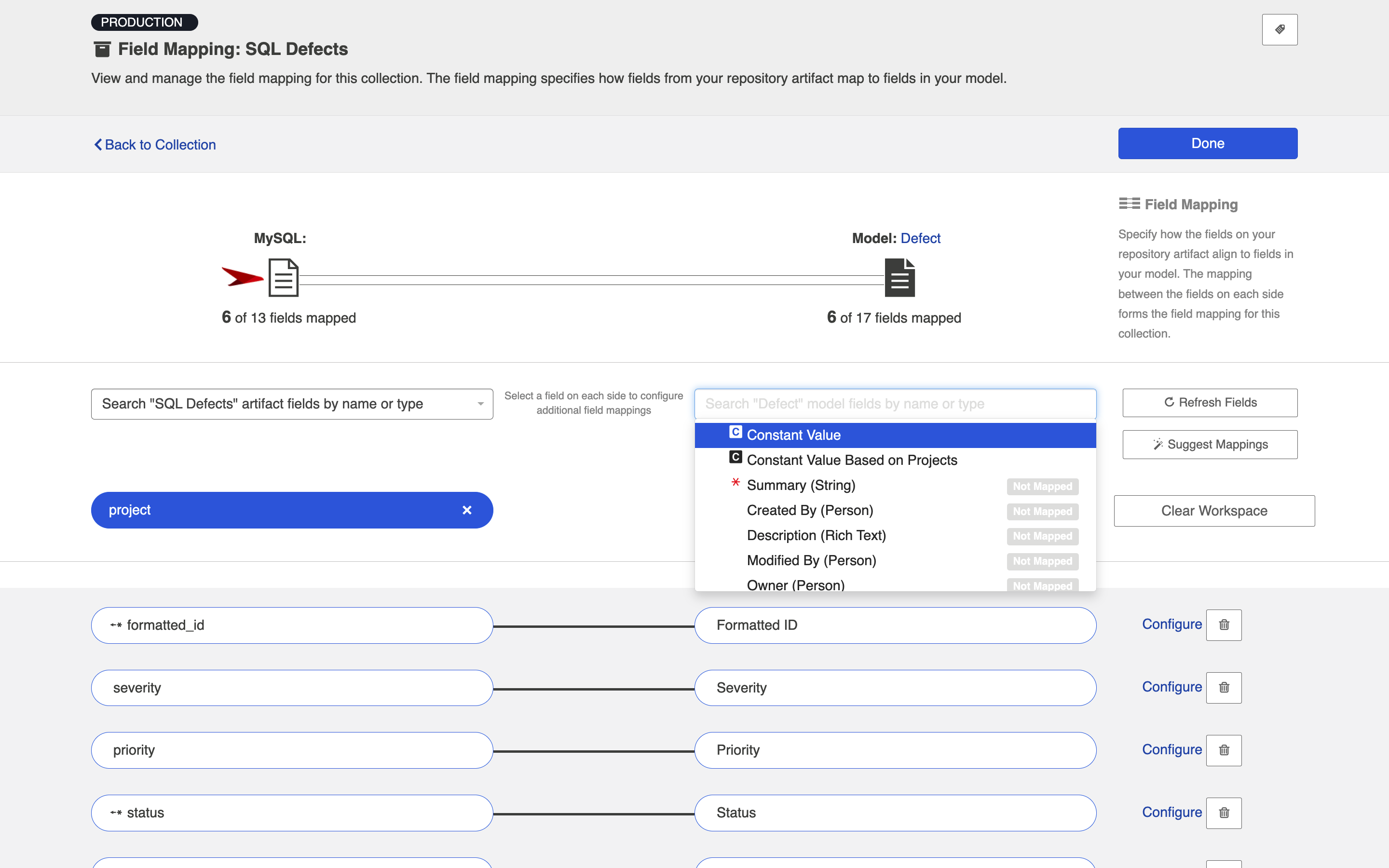
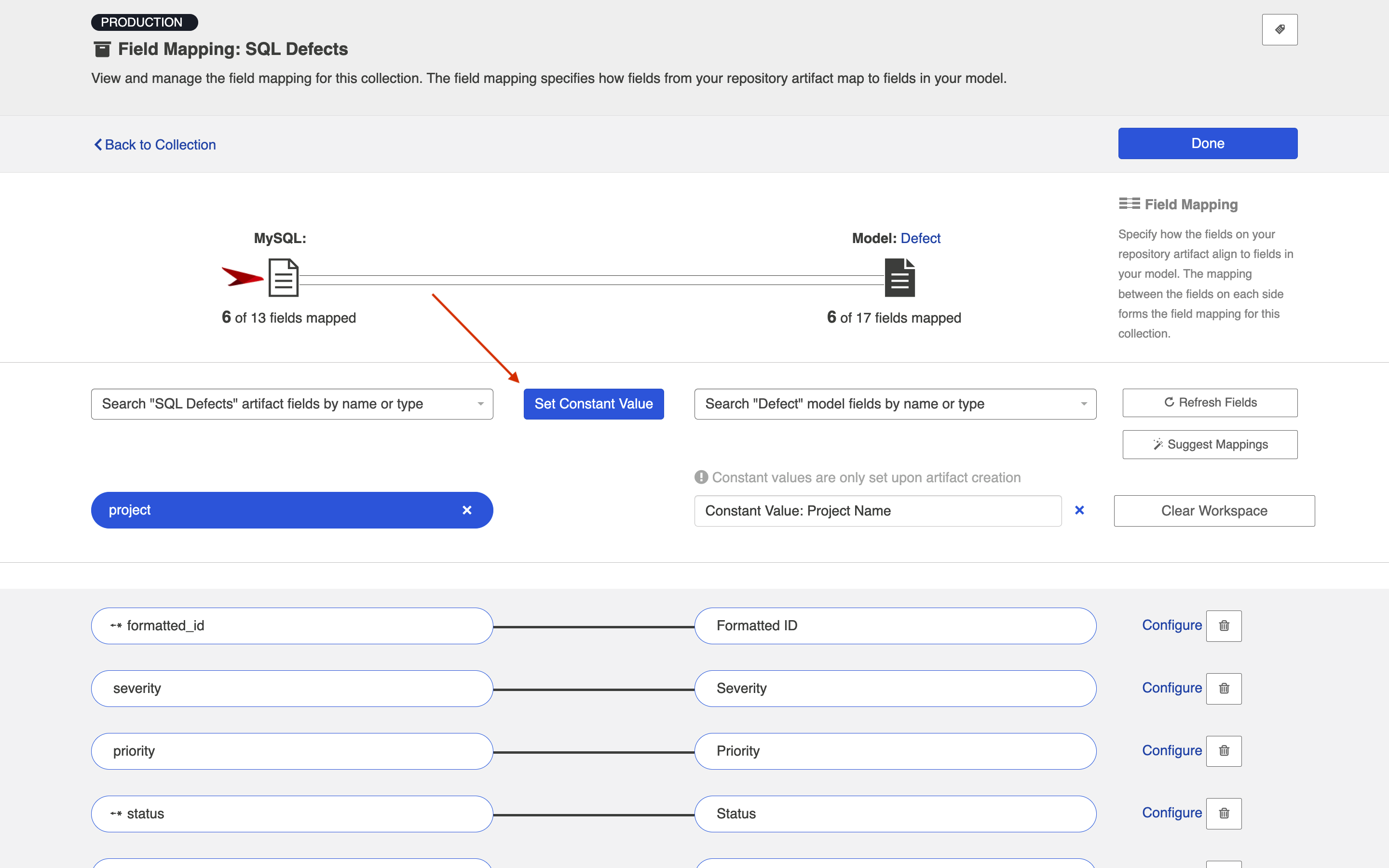
Configure Relationships
If you have any relationship(s) fields in your model, you can map those on the Configure Relationship Types screen of a given collection.
Note: if you used the Suggested DDL tool to create your database table, the mapping should be done generally.
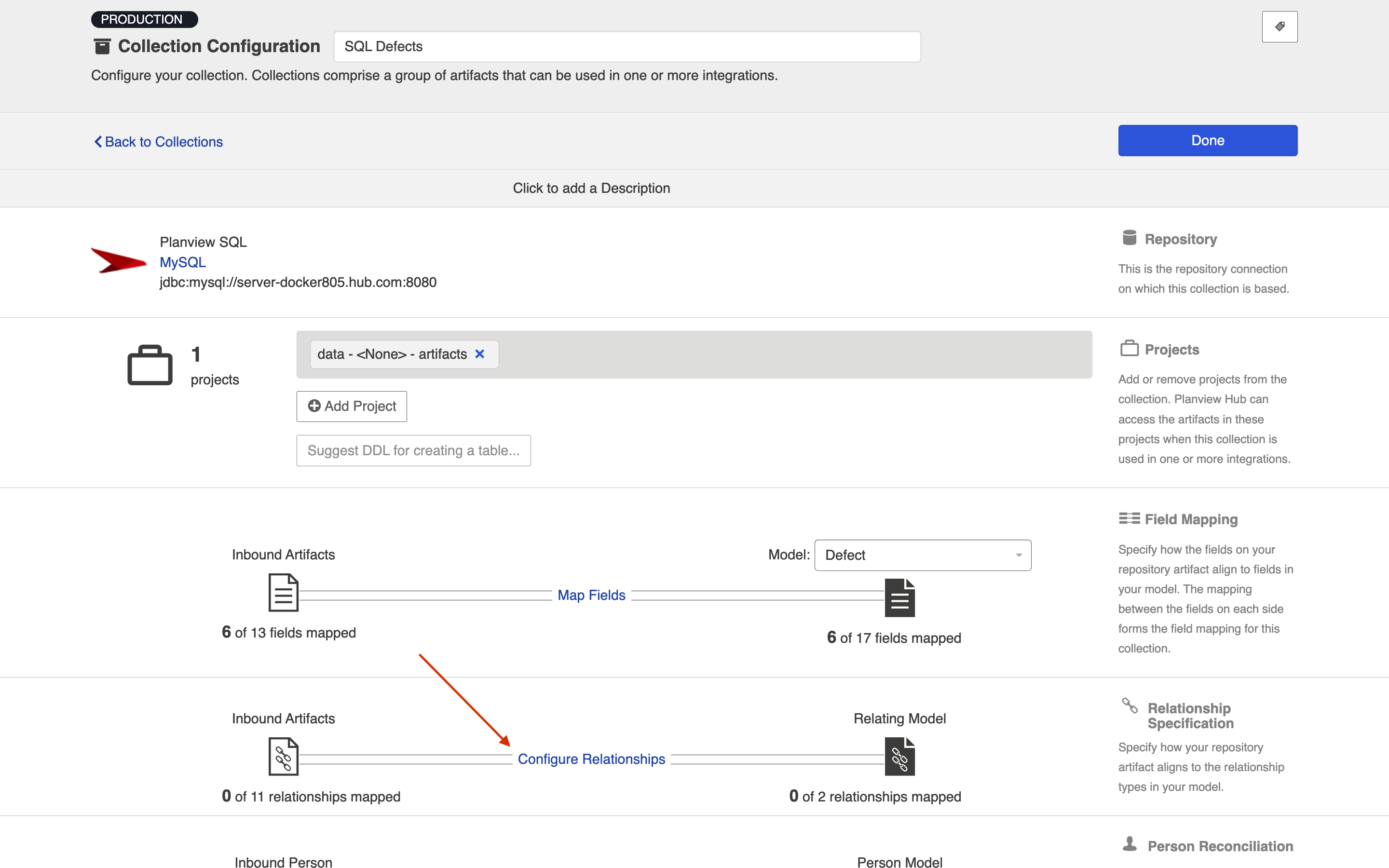
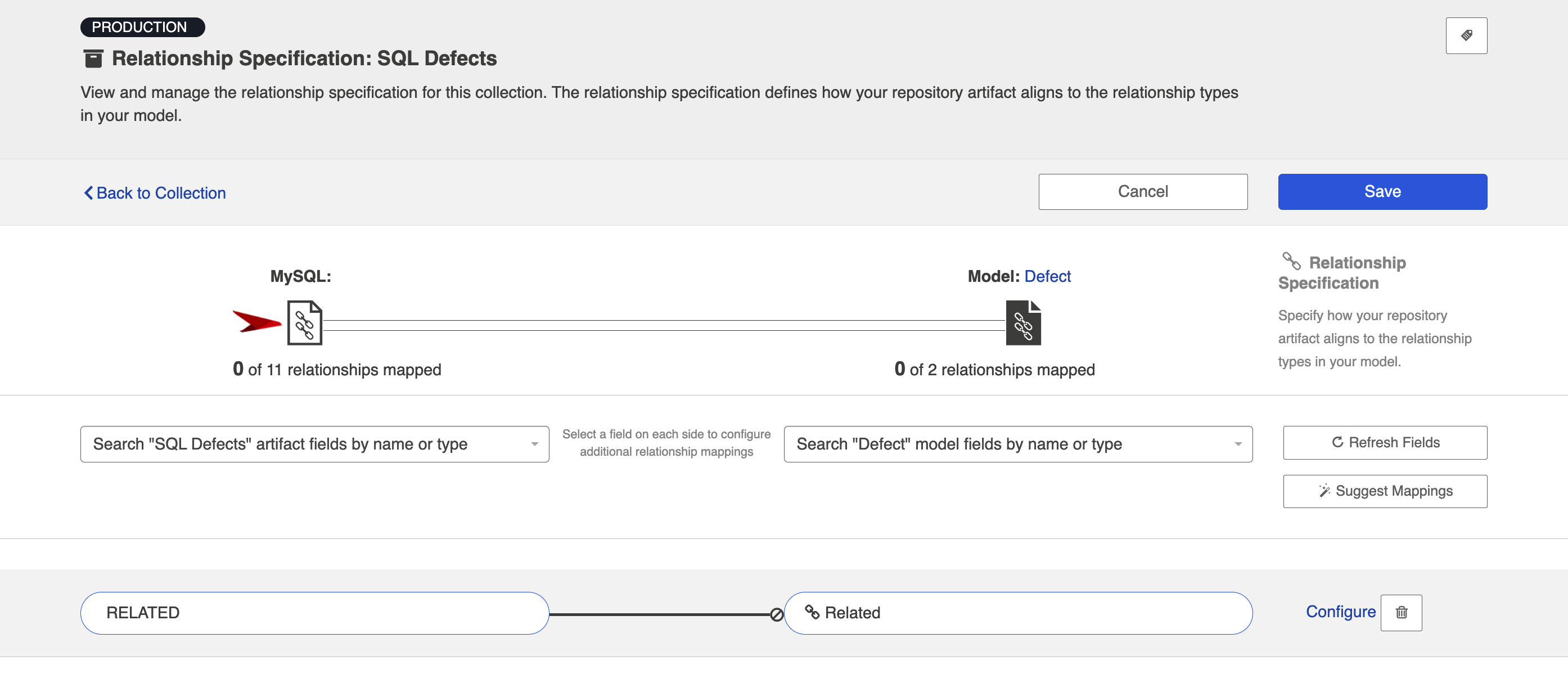
Viewing Associated Configuration Elements
To view associated configuration elements (such as models or integrations that utilize the collection you are viewing), click the Associated Elements tag in the upper right corner of the screen.