ProjectPlace (Connected) process flows
The Project Team Delivery capability focuses on helping teams consistently and efficiently execute project work from initiation to completion. It provides team members a productivity-focused workspace to manage group projects, complete tasks, track progress, and gain overall visibility into the project plan.
The processes in this article apply to Planview ProjectPlace connected to Planview Portfolios.
Task Management Process Steps (Plan Managed in Portfolios)
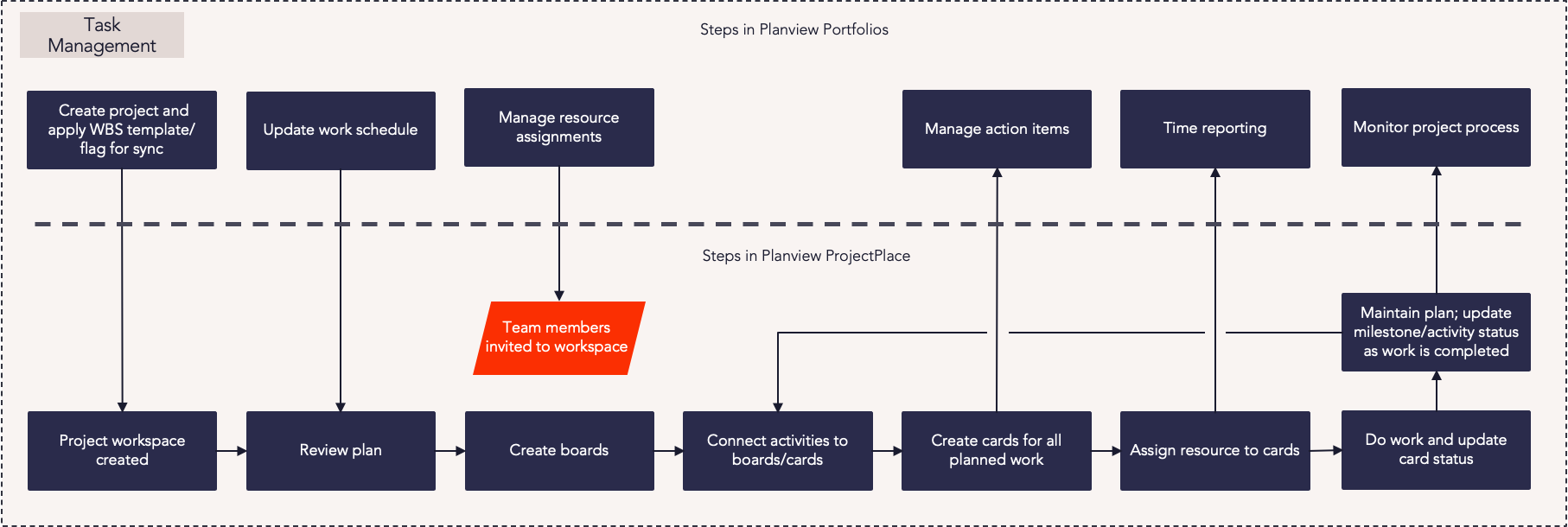
| Process Step | Description |
|---|---|
| Create project workspace and apply WBS template/flag for sync |
Create a record of the new project/work entity in Portfolios. This will likely include the population of a small amount of (configuration-specific) description and categorization attributes as determined by the data and information needs of the organization. Sync project from Portfolios to ProjectPlace. This can either be done via a connected template which will paste a schedule template into the Work and Assignments screen in Portfolios and automatically create a corresponding workspace in ProjectPlace (the workspace will be created from a workspace template that can include pre-defined boards, cards, and documents). If connected templates aren't being used, the Sync with ProjectPlace option is set to Yes from either the Work Portfolio View screen or from a configured screen. |
| Project workspace created |
The ProjectPlace workspace is where team members plan work, communicate, collaborate, and update work progress via cards. Critical project status information at the workspace level is then rolled up to portfolio-level reports. After the project workspace has been created, there are a few additional steps to complete:
|
| Update work schedule |
Project managers build out the project schedule in the form of high-level phases, activities, and milestones. If an integrated template is used, project managers may already have a stencil outline of the schedule upon which they can build. In the connected solution, we recommend that the schedule is used only where it directly delivers value i.e., for structured work (stages, key activities, and milestones), resource management (including time reporting), and critical path management. Lower level, more granular work and activities should be managed as cards in ProjectPlace. Project managers can set specific work activities to not sync to ProjectPlace when Partial Plan (WBS) Synchronization is enabled, giving project managers more flexibility and control when executing and delivering projects, including the ability to work with external teams without sharing the full plan or simply removing irrelevant parts of the plan for ProjectPlace team members. |
| Review plan |
Team members can view a read-only version of the project schedule from the Plan tab within ProjectPlace. The only operations available in this case are: connecting, disconnecting or changing a board, adding or removing cards, changing labels, and setting activities or milestones to done. Note: The project in Portfolios is the system of record for managing work schedules for connected ProjectPlace workspaces. Project managers should use the plan in ProjectPlace to manage connections between activities and boards/cards. |
|
Manage resource assignments
|
Project managers populate the project schedule with the resource assignments required to deliver the project. Allocations and Reserves can be used to plan the short and medium-term resource effort for a project and provide a record of the named resource and effort of the individual who will be carrying out the work. Authorizations can be used to give a resource (or a group of resources, such as a team) permission to report time to a work item without defining specific effort. When an allocation, authorization, or reserve is created in Portfolios against a work item that is synchronized with ProjectPlace, the connector invites the user to join the ProjectPlace workspace by sending an email to the Portfolios email address of the user associated with the resource. If the user is not already a user in ProjectPlace, the connector sends an email for them to create their user in ProjectPlace. Based on the forecast and planning of resources, add members to the workspace. Workspace members can be assigned a workspace role, added to a group or team, and granted access rights. |
|
Create boards |
Project managers or workspace administrators create boards to help plan work (represented by cards) and visualize the progress of the work being completed. Boards can be customized to fit different ways of working through the definition of the status columns, WIP (work in progress) limits, labels to categorize cards, and board email settings. If integrated templates are being used, boards and settings may have already been defined. These can be updated by the project manager or workspace administrator as required. It is recommended that only one board is created for project execution. Project managers are able to prioritize the work to be completed on this board by connecting the board/cards with activities on the plan. Using the Boards tool, assign members to cards on the board. |
|
Connect activities to boards/cards |
When it is time for the team to begin work on an activity, the project manager connects plan activities to boards and cards. This ensures that team members are always aligned to the plan and stay focused on the highest priority tasks. As work is progressing project managers should use the board to supervise progress, looking out for blocked cards and bottlenecks highlighted by the WIP (work in progress) limits. |
|
Create cards for all planned work |
Cards represent work that needs to get done. Each card should contain information about the task to perform (either in the form of a description or a checklist of items to be completed), who is assigned to complete the work, and a due date (if applicable). Cards can also be categorized using labels or tags, making it easier to filter or find work items with the same type or subject matter. Cards can be linked to each other using dependencies. A card can either be made to be dependent on another card or have its own dependents. Once all dependencies have been completed, the person assigned to the dependent card will be notified that it’s time to get to work. ProjectPlace cards that capture team member progress flow back into Portfolios as action items. In addition, authorizations to submit time can be automatically created on the project schedule in Portfolios based on card assignees in the connected workspace. |
| Manage action items |
ProjectPlace cards that capture team member progress flow back into Portfolios as action items. Supporting information about the cards, including assignments, details, and status, appear in Portfolios providing additional visibility to the team’s progress. Project managers review the action items, re-prioritizing and re-planning as required. Note: ProjectPlace is the system of records for all cards which means that the data in ProjectPlace overrides data in Portfolios. |
|
Assign resources to cards |
Once cards are created, resources must be assigned to complete the work. Multiple people can be assigned to a single card. Other card details you may want to include are:
|
| Time reporting |
Team members report time from within ProjectPlace with the information flowing back into Portfolios. Project managers are able to monitor the actual effort reported to their project and how the effort has contributed to the progress of the project. |
| Do work and update card status |
As work is progressing, team members update the status of a card by moving cards through the board from left to right. The first column to the left represents work that has not yet been started. When cards are moved to the second column, they are considered to be started, and cards in the last column are considered to be done. Meanwhile, project managers should use the board to supervise progress, looking out for blocked cards and bottlenecks highlighted by the WIP (work in progress) limits. |
|
Maintain plan; update milestone/activity status as work is completed Follow-up on progress and re-plan |
Project managers set the schedule, activity, or milestone to complete in Portfolios. Completed/done statuses in Portfolios often have the Remove Schedule, Assignments, and Authorizations option enabled. When a connected task or milestone in Portfolios is set to a work status that has Remove Schedule, Assignments, and Authorizations enabled or a Percent Complete of 100, the following actions are performed:
Project managers continue to manage the project work by connecting the next activity in the plan to the execution board. |
| Monitor project process | Metric and status information from ProjectPlace is also available for review in Portfolios column sets. |
Task Management Process Steps (Plan Managed in ProjectPlace)

| Process Step | Description |
|---|---|
|
Create project and sync; choose to manage plan in ProjectPlace |
Create a record of the new project/work entity in Portfolios. This may include the population of a small amount of configuration-specific description and categorization attributes as determined by the data and information needs of your organization. Sync the work item to ProjectPlace and choose to manage the plan in ProjectPlace. This can be accomplished by following either process below:
NOTE Connected templates are currently not supported when the plan is managed in ProjectPlace. This feature has a planned release date in 2024.
When the plan is managed in ProjectPlace, ProjectPlace becomes the system of record for the plan, and the synced plan in Portfolios becomes read-only. Project managers can continue to use Portfolios to support other capabilities such as resource management, financial planning, project portfolio planning, and reporting. |
| Project workspace created |
The ProjectPlace workspace is where team members plan work, communicate, collaborate, and update their work progress via cards. Critical project status information at the workspace-level is rolled up to portfolio-level reports. After the workspace has been created, additional steps may need to be completed:
NOTE If a connected template was used to create the workspace, boards and settings may already be pre-defined. These can be updated by the project manager or workspace administrator as needed.
|
|
Build out plan with activities, milestones, dates, and durations |
Project managers use the ProjectPlace plan to manage connections between activities, boards, and cards. Update the plan in ProjectPlace by adding activities for phases of work, milestones for important dates, and dates and durations for planned work. If a connected template was used to create the workspace, project managers can build on the existing WBS outline created by the template.
NOTE The Plan tool in ProjectPlace does not support plans with dependencies. If you attempt to change the ownership of an existing Portfolios plan that has dependencies, you will receive an error message.
|
| Manage resource assignments |
If using Portfolios for resource management, project managers populate the project schedule with the resource assignments required to deliver the project. Allocations and Reserves can be used to plan the short and medium-term resource effort for a project and provide a record of the named resource and effort of the individual who will be carrying out the work. Authorizations can be used to give a resource (or a group of resources, such as a team) permission to report time to a work item without defining specific effort. When an allocation, authorization, or reserve is created in Portfolios against a work item that is synced with ProjectPlace, the connector invites the user to join the ProjectPlace workspace by sending an email to the Portfolios email address of the user associated with the resource. If the user is not already a user in ProjectPlace, the connector sends an email for them to create their user in ProjectPlace. If using ProjectPlace for resource management, managers forecast and plan resources using the Workload tool. The Workload tool provides an overview of how much work each member is currently assigned, and how much work is planned for the near future. Access to the Workload tool and the view of members within the tool depends on your ProjectPlace role and Workload tool access rights. Managers can toggle between the Capacity view and the Heatmap view to view members’ capacity and assigned workload. |
| Review plan |
With the required permissions, project managers and team members can review and edit the project schedule from the Plan tab in ProjectPlace. If the ProjectPlace workspace administrator does not have read/write permission (grant) in Portfolios for the project, the plan in workspace will be read-only for all workspace members. The only operations available in this case are: connecting, disconnecting or changing a board, adding or removing cards, changing labels, and setting activities or milestones to done. When the ProjectPlace workspace administrator has read/write permission (grant) to the project in Portfolios, then other workspace members with permission (grant) to project in Portfolios are able to edit the Plan in ProjectPlace. |
|
Create board |
Project managers or workspace administrators create a board to plan work (represented by cards) and visualize the progress of the work being completed. Boards can be customized to fit different ways of working by defining the status columns, WIP (work in progress) limits, labels to categorize cards, and board email settings. The recommended best practice is to only create one board for project execution.
NOTE If a connected template was used to create the workspace, boards and settings may already be pre-defined. These can be updated by the workspace administrator or project manager as needed.
|
|
Connect activities to board and cards |
When it's time for the team to begin work on an activity, the project manager connects activities to boards and cards. This ensures team members are always aligned to the plan and stay focused on the highest priority tasks. |
|
Create cards for planned work |
Workspace members create cards for work that needs to get done. Each card should contain information about the task to perform (either in the form of a description or a checklist of items to be completed), who is assigned to complete the work, and a due date (if applicable).
|
|
Assign resources to cards |
Once cards are created, resources are assigned to complete the work. Multiple people can be assigned to a single card. Authorizations to submit time can be automatically created on the project schedule in Portfolios based on card assignees in the connected workspace. |
| Time reporting |
When team members use FLEX timesheets to report time directly from ProjectPlace, the timesheet data is saved in Portfolios. This allows project managers to monitor the actual effort reported to a project and how the effort has contributed to the progress of a project. |
| Do work and update card status |
As work progresses, team members update the status of cards by moving cards through the board from left to right. The first column represents work that has not started, the second column represents work that has started, and the last column represents work that is done. As work progresses, project managers use the board to track work progress and visualize blocked cards and bottlenecks highlighted by WIP (work in progress) limits. |
|
Maintain the plan, update activities and milestones, monitor project progress |
As planned work is executed, maintain the plan by updating the status of activities and milestones. When all the cards associated with an activity have been completed, mark the activity as Done in ProjectPlace. Monitor project progress as work is completed. ProjectPlace cards that capture work progress flow back into Portfolios as Action Items. Supporting information about the cards – including assignments, details, and status – also appear in Portfolios, providing Portfolios users visibility into the project status.
NOTE Activity dates are not editable when set to 'Done.' To update dates, activities needs to be set to 'Not Done.' |
| Project status reporting | Visualize and publish reports on the project status using reports and dashboards in Portfolios. |
Task Management Reports
How am I able to determine which activities or tasks have the highest priority for my team's focus?
|
FastTrack Power BI Showcase Dashboards – Work – Action Items Dashboard |
Planview Portfolios Power BI Dashboard |
This dashboard summarizes work action item information for projects and their assigned resources. You can drill down into data points for further analysis. |
|
Widget |
This widget displays the status of activities as a pie chart so you can easily see how many activities are planned, started, overdue, and finished. Finished activities are separated according to whether or not they were completed by the planned finish date, to help you assess if work is being completed on time. |
|
|
Widget |
This widget displays the status of cards in the workspace as a pie chart, so you can easily see how much work is planned, started, and overdue. Done cards are separated according to whether or not they were completed by their due date, so you can assess if work is being completed on time. |
How am I able to quickly view the progress being made on tasks by assigned teams?
|
FastTrack Power BI Showcase Dashboards – Work – Action Items Dashboard |
Planview Portfolios Power BI Dashboard |
This dashboard summarizes work action item information for projects and their assigned resources. You can drill down into data points for further analysis. |
|
Widget |
This widget displays the status of activities as a pie chart so you can easily see how many activities are planned, started, overdue, and finished. Finished activities are separated according to whether or not they were completed by the planned finish date, to help you assess if work is being completed on time. |
|
|
Widget |
This widget displays the status of cards in the workspace as a pie chart, so you can easily see how much work is planned, started, and overdue. Done cards are separated according to whether or not they were completed by their due date, so you can assess if work is being completed on time. |
|
|
Widget |
This widget displays the distribution of overdue activities as a histogram. |
|
|
Widget |
This widget displays the distribution of delayed activities as a histogram. |
|
|
Widget |
This widget displays the distribution of overdue cards as a histogram. |
|
|
Widget |
This widget displays the distribution of delayed cards as a histogram. |
|
|
Widget |
This widget displays the key deviations of cards (such as cards without dates, cards not associated with an activity, cards without estimations, or blocked cards) in your workspace. |
|
|
Widget |
This widget displays the distribution of overdue milestones as a histogram. |
|
|
Widget |
This widget displays the distribution of delayed milestones as a histogram. |
Document Management Process Steps
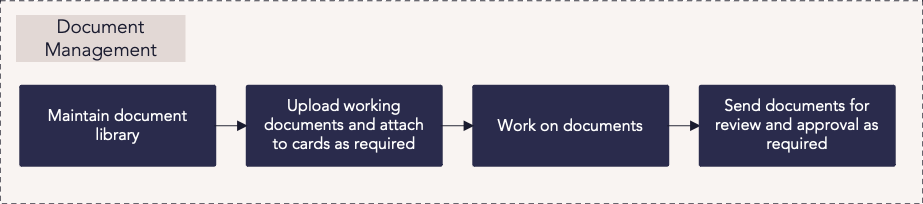
| Process Step | Description |
|---|---|
|
Maintain document library |
To set up a document library, create a folder structure or upload an existing folder structure to keep documents organized. Different colors can be used to differentiate folders from each other, for example, to specify a particular color for a specified stage in the project. You will also need to set folder access rights. Document security is controlled at the folder level, so any documents stored inside a folder all have the same access level. You can use the Public Documents folder to provide documents to users outside of ProjectPlace, but you can’t restrict access to public documents, and only administrators can edit them. You can set document rules to automatically delete recycle bin items after a certain amount of time, or to request new people in a workplace read certain documents. |
|
Upload working documents and attach to cards as required |
With a document library in place, you are able to upload your documents to the relevant folder. Files can also be added to any relevant cards. If you store documents in another system, ProjectPlace's third-party integrations make it easy to link to documents from Box, Dropbox, Sharepoint, Google Drive, and more. Work with your team to establish standards for which kinds of documents will be stored in third-party repositories, and which ones will use the native ProjectPlace document repository. |
|
Work on documents |
From here team members can keep track of any changes to documents, and version management can be applied if needed.
|
|
Send documents for review and approval as required |
Team members can gather structured feedback on working documents using document reviews and review workflows. Documents can be sent to a single reviewer or to multiple reviewers, who are notified of review requests via email and ProjectPlace notifications. Anyone can be invited to review a document, but only ProjectPlace users are able to edit documents. Use the Knowledge Base for repeatable projects, gate-driven deliverables, etc., to easily update standard documents that apply to all workspaces using a particular template. When you add something to the Knowledge Base, it is available for use in all relevant workspaces as a read-only document. For templates specific to a workspace, while it is possible to create them separately, Knowledge Base is the recommended method. |
Document Management Reports
How am I able to see the status of document review and approval?
|
Widget |
This widget displays the status of document reviews as a pie chart, so you can see the ratio of pending document reviews to overdue document reviews. |
Collaboration Process Steps
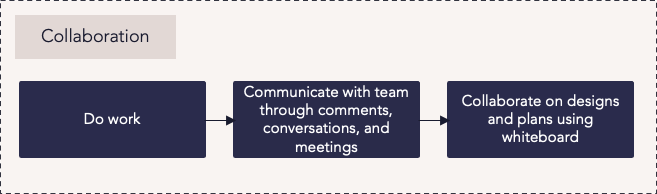
| Process Step | Description |
|---|---|
|
Do work |
As work is progressing, team members move cards through the board from left to right. Throughout this process updates, information, and files can be shared in the cards for collaboration with other team members. |
|
Communicate with team through comments, conversations, and meetings |
Team members collaborate by leaving comments on cards, documents, milestones, and activities. In addition to comments, the Conversations tool can also be used for general communication with team members and stakeholders. You can also attach documents or use tags when posting. In both comments and conversations, you can @-ref people to let them know when you have a comment or a question about an item or want to call a conversation to someone’s attention, and they will be notified in the service. You can also @-ref the All members group If you want to communicate something to all workspace members. Note: Tags are a great way to organize conversations by topic. |
| Collaborate on designs and plans using whiteboard | The Whiteboards tool allows you to create designs and plans while collaborating or brainstorming, similar to an actual whiteboard. You can apply shapes and visual elements to your design as you brainstorm, then convert text within the elements to cards on a specified board. |
Collaboration Reports
How can I see how projects are tracking to their KPIs?
|
Widget |
This widget captures values from the Status Tab and merges it with the rest of the reports to display information about how on schedule or off schedule your project is at the moment. |
How can I view and report on the status of my assigned tasks?
|
Planview Portfolios Tile |
This tile shows all action items assigned to you. It can be grouped and sorted by attributes as well as exported. | |
|
Widget |
This widget displays the status of activities as a pie chart so you can easily see how many activities are planned, started, overdue, and finished. Finished activities are separated according to whether or not they were completed by the planned finish date, to help you assess if work is being completed on time. |
|
|
Widget |
This widget displays the status of cards in the workspace as a pie chart, so you can easily see how much work is planned, started, and overdue. Done cards are separated according to whether or not they were completed by their due date, so you can assess if work is being completed on time. |
|
|
Widget |
This widget displays the distribution of overdue activities as a histogram. |
|
|
Widget |
This widget displays the distribution of delayed activities as a histogram. |
|
|
Widget |
This widget displays the distribution of overdue cards as a histogram. |
|
|
Widget |
This widget displays the distribution of delayed cards as a histogram. |
|
|
Widget |
This widget displays the key deviations of cards (such as cards without dates, cards not associated with an activity, cards without estimations, or blocked cards) in your workspace. |
|
|
Widget |
This widget displays the distribution of overdue milestones as a histogram. |
|
|
Widget |
This widget displays the distribution of delayed milestones as a histogram. |

