Professional Services Work Management
Professional Services Work Management
Professional services work management provides project managers the ability to develop a services work plan or schedule by defining the timeline, milestones, activities, and resources required to deliver the work. This capability allows work managers to define and classify risks, issues, and change requests, track and manage project execution and delivery, and report on the overall status and health of projects.
Learn more
Capability resources
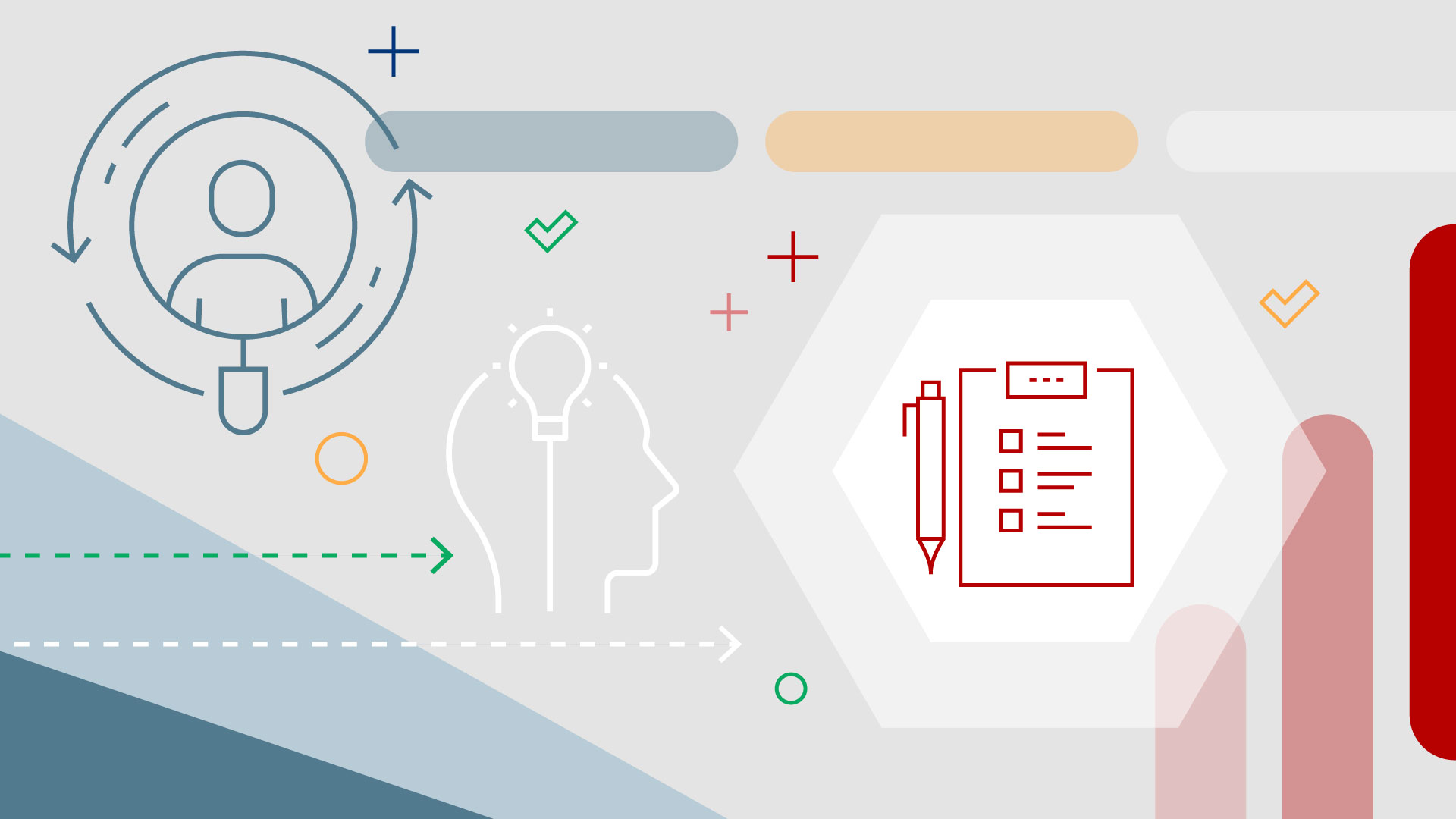
AdaptiveWork process flows
Review step-by-step guidance, process flows, and best practices for end users to achieve specific business outcomes.
Learn more


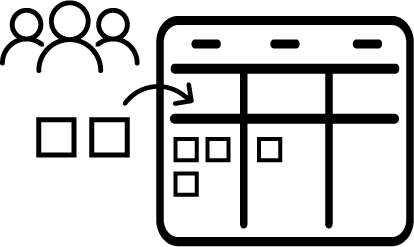 Planning and Scheduling
Planning and Scheduling Changes, Risks, and Issues
Changes, Risks, and Issues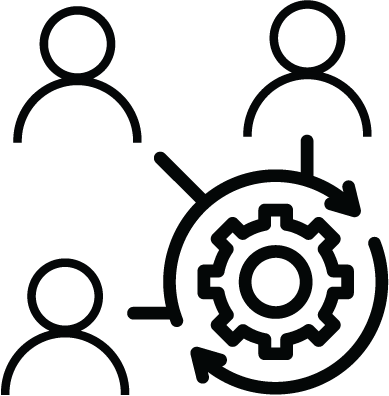 Execution and Tracking
Execution and Tracking