AdaptiveWork process flows
The Project Team Delivery capability focuses on helping teams consistently and efficiently execute project work from initiation to completion. It provides team members a productivity-focused workspace to manage group projects, complete tasks, track progress, and gain overall visibility into the project plan.
Task Management Process Steps
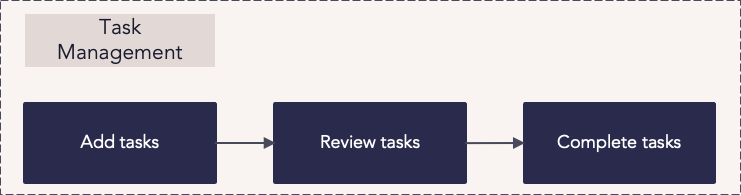
| Process Step | Description |
|---|---|
| Add tasks |
Tasks represent items of work that are at the heart of task management. Tasks can be created on their own in the Tasks page, or they can be created and assigned through Projects. |
| Review tasks |
Tasks allow team members to know what work is assigned to them and what work is the highest priority. The Tasks page includes different views, including calendars, to-do lists, and Kanban boards, so that users and teams are able to view and complete work in the method that is most efficient for their needs. |
| Complete tasks | As tasks are completed, they can be updated to reflect percentage complete, or can be manually updated to set the status as complete. This information will allow Project Managers and Resource Managers to track the status of work in progress. |
Document Management Process Steps
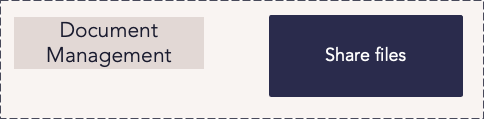
| Process Step | Description |
|---|---|
| Share files |
Sharing files allows for users to easily collaborate around work within a single space. Files can be added as related items to Projects, Programs, and Portfolios. This may be done by directly uploading a file, or from Box, Google docs, Sharepoint, and other integrations. Files can be viewed in the Relations panel on the right. |
Collaboration Process Steps

| Process Step | Description |
|---|---|
| Create discussions around work |
Social is the heart of collaboration within Planview AdaptiveWork. Discussions allow users to comment around work. Users can see the discussions related to work items such as projects in the relations panel. Discussions can also take place independently using discussion groups. Multiple discussions can take place around a single related item, so discussions can also be pinned so that the most relevant information is readily available. For more information, see Social Overview. |
| Tag users and share discussions |
Tagging allows one user to notify another user of a discussion, which is a useful tool to ask questions and share information and updates. Similarly, discussions may be shared by relating them to other items, sharing them with other users, or posting the to discussion groups or boards. Users who are tagged have the option to receive an email notification, in addition to being notified in-product and seeing the comments in their social feed. |
| Follow relevant items |
Users can choose to receive updates about a work item such as a project and view discussions related to the item in their social feed by following the item. The follow button can be found in the ribbon of the relevant item. All discussions you are following will appear on the social page. |
| Create discussion groups | Discussion Groups allow users to have discussions independent of related items. This can be helpful when collaborating with a group of people who often work together but may not be officially linked in a team or to a specific item. |
| Customize social feed | The Social Feed can be highly customized to a user's needs, using workflow rules, validation rules, and custom actions. This allows the social feed to be as efficient as possible in relation to each user's individual needs. |

