Design and set up
Resource management adoption pathway
| 1. Get started | 2. Design and set up | 3. Capability usage | 4. Reports and outputs |
|
Audience |
Planview administrator, PMO, resource manager, project manager |
|
Objective |
These steps enable administrators to design and set up Portfolios to support forward-looking demand planning using role-based requirements, as well as authorize named resources to report time to projects for costing and recharging purposes. |
Review and evaluate the Org-Res structure
| Step | Description |
|---|---|
| Understand the dependency between the Resource Primary Structure and the Org-Res structure |
The Organizational Resource (Org-Res) structure is used to plan and estimate effort for work using role-based requirements before assigning named individuals. This enables high-level resource planning before knowing exactly who will do the work. The Org-Res structure is automatically created using the resources that exist in the Resource Primary Structure or Resource Breakdown Structure (RBS), which uses hierarchal levels to represent the way in resources are organized in a company. Resources in the Resource Primary Structure represent the organization's capacity. The dependency of the Org-Res on the Resource Primary Structure ensures that demand cannot be created for a resource if the resource does not exist to fill it. |
| Review and evaluate the Org-Res structure |
The purpose of the Org-Res structure is to enable project and resource managers to express resource demand in terms of what type of resource they need and where they are located in the organization. To enable this, the Org-Res should be defined by:
Consider the following when evaluating or defining the Org-Res:
|
| Modify the Org-Res structure Primary Requirement/Capacity Planning (if needed) |
To change the Primary Requirement/Capacity Planning Structure of Org-Res to Resource Roles (Obs20), navigate to the Administration menu > Architecture > Primary Structures > Administer Organizational Resources. |
| Review, evaluate, and update resource roles (if needed) | To review and define resource roles used to generate the Org-Res structure, navigate to the Administration menu > Attributes and Column Sets > Manage Attributes > Edit Resource Roles. |
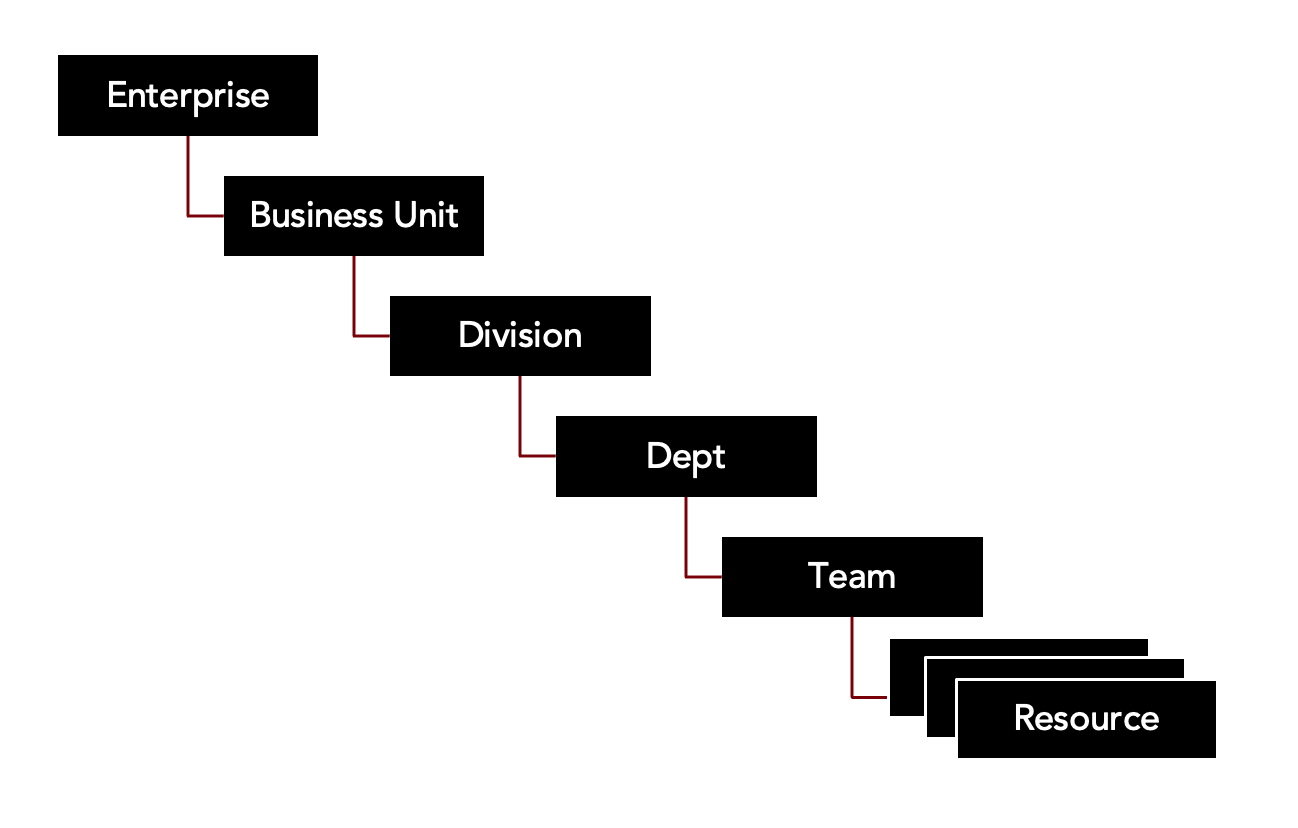
Hierarchical levels in the Resource Primary Structure represent how resources are organized in an enterprise.
Portfolios employs hierarchical structures to sort and organize data within the database. The Resource Primary structure is used to manage resource information. The Org-Res is dependent on the Resource Primary Structure. Resource attributes are managed by an alternate resource structure. |
|

The Org-Res RBS level (Department Application Development) and resource role (Test Analyst) are displayed in the Resource View screen. |
|
Manage resource attributes
| Understanding resource attributes |
A resource is primarily defined by its place within the organizational structure and the hours it works per week. Resource attributes appear in reports, tiles, and column sets, Resource attributes are important because they help project and resource managers quickly search for and find resources (named or unnamed) that meet the criteria needed to perform the work. The following resource attributes can have a direct impact on resource management, resource rates, and resource capacity:
Further attributes and dates can be added to fine-tune resource capacity availability:
|
| Update resource attributes |
Resource attributes can be updated by an administrator or any user with read/write access to the resource item and permission to access the Resources menu, such as a resource manager. On the Resource View screen, view and update attributes for a resource. |
Create a rate set for resource roles
| Step | Description |
|---|---|
| Understanding rates |
Rates provide a mechanism to determine the cost of capacity (resources) and the cost to deliver planned and actual work (effort). Different rate sets can be used to determine the cost to deliver work and “run” the organization. Rates are always defined as a per hour financial value. Rates can be defined at an organizational level (Providing Organization or Cost Center), or at a named resource level. Attribute rating allows rates to be applied to resource roles and named resources based on resource attributes, such as resource role, location, cost center, etc. The Planview Rating Engine pulls from resource information to calculate rates. A single Rate Set, Rate Card, and Rate Lookup must be defined to use resource costing. |
| Create a Rate Set, Rate Card and Lookup based on the resource role attribute | Rates can be defined in a rate card for resource roles by resource attributes. One or two attributes can be defined for a rate set and is applied to all cards in the set. For this use case, it is recommended to define the resource hourly rates by role, or department, or both.The system will automatically apply a rate based on the resource attributes if there is the appropriate matching Lookup in the rate card. |

Rates can be applied to resource roles using attributes, such as role, location, or both. |
|
| Create vendor contract rates |
In Portfolios, it is possible to create a set of rates defined by a contract if they are a vendor resource. |
Review and assign grants
Grants are required for resource management because project and resource managers must have the appropriate permissions to update resource attributes, assign resources to work, and approve time entries.
Database grants provide visibility into the resource primary structure, and can be read-only (view) or read-write (update). Grants are inherited down the structure; a user granted to a parent node in the structure can see all child nodes below the granted level.
A resource grant must be at the resource level or one level above to receive notifications in My Planview. Higher level grants will only see Resource Dashboard-based notifications.

Grants are inherited down the Resource Primary Structure
Review and update standard activities
| Step | Description |
|---|---|
| Understanding standard activities |
Standard activities provide resource and project managers visibility into the non-availability of resources, as well as the true capacity of the organization to deliver work. This enables the organization to understand if it can meet its current demand based on the current available headcount. The overall working time or availability of a resource is based on the calendar with which the resource is associated. Standard activities can be created by resource managers to indicate when resources will not be available for project work. Standard activities typically include non-project work and planned absences, as well as organizational overhead activities. |
| Review and update standard activities |
Define standard activities types to represent the non-availability of resources at your organization. If standard activities have already been defined for your organization, review the current list of standard activities to ensure it represents your organization's required granularity of planning and tracking of non-project work. |

Standard activities provide resource and project managers visibility into the non-availability of resources, as well as the true capacity of the organization to deliver work. |
|
Authorize resources to report time
| Step | Description |
|---|---|
| Understanding authorizations |
To progress the plan using timesheet data, named resources must be authorized to report time. Authorizations allow a named resource to enter time against any level of a project. Unlike requirements, authorizations do not give any visibility of demand, nor do they deplete capacity. In this use case, resource timesheet hours are recorded against time reporting “buckets” or high-level projects or phases, then integrated as actual dates and hours. This allows organizations to track time against work for costing – including CapEx/OpEx tracking – and recharging purposes. |
|
Configure timesheet to record resource hours |
Set up the timesheet system to track and record the number of hours spent by resources on projects, ensuring it aligns with the project’s work breakdown structure (WBS) for accurate reporting. |
| Set up appropriate time reporting "buckets" | Define categories or buckets within the project to group timesheet entries by work activities or specific project tasks, ensuring accurate time tracking for costing or recharging purposes. |
|
Integrate with Progressing Engine to convert approved timesheet hours into:
|
Link the timesheet system with the Progressing Engine to automatically update project milestones and timelines based on the actual time reported by resources by converting the recorded timesheet hours into actual work hours. This provides accurate data on resource effort spent and allows for financial reporting or recharging against project budgets. |
| Authorize resources |
Authorize resources at the appropriate level of the WBS (work breakdown structure) before they can report time, ensuring that only approved work and resources are tracked for time reporting and costing. |
Create and manage resource portfolios
| Review resource portfolios |
A resource portfolio is a group of resources within Portfolios. Resource managers will typically include the group of resources they manage in a resource portfolio, or a group they want to see. In the Resource Portfolio View, managers can To view a resource portfolio, navigate to the Resources Menu > See All Resource Portfolios. |
| Create or update a resource portfolio |
Create a resource portfolio and give it a descriptive name to easily identify the content of the group. To keep the resource portfolios manageable, it is recommended not to include more than 100 resources, or the number of resources you could manage in one day. To edit a resource portfolio, navigate to the Resource Portfolio Definition. |
Optimize column sets, tiles, and screens for resource management
| Output | Description |
|---|---|
| Column sets |
Through the administration menu settings, administrators can set default column sets to support resource portfolio views. |

Column sets, ribbon tiles, and views within Portfolios can be customized to provide quick access to key resource information. 
Column sets support different resource portfolio views for resource management. |
|
| Ribbon tiles |
Administrators can add ribbon tiles to support resource portfolio views, such as:

The Resource Management Dashboard tile displays data from resource portfolio column sets using Power BI visualizations. |
| Screens |
The following screens provide quick access to resource information for project and resource managers:
|
Set up Planview.Me widgets for resource management
With Planview.Me, you can customize your Planview experience to highlight the data and details you need to get work done. The Planview.Me experience combines the power of a dashboard with the ability to take action, investigate, respond, and react. Your users can fulfill key actions such as approving an assignment, adjusting a roadmap, or editing card details through Planview.Me.
These are the widgets related to resource management you can configure:
| Widget name | Description |
| Assignment approvals |
Displays the resource assignment requests (allocations and reserves) for your approval from the work entities that you have edit (read/write) access to. |
| My assignments |
The My Assignments widget displays information about allocations and reserves assigned to you that meet the following criteria:
|
| My timesheets |
The My Timesheets widget displays the status of your timesheets. The My Timesheets widget can display up to 12 previous time periods and contains the following information related to your timesheets:
|
| Resource status |
Provides information about the health and status of Planview Portfolios resources for a resource portfolio. The Resource status widget displays status information of resources in a grid. By default, the widget includes the following resource attributes as columns:
|


