Capacity Planning
Capacity Planning
This capability supports the mechanism to set resource capacity targets used to analyze capacity against demand and assess the organization’s ability to continue with or adopt new investments using investment and capacity planning (ICP). Each capability within the Planview Capability Framework has a distinct set of features and functionality, business processes, best practices, and analytics and reports that deliver value to customers in the form of specific business outcomes.
Learn more
Capability resources
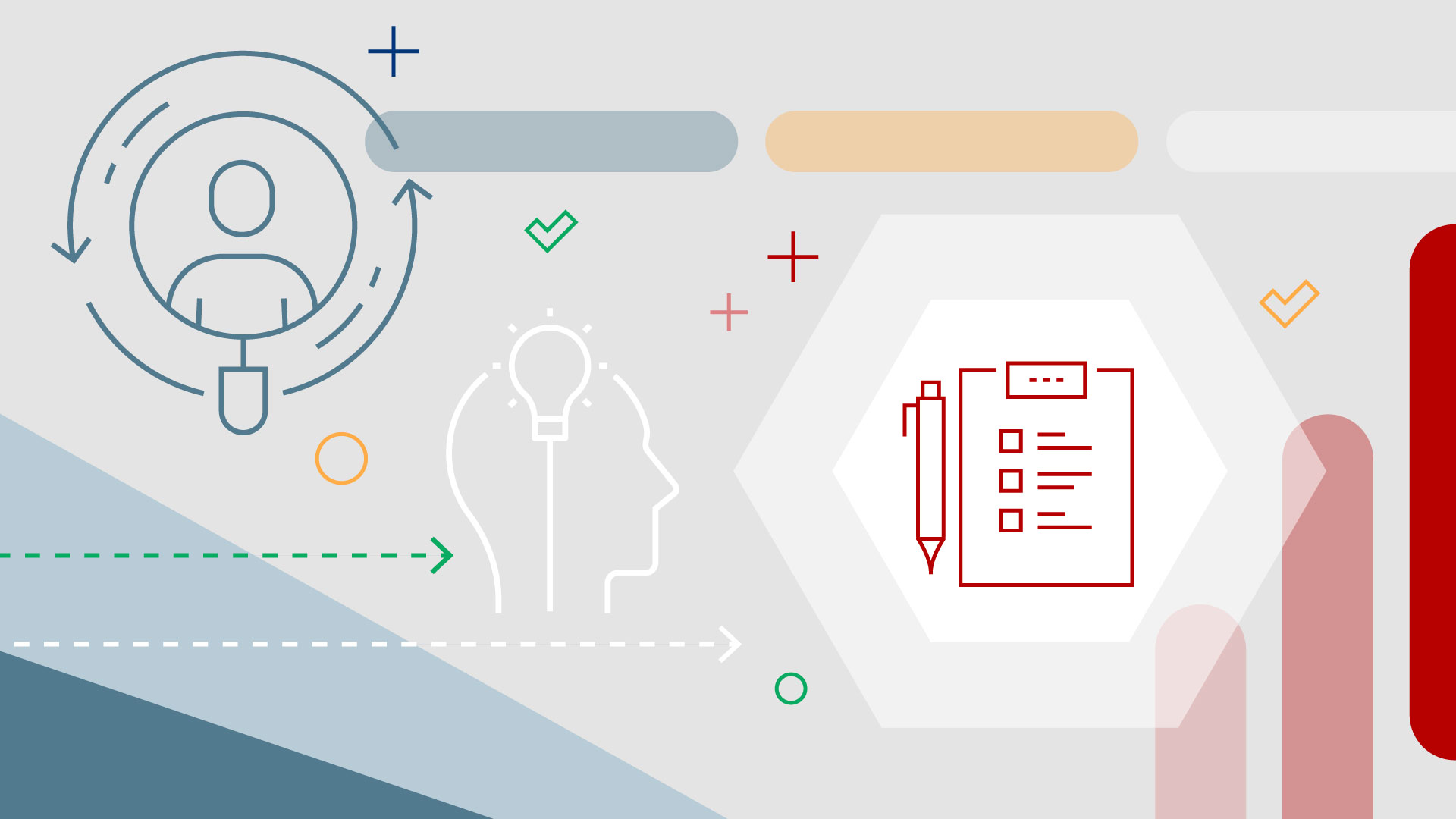
AdaptiveWork process flows
Review step-by-step guidance, process flows, and best practices for end users to achieve specific business outcomes.
Learn more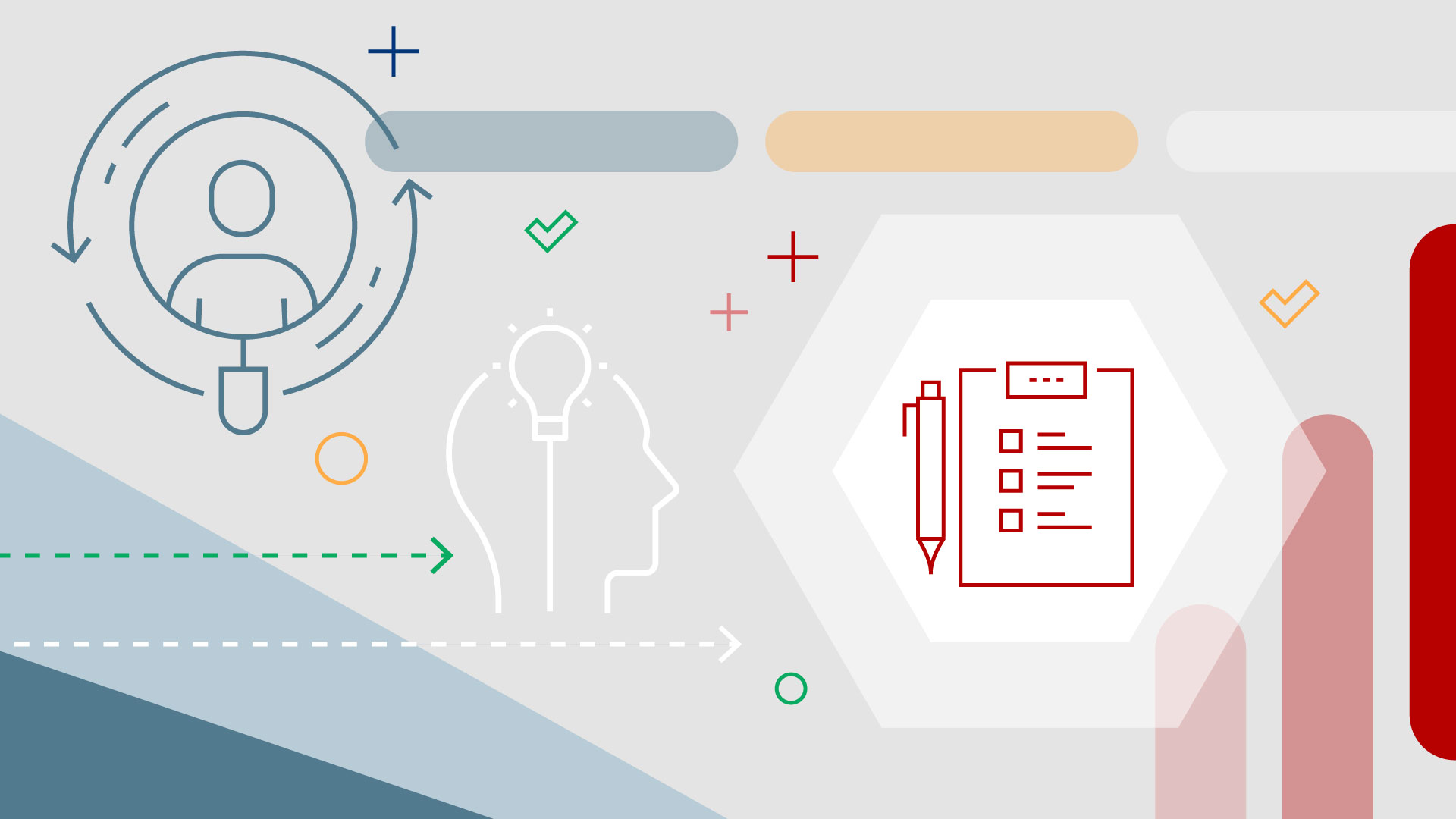
Capability usage
Gain more value from investment and capacity planning with these recommendations and practical steps specific to your use case.
Learn more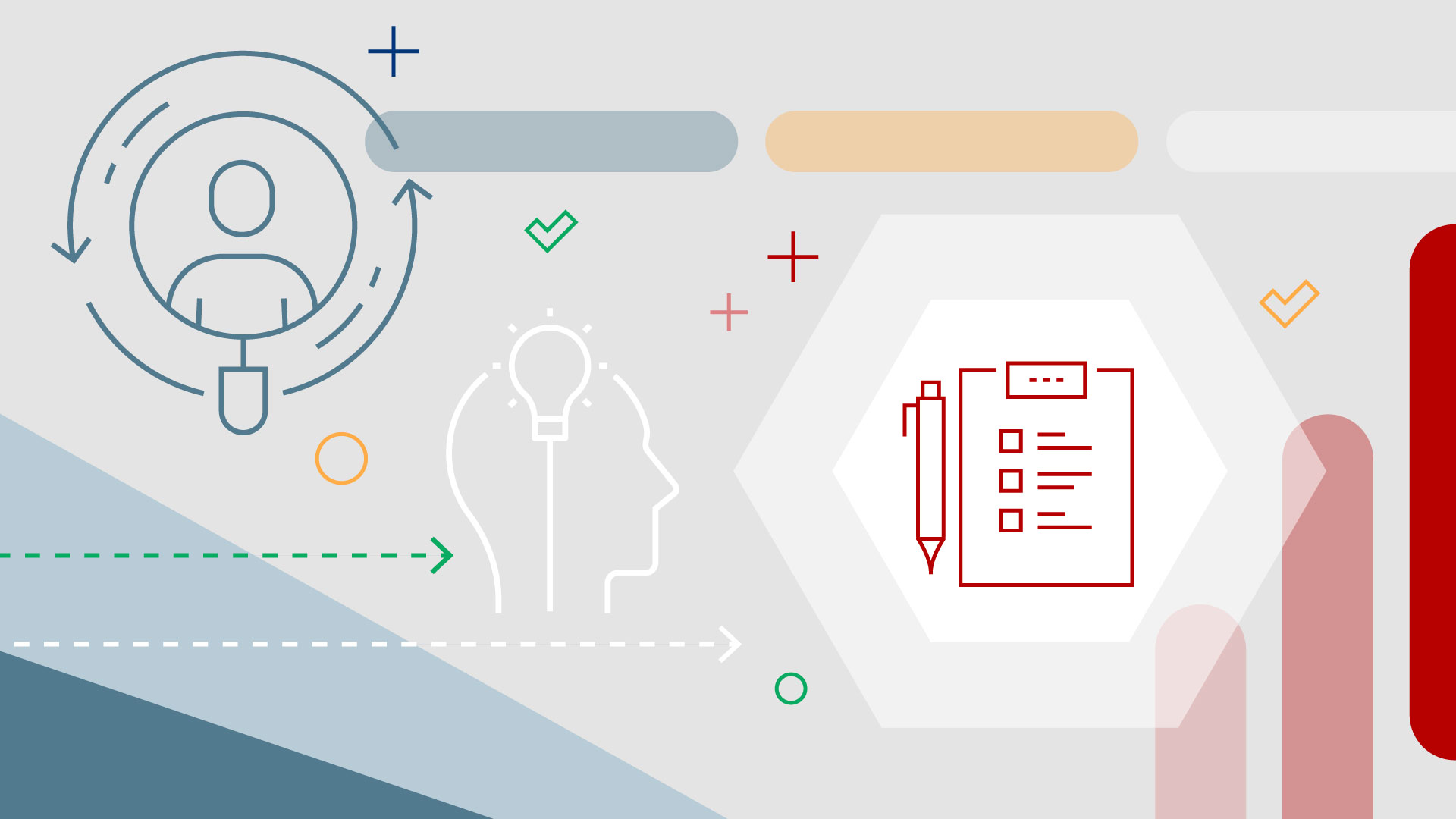
Capability videos
These investment and capacity planning videos will guide you through top-down work, cost center-based, and program-based use cases.
Learn more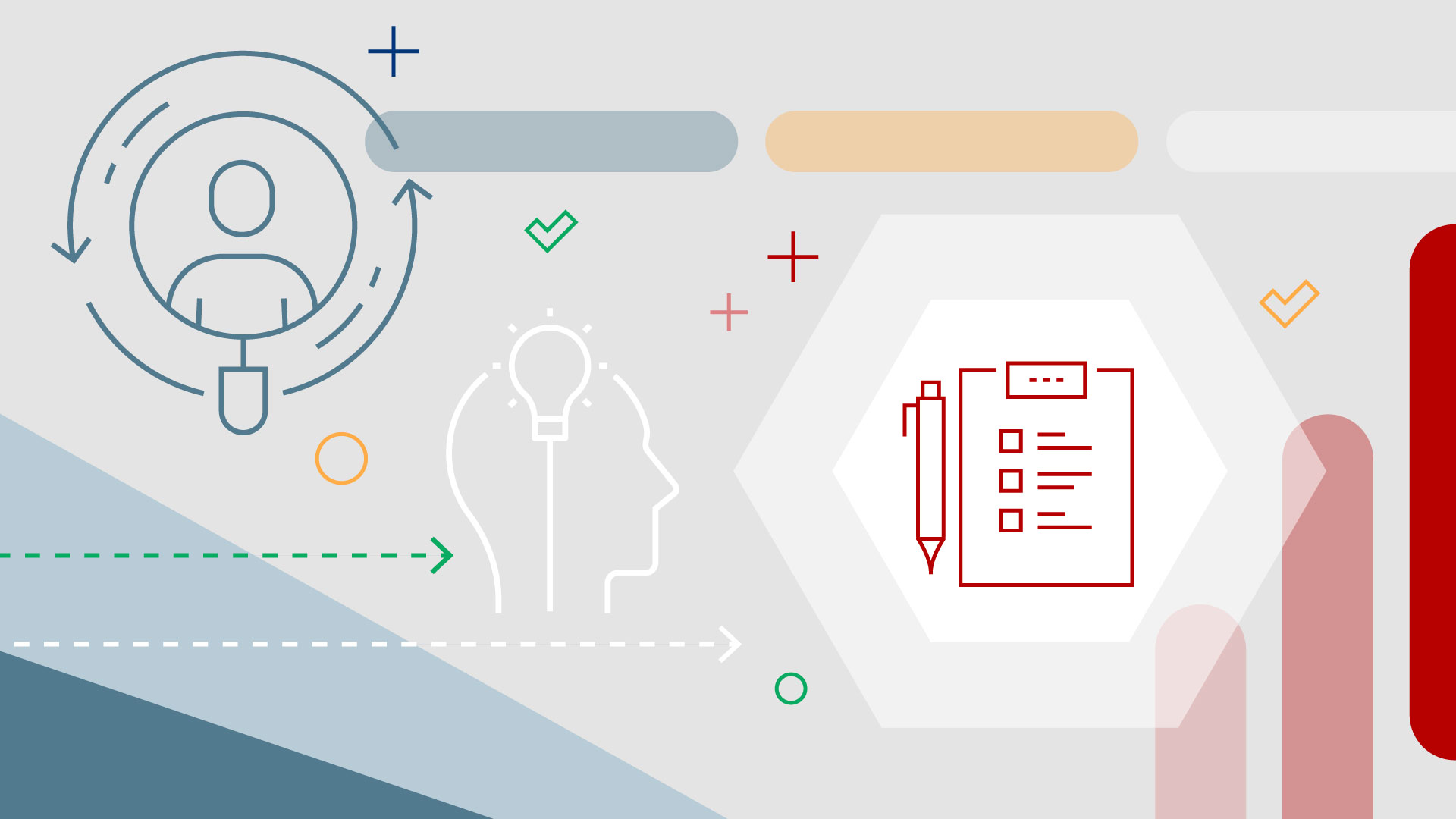
Design and set up
Learn design recommendations and steps to set up a planning portfolio tailored to your specific use case as a Planview administrator.
Learn more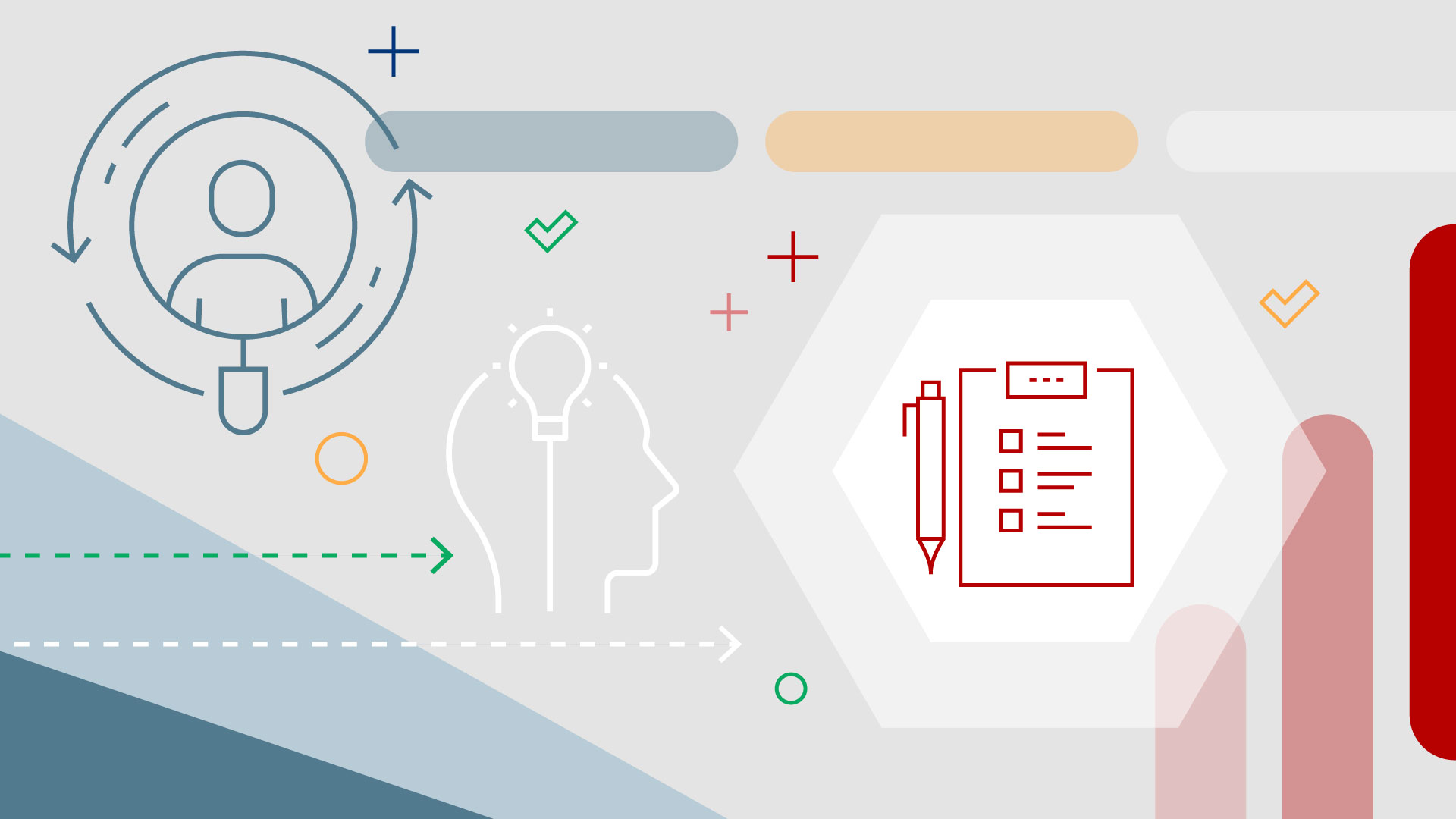
Get started
Get started with foundational knowledge and the key benefits of adopting investment and capacity planning.
Learn more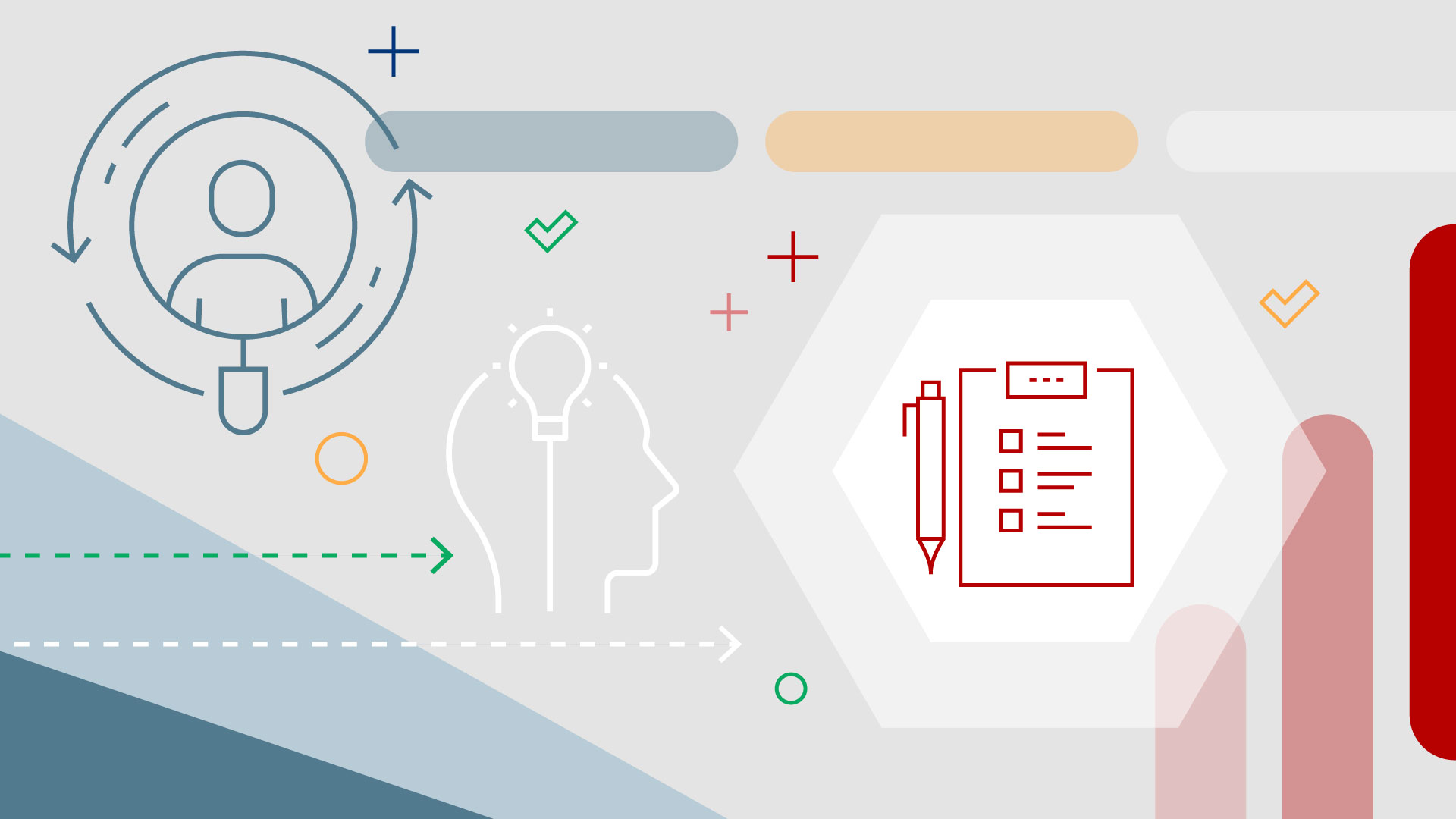
Portfolios process flows
Review step-by-step guidance, process flows, and best practices for end users to achieve specific business outcomes.
Learn more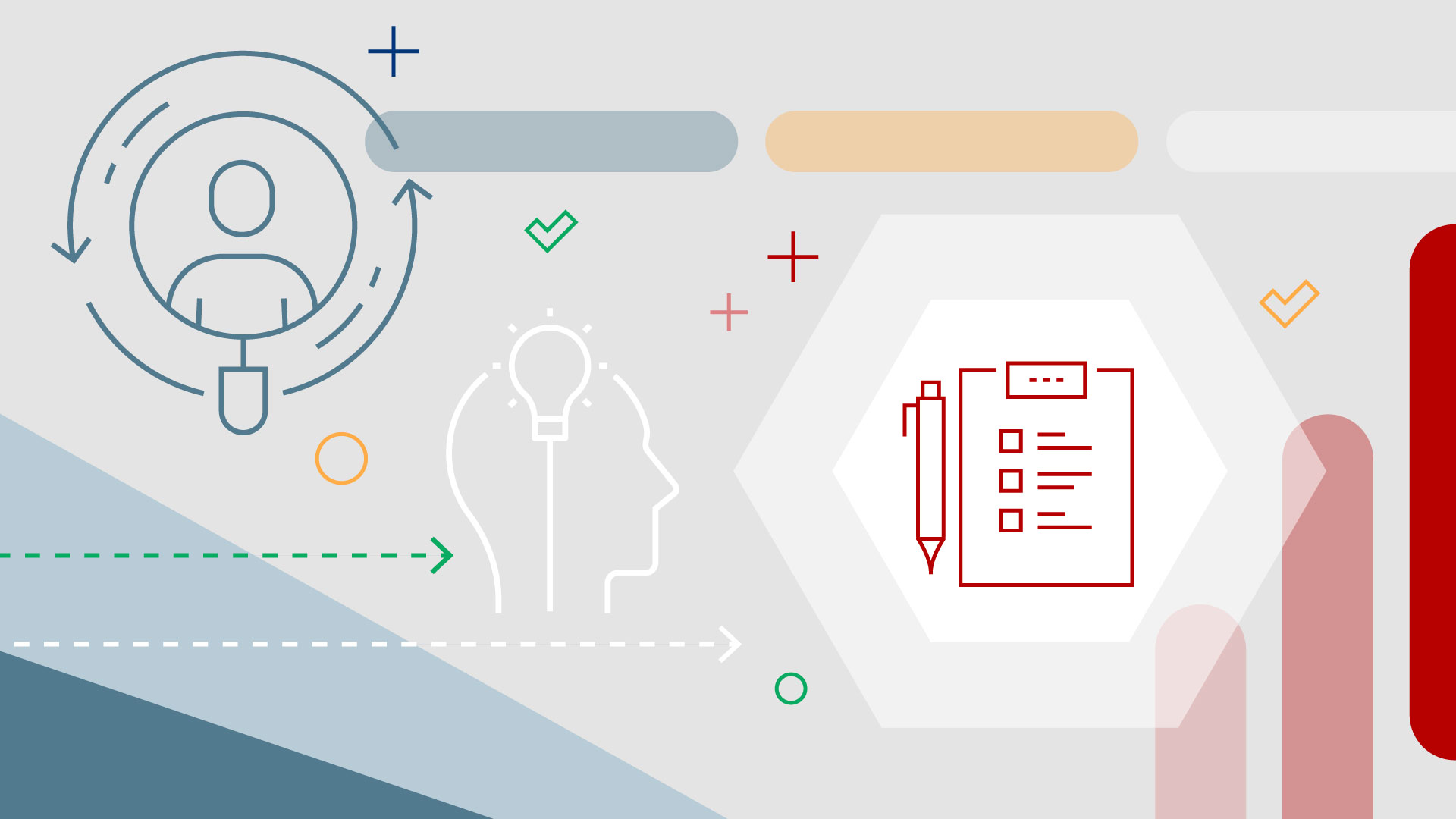
Reports and outputs
Leverage reports and analytics to gain actionable insights into your planning portfolio and inform investment decision making.
Learn more


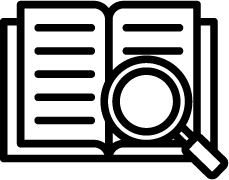 Definition
Definition Business Value
Business Value