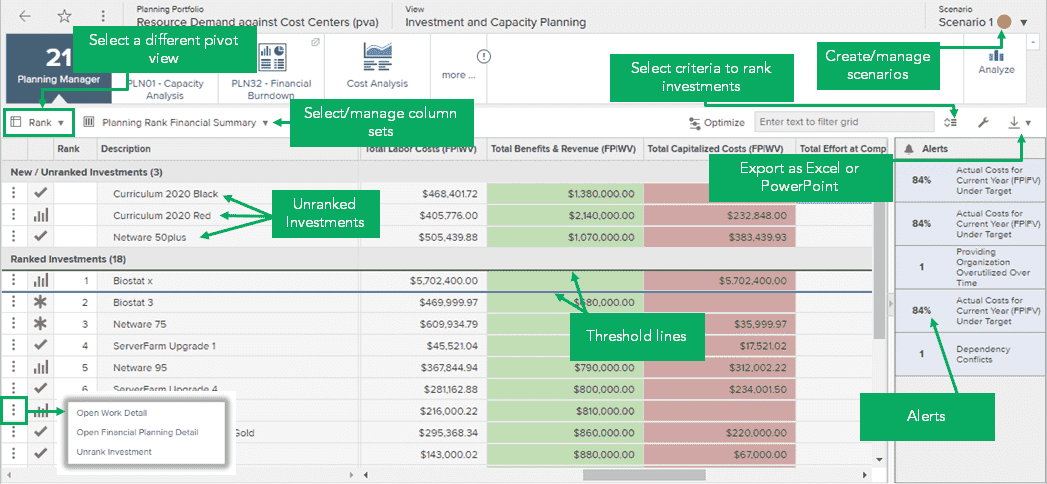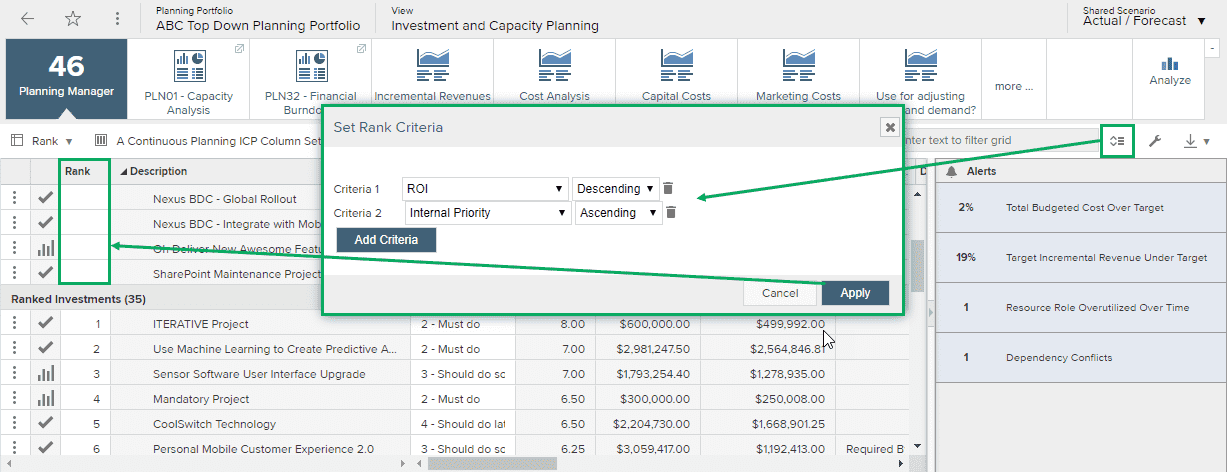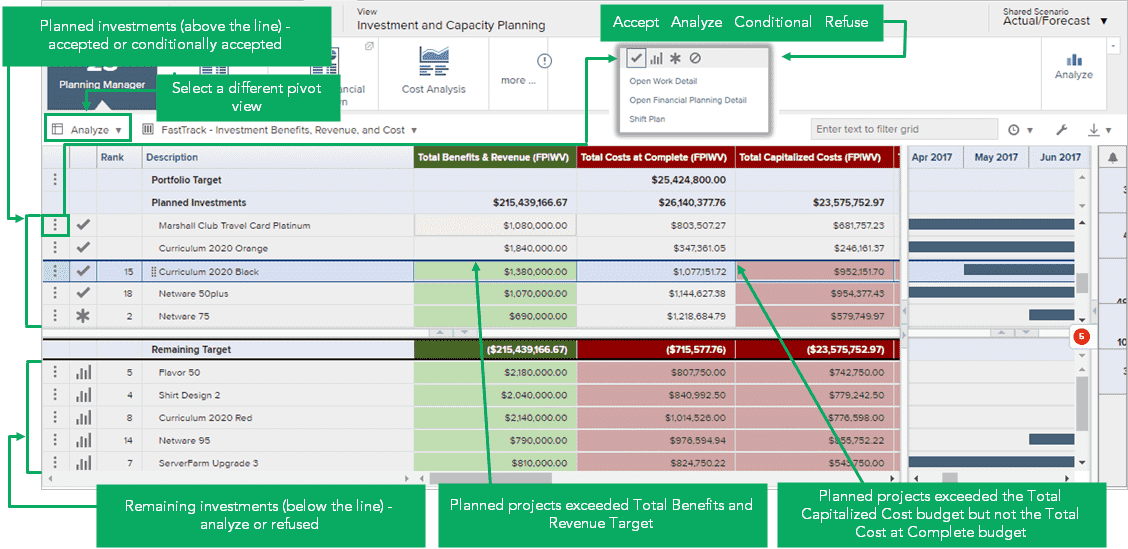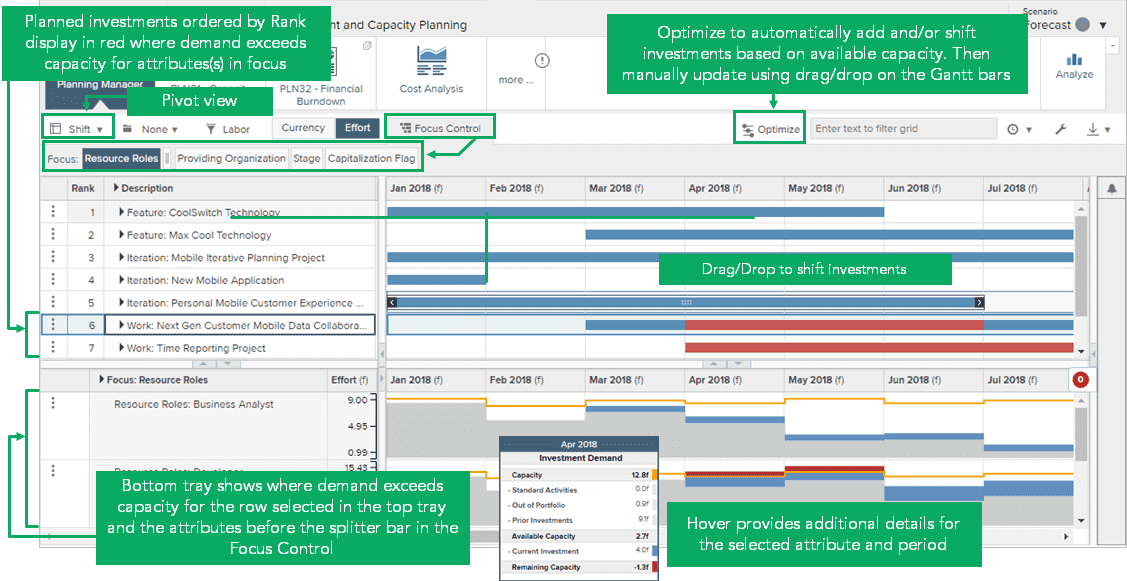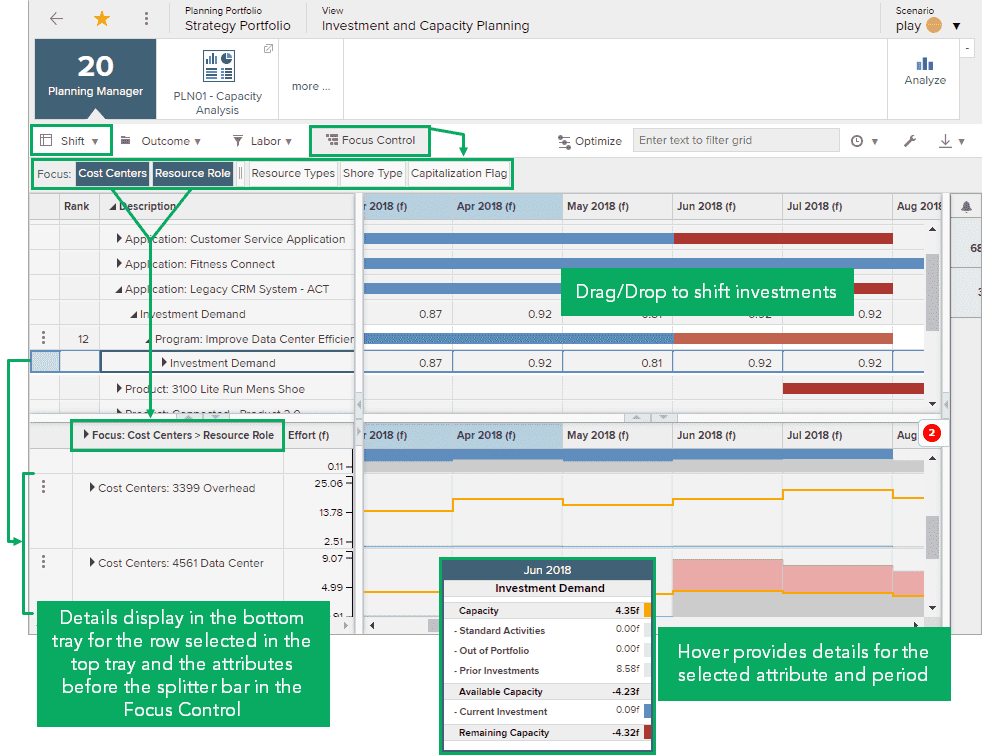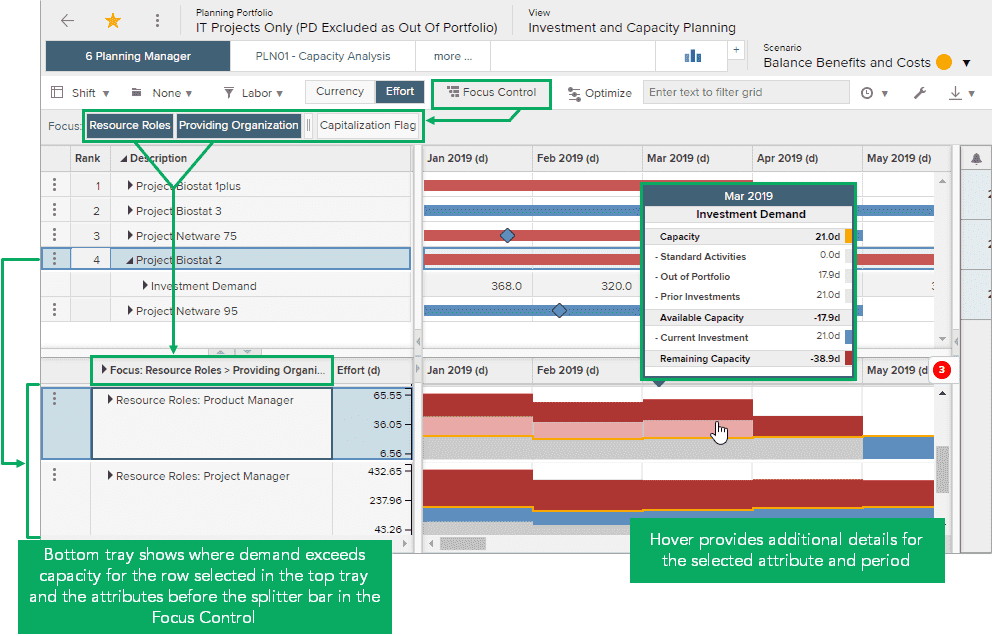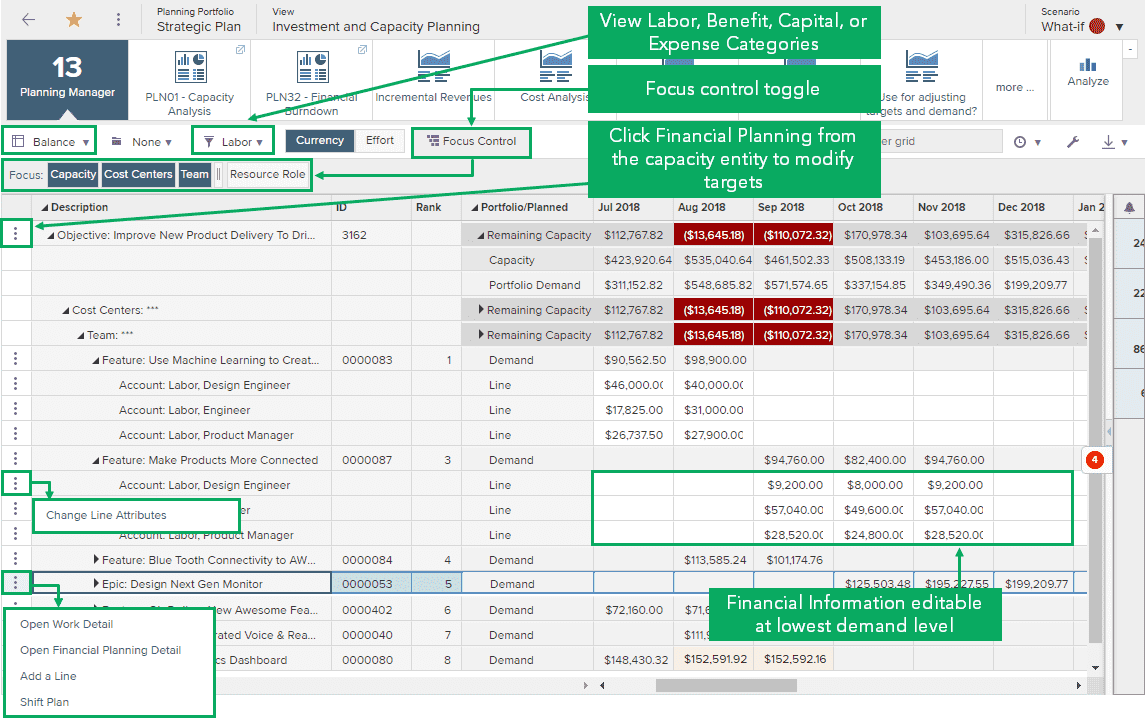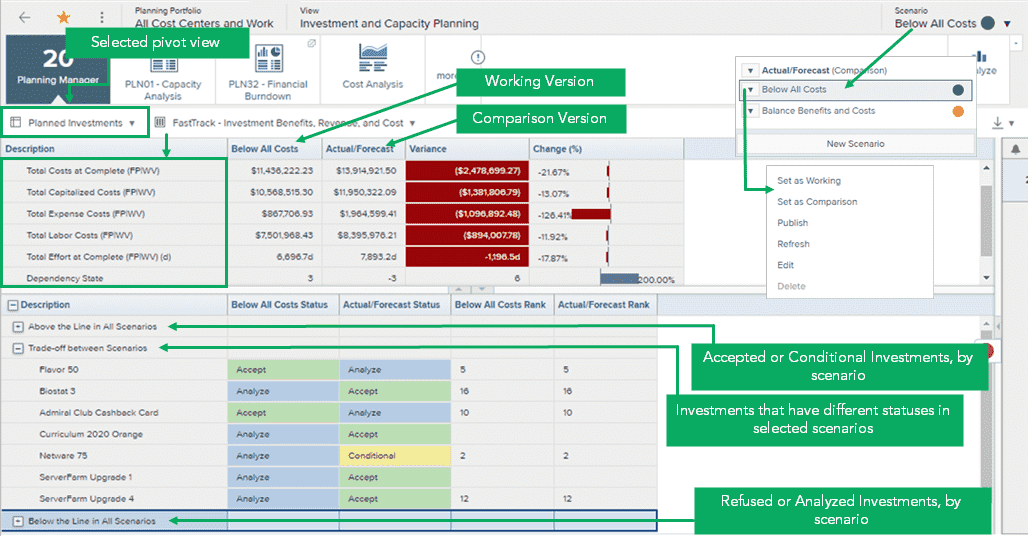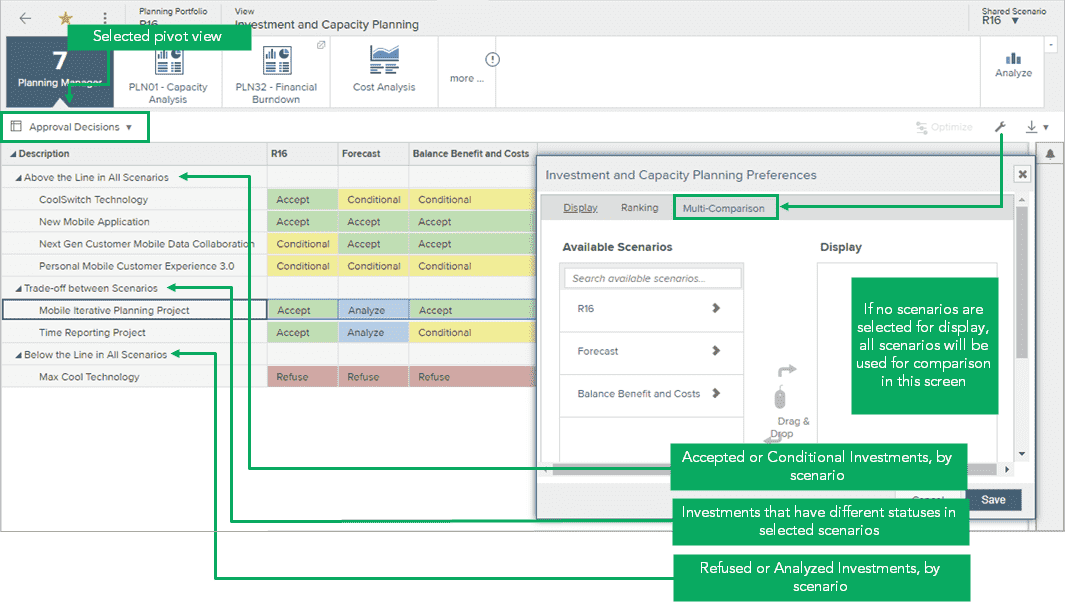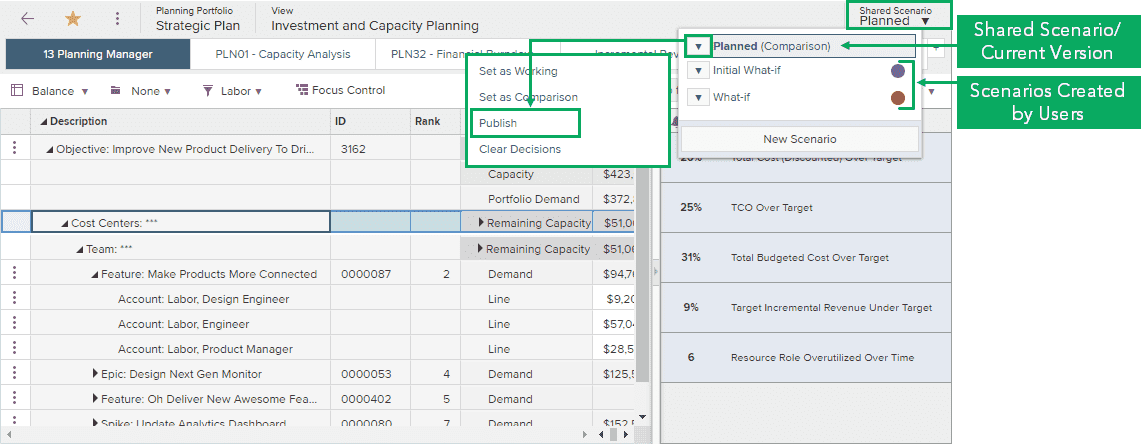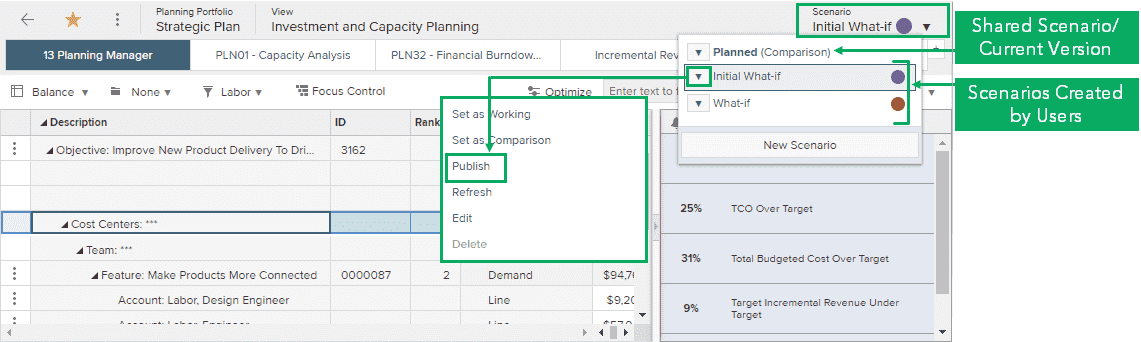Portfolios process flows
Overview
This guide provides a comprehensive overview of how the prioritization and scenario analysis capability helps organizations make informed investment decisions by evaluating various portfolio scenarios. Learn how to create and compare hypothetical investment scenarios in Planview Portfolios, ensuring you prioritize the right investments based on financial and capacity constraints. Explore how these scenarios can be used to model different approaches, identify trade-offs, and determine which investments should be prioritized within your available resources. By using this iterative planning process, organizations can remain agile, adjusting to shifting priorities and unexpected changes in demand. This guide covers the tools, processes, and best practices to effectively analyze, rank, and balance investments across your portfolio, ensuring alignment with strategic goals and resource availability.
New to prioritization and scenario analysis? Check out this demo video:

Process steps
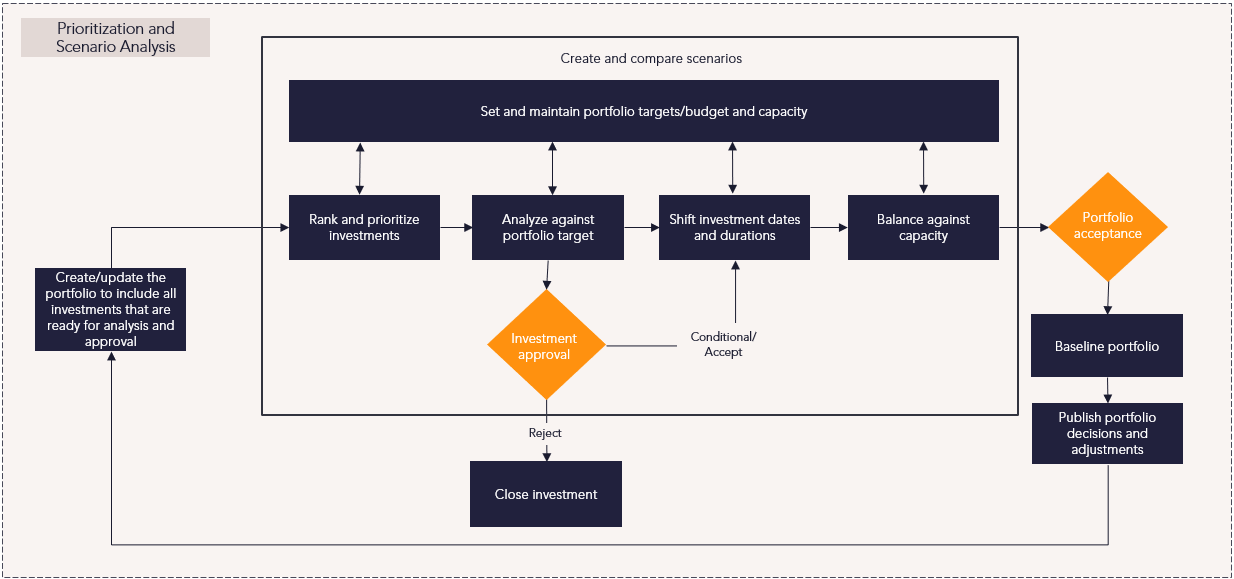
| Process step | Description |
|---|---|
| Create/update the portfolio to include all investments that are ready for analysis/approval |
A Planning portfolio defines the capacity and demand entities to be used in investment analysis, such as where and which targets and demand you wish to analyze in a specified time range (Planning Horizon). Demand requirements for analysis of investments:
For more information: |
| Create a scenario |
Creating investment and capacity planning scenarios allows you to model different investment decisions and various approaches to balancing investment demand with capacity. Creating a shared scenario allows you and others who have access to the relevant portfolio to work in a what-if environment until a particular scenario is ready to be published and shared as your organization's investment plan. When working in a shared environment, you and other users review the same proposed investment plan so that each of you can examine and update those portions that affect your respective areas. A Planning portfolio can also include user-defined scenarios created to model and evaluate different investment decisions and approaches to balancing capacity with demand in a what-if environment. Data in those scenarios can be modified without affecting the corresponding data in the portfolio's relevant financial plan as changes are made. For more information: |
| Set and maintain portfolio targets/budget and capacity |
Analysis of investments is achieved by comparing what’s available – capacity (which can be in the form of resource capacity or a financial budget) – versus demand (derived by the forecast of work in the portfolio). To carry out and understand portfolio investment planning, it's essential that an accurate recording of your target budget and resource capacity is captured. The detail of the summarized capacity totals can be drilled into via the Financial Planning Detail screens associated with each capacity entity. Capacity budgets and targets can also be managed from within a Planning portfolio. The Capacity Portfolio Manager shows a summarized capacity total broken down by the capacity slicer in the portfolio definition. For more information: |
| Rank and prioritize investments |
Investment and Capacity Planning provides a mechanism to compile all investments (accepted, in-flight, and potential investments) and carry out an assessment and approval in the context of the whole portfolio. The Rank view within Investment and Capacity Planning provides the ability to sort the list of investments based on subjective or qualitative scoring and prioritization criteria to prioritize investments within the portfolio. This ranking is then used in subsequent screens in Investment and Capacity Planning as sorting criteria. Investments can be ranked automatically based on criteria and/or manually by the users of each scenario. Investments are displayed in ranked order within a scenario. If no ranking has been applied, investments are displayed alphabetically. If a scenario includes both ranked and unranked investments, unranked investments will display at the top in alphabetical order, and the ranked investments will display below in ascending order of their ranking.
For more information: |
| Analyze against portfolio target |
The objective of this step is to confirm the approval of investments within the portfolio targets/constraints of costs and resource capacity. The Analyze view provides the ability to approve investments by moving them above the line (accepted) and seeing the impact on overall budgetary constraints and capacity. Any changes to the Investment Approval Status and Internal Priority in the Investment and Capacity screens are "what-if" changes and are not confirmed until the scenario is published to execution. To analyze investments "above and below the line":
For more information: |
| Shift investment dates and durations |
The Shift view provides visibility of where demand exceeds capacity by period, as well as the ability to shift investments to fit within available capacity. After portfolio investments have been ranked and analyzed, date ranges of approved and conditionally-approved investments are further evaluated. Constraint limitations on specific resource types may be resolved by shifting investment dates, and investments below the line may be approved.
For more information: |
| Balance against capacity |
The objective of this step is to identify resource capacity and demand issues or cost time-phasing issues and to smooth demand across time to plan to deliver the programs within the capacity and time-phased budget targets. The Balance view allows you to look at investments that have been accepted in the scenario, and the time-profiled impact of those investments against the capacity and budget targets. To balance investments:
Note: it's important to not accidentally model what-if decisions on the Shared Scenario. What-if modeling should be done on user-created scenarios and published to the shared scenario when you are ready to commit to the plan. For more information: |
| Baseline portfolio |
The purpose of this step is to capture a portfolio baseline in order to create a snapshot of the investment decisions and investments as of the end of the investment planning cycle. As the investment portfolio evolves and the program landscape continues to change, new programs arrive, or planned programs fluctuate in risk, forecasted cost or strategic alignment, a continuous reassessment of investment decisions and priorities will force amendments to the investment planning portfolio. This working version can then be compared against the baseline and variances analyzed. After creating versions, it's important to assign the correct Working Version or Comparison Version tags to see their respective values in column sets. See Managing Investment and Capacity Planning Scenarios for more information. The Planned Investments comparison view highlights financial differences between the working version and the comparison version. The top tray compares financial data differences based on the selected column set. The bottom tray compares investment approval status and rank order.
The Approval Decisions view compares Investment Approval statuses for multiple scenarios. Selection of scenarios is made in the Investment and Capacity Planning screen's preferences. If no scenarios are selected, this screen compares all scenarios. Investments are displayed in the same way as the bottom tray of the Planned Investments comparison view – by Above the Line, Trade-off, and Below the Line.
For more information: |
| Compare scenarios |
By comparing multiple scenarios, you and other users who have access to a relevant portfolio can work in a what-if environment until a particular scenario is ready to be published and shared as your organization's investment plan. Data in those scenarios can be modified without affecting the corresponding data in the portfolio's relevant financial plan as changes are made. If there are multiple scenarios within a Planning portfolio, designate your Working scenario, then compare Planned Investments or compare Approval Decisions to display information to help you identify differences relevant to the financial data, investment approval status, ranking values of investments, and trade-off of approval decisions. |
| Publish portfolio decisions and adjustments |
The purpose of this step is to publish the investment approval decisions that were made to the scenario during the ranking, analyzing, shifting, and balancing of investments versus organizational capacity. Based on the above-the-line (accepted) and below-the-line decisions made during this investment planning process, the Investment Approval Status values are updated accordingly – all accepted programs will be changed to an Investment Approval Status of Accepted. Investment Approval decisions made in a scenario are "what-if" and not visible and live until the publishing process is completed.
Note: in addition to investment approval decisions, any amendments to demand data of investments or the capacity/budget targets within the (non-shared) scenario will also be published live and update the financial planning detail screens accordingly for the investments and/or capacity in question.
For more information: |
| Close investment |
The purpose of this step is to change the status of refused programs to Closed. If the program was in progress, any projects allocated to the program would need to be closed as well to prevent accumulation of additional time and costs. This step can be executed as part of a lifecycle process or completed manually. For more information: |
Reports
How are we able to understand the alignment of investments to organizational priorities and drivers?
| Planning Portfolio – Planning Manager – Rank and Analyze Pivot Views | Tile |
In the Planning Portfolio – Investment and Capacity Planning View, use the Planning Manager Tile to view investments and make decisions based on portfolio financial targets and capacity targets.
|
| Analytic |
This analytic summarizes data in an investment planning portfolio scenario by providing a time-phased view of the portfolio demand and targets. Portfolio demand is compared to the capacity of resources or funds required to deliver the portfolio, or to the benefits/revenue the portfolio must deliver. This analytic supports project, strategy, and product-based portfolios. |
|
| Configurable Analyze Tiles |
Tile |
The configurable Analyze tile allows you to create custom chart tiles, table tiles, Power BI tiles, and visual tiles. Administrators can create shared configurable chart and table tiles, and control who has access to the Analyze tile. |
| Planning Portfolio – Portfolio Manager – PPM Investment Attributes Column Set | Tile |
In the Strategy Portfolio – Portfolio Manager Tile, select the PPM – Investment Attributes Column Set to display relevant investment information including work type, work status, investment dependencies, investment priority score, investment risk score, strategic alignment, actual schedule start/end date, published date, published by, and published rank. |
How are we able to balance potential investments within our portfolios across our time?
| Planning Portfolio – Planning Manager – Rank and Analyze Pivot Views | Tile |
In the Planning Portfolio – Investment and Capacity Planning View, use the Planning Manager Tile to view investments and make decisions based on portfolio financial targets and capacity targets.
|
| Planning Portfolio – Planning Manager – Shift and Balance Pivot Views | Tile |
In the Planning Portfolio – Investment and Capacity Planning View, use the Planning Manager Tile to view current and pipeline investments and make decisions based on portfolio financial targets and capacity targets.
|
| Configurable Analyze Tiles |
Tile |
The configurable Analyze tile allows you to create custom chart tiles, table tiles, Power BI tiles, and visual tiles. Administrators can create shared configurable chart and table tiles, and control who has access to the Analyze tile. |
| Analytic |
This analytic summarizes data in an investment planning portfolio scenario by providing a time-phased view of the portfolio demand and targets. Portfolio demand is compared to the capacity of resources or funds required to deliver the portfolio, or to the benefits/revenue the portfolio must deliver. This analytic supports project, strategy, and product-based portfolios. |
|
| PLN32 – Planning Portfolio Financial Burndown Comparison | Analytic |
This planning portfolio report creates a time-phased financial burndown chart of the whole planning portfolio or each individual project, allowing you to track actual burn and forecast burn to ensure that spend, effort, revenue, or benefits are in line with projections. This report compares versions of the financial plan with effort represented as FTEs, days, or hours, and financials as cost, benefits, or revenue. |
How can we understand investment trade-offs across multiple scenarios?
| Planning Portfolio – Planning Manager – Rank and Analyze Pivot Views | Tile |
In the Planning Portfolio – Investment and Capacity Planning View, use the Planning Manager Tile to view investments and make decisions based on portfolio financial targets and capacity targets.
|
| Planning Portfolio – Planning Manager – Shift and Balance Pivot Views | Tile |
In the Planning Portfolio – Investment and Capacity Planning View, use the Planning Manager Tile to view current and pipeline investments and make decisions based on portfolio financial targets and capacity targets.
|
|
Planning Portfolio – Planning Manager – Compare Planned Investments Pivot View |
Tile |
In the Planning Portfolio – Investment and Capacity Planning View, use the Planning Manager Tile to view current and pipeline investments, model scenarios, and make decisions based on portfolio financial targets and capacity targets. The Compare Planned Investments Pivot View allows you to compare planned investments from two different scenarios and identify differences relevant to the financial data, investment approval status, and investment ranking values. |
| Planning Portfolio – Planning Manager – Compare Approval Decisions Pivot View | Tile |
In the Planning Portfolio – Investment and Capacity Planning View, use the Planning Manager Tile to view current and pipeline investments, model scenarios, and make decisions based on portfolio financial targets and capacity targets. The Compare Approval Decisions Pivot View allows you to compare approval decisions from two different scenarios to evaluate the trade-offs of investment decisions. |
Best practices
Specify prioritization drivers
Specify your prioritization drivers based on the company’s business goals, and involve knowledgeable stakeholders from other teams and departments who have the expertise to evaluate them. Consider criteria from financials (Expected Cost, ROI, Net Revenue Growth), business objectives (Strategic Alignment, Customer Focus, Innovation, Market Growth), and driving factors (Complexity, Technical Risk or Debt, Efficiencies, Legal or Regulatory Compliance).
Establish a prioritization framework
Establish a prioritization schedule from the start; the nature of the work and stakeholder involvement will drive this. Assess which scoring frequency best aligns with your organization‘s pace of change: annually or quarterly, monthly or more frequently, or ad hoc / ongoing. Create a systematic prioritization process to support decision-making that is objective and unbiased, transparent, repeatable, and consistent.
Choose a prioritization scoring method
Effective scoring and prioritization requires an established process and just enough governance involving the right people, criteria, timing, and methods. Choose a scoring method – such as rank order or sequential prioritization, calculated or weighted scoring, or scoring with constraint analysis – and when your scoring systems don’t give a clear answer, turn to your teams for their input and expertise and perform Program Increment (PI) planning on a quarterly basis to communicate how the work that needs to be prioritized maps to the strategic plan.
Communicate with stakeholders
Before scoring and prioritizing projects, it’s important to meet with senior stakeholders, relevant experts, and those most responsible for executing project tasks – information about important projects and predicted challenges from these collaborators will help your decision-making process down the line. Share planned portfolios with stakeholders to gain cross-functional feedback, buy-in, and identify dependencies and constraints; this provides an opportunity to clarify and align on key success factors, value-based metrics, and risks. Meet with stakeholders and resources before prioritization.
Adapt with dynamic planning and rapid reprioritization
Perform dynamic planning and rapid reprioritization amid fluctuating priorities, financials, and resources. Reevaluate current and proposed investments and initiatives, and to make the right decisions, generate what-if scenarios to model the impact of potential changes, balance trade-offs, and visualize the reallocation of resources and funding. Based on these insights, the organization can shift funding and resources, ensuring a quick response to reprioritization.
Adapt and evolve continuously
As business drivers change, what and how you prioritize should also evolve. Your process and prioritization drivers should reflect changes in business objectives and goals, market conditions and customer demands, and other external and internal developments. Adapt as you learn, taking advantage of lean and iterative practices that promote continuous improvement.
Align prioritization with resource management
Combining prioritization with resource management enables the highest value work and opportunities to identify dependencies. Resource managers should ensure the right people, teams, and other resources are assigned to the right project work.
Expect and prepare for disruptions
When creating scenarios, the main idea is to challenge your organization’s preconceptions about the future. The more you can challenge subjective biases by creatively predicting where and how pitfalls might occur, the better your scenarios and resulting contingency plans will be if plans don’t go as expected.