Using Planview Anvi in Viz
Using Planview Anvi™
Planview Anvi is a generative AI assistant designed to access, connect, and provide visibility into your organization’s unique data intelligence. Easily converse with Anvi to ask questions about your enterprise data using natural language. Gain insight, receive recommendations, and take action. Think of Planview Anvi like your personal data analytics expert ensuring you make confident, informed, and fast strategic decisions.
Why Planview Anvi?
Planview Anvi empowers everyone from the team room to the Boardroom by helping to:
- Accelerate Delivery Speed
- Boost Productivity
- Reduce Business Risk
It does this in Planview Viz by:
- Interpreting Flow Metrics and providing actionable insights for a team to mitigate risks and friction.
- Interpreting data across multiple value
sstreams within a single portfolio, which will help PMs and Engineering Directors identify key areas to focus their attention on. - Providing access to all the Success Center content, Flow Methodology, Project to Product concepts, and resources Planview has to offer.
NOTE
For more information regarding Planview Anvi, visit planview.com/ai.
Additionally, customers can join a Planview Anvi Inner Circle if they would like to learn more about what we are building!
Getting Started
- In Viz, find the Planview Anvi icon in the top-right of the navigation bar.

- Click on the icon to display the Planview Anvi chat window.
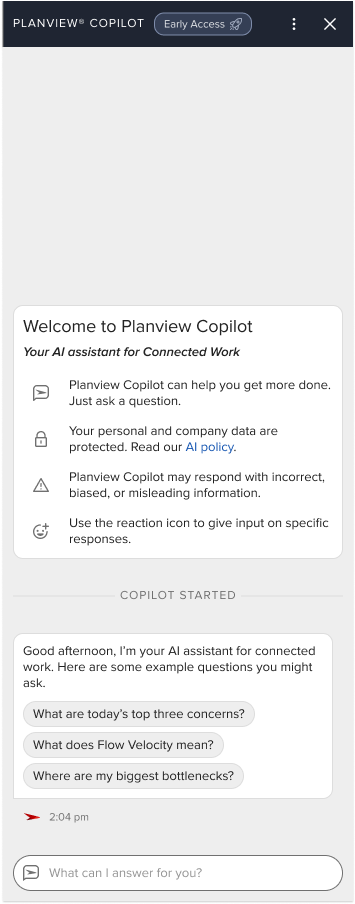
- Click the three-dot icon in the top-right to switch between light and dark mode and adjust the font size.
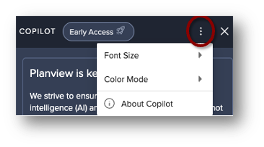
- In the text box at the bottom of the Planview Anvi chat window, write your message to Planview Anvi.
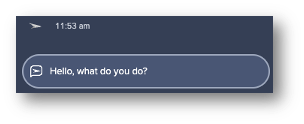
- To provide feedback on a response:
- Click the icon to the bottom-right of the response.
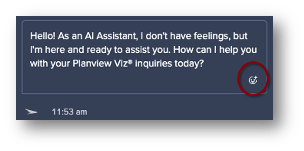
- In the pop-up window, rate the response and provide your feedback and click Rate to submit. For example, if you didn’t like an answer, you can do this:
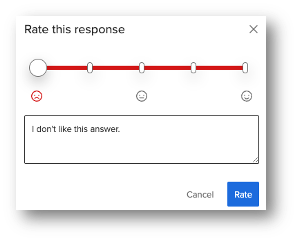
- Click the icon to the bottom-right of the response.

