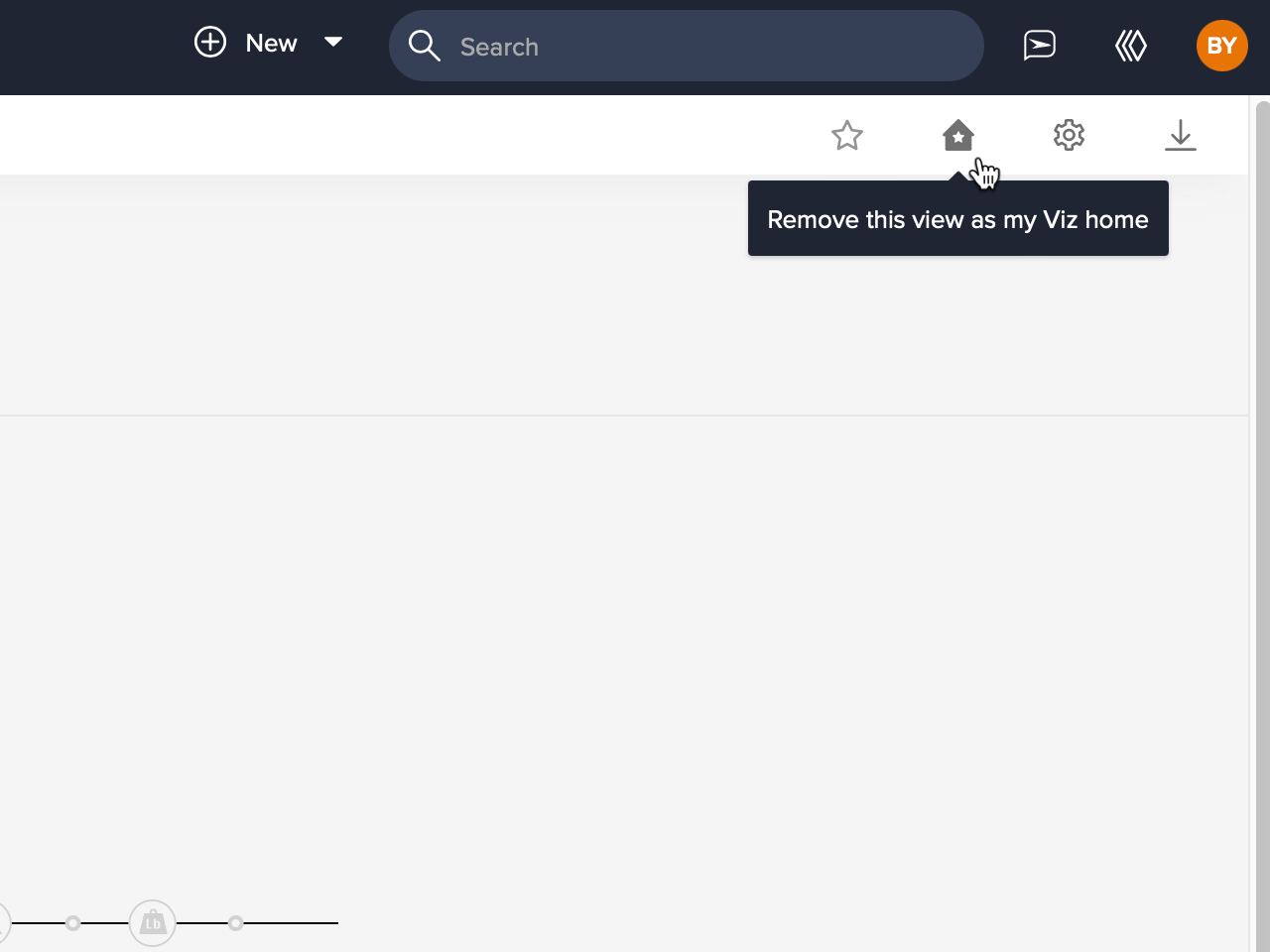How do I set a personalized Home Page?
Last Updated: February 23 | Applicable Viz Versions: All
Last Updated: February 23 | Applicable Viz Versions: All
The Personalized Home Page feature allows users to set any page or tab in Viz as the default Home Page after clicking a button located on the menu bar. Users will then land on this page upon login, which is also accessible via a new Home option under the Menu drop-down.
The new home button is found on the upper right corner of the screen underneath the main menu bar.
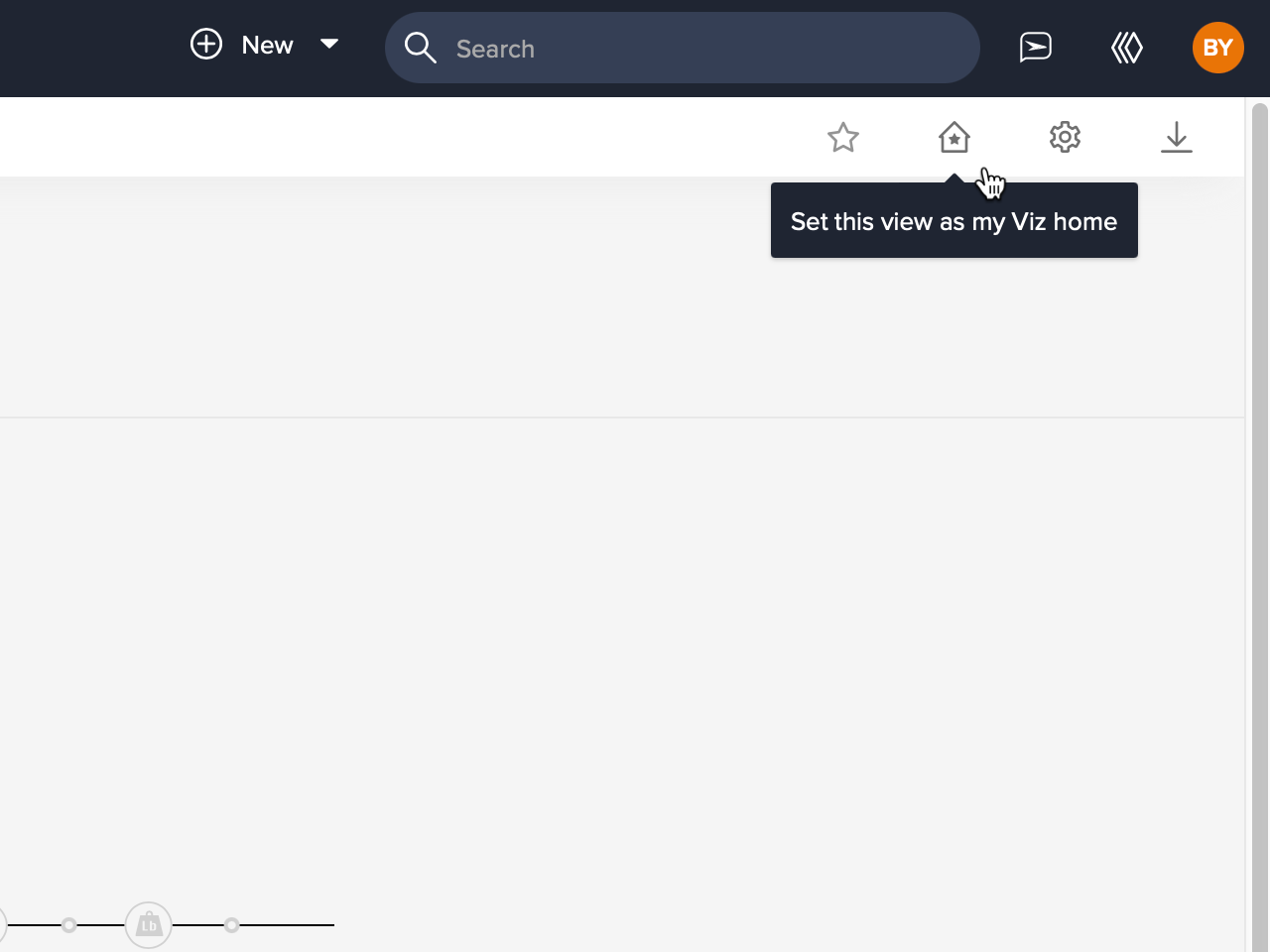
Note: Users can only designate one Home Page at a time — setting a new Home Page will undo the previously saved selection.
If you would like to navigate back to the Home Page from another location, click the Menu drop-down in the top to menu bar and select Home.
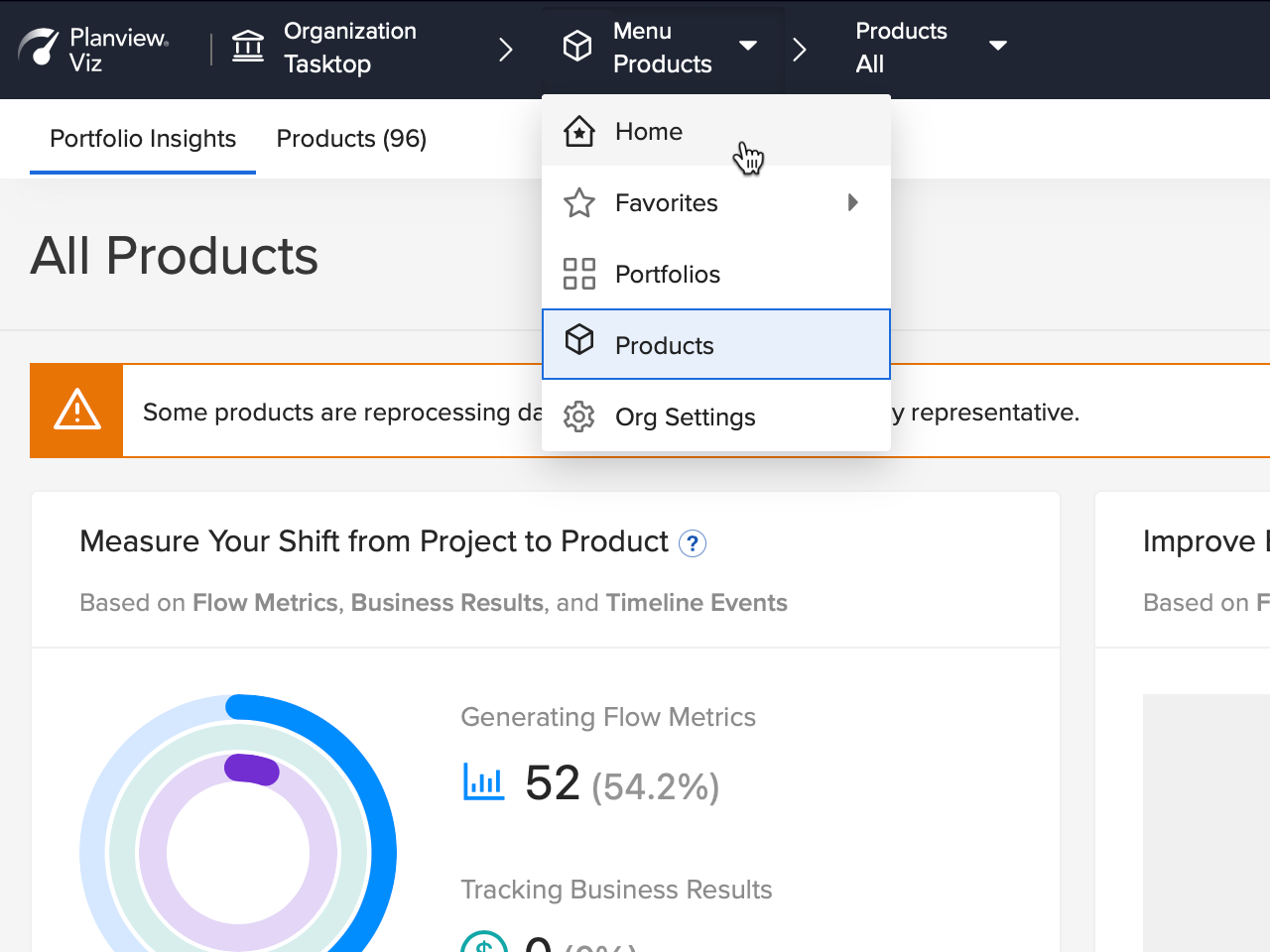
Click the home button again to unset the currently saved Home Page. Users will revert back to the default landing page the next time they login.