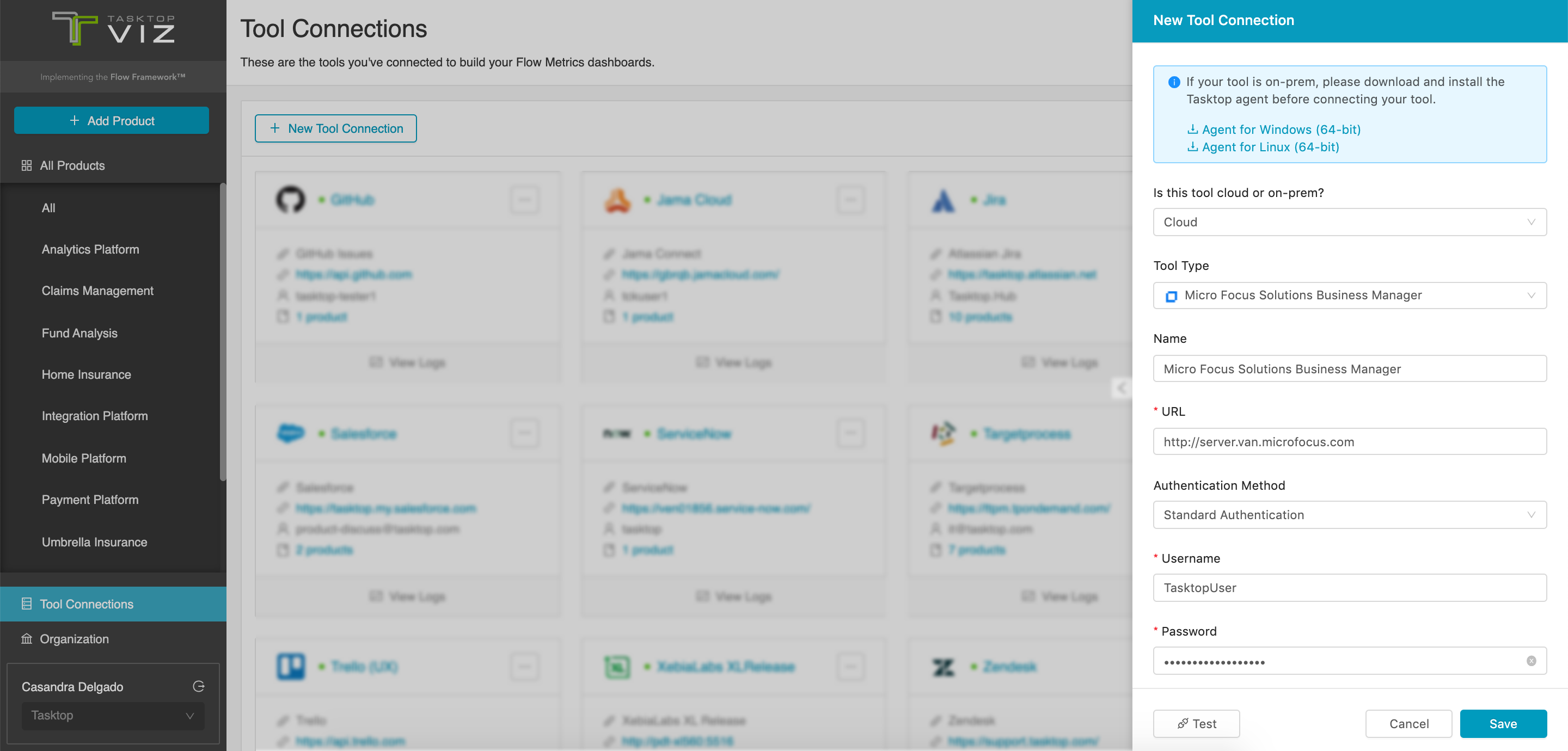Micro Focus Solutions Business Manager
- Last updated
- Save as PDF

Overview
To enable real-time cross-team collaboration, you need to connect Solutions Business Manager (formerly known as Serena Business Manager) to other ALM systems.
Connector Setup Details
This section describes the basic steps needed to prepare your Solutions Business Manager instance for use with Viz.
Minimal User Permissions & Viz User
We recommend that you create a new user within your external tool, to be used only for Viz. This is the user information you will enter when setting up your tool connection within Planview Viz. By creating a new user, you will ensure that the correct permissions are granted.
In general, your user account should have sufficient permissions to read artifacts in your tool.
Your user should have a secure password or token. Please be aware that Viz will not allow you to save a tool connection utilizing a weak password/token, such as 'tasktop.'
Before creating a connection to the Solutions Business Manager tool, a user with the necessary permissions must be created if one does not exist already. Follow the steps below to create a user with the necessary permissions for use with the connector:
- Access the SBM Application Administrator, and click on the Users icon.
- Create a new user with a Product Access type of API/Script.
- Switch to the newly created user’s Privileges screen.
- Click on the Item panel.
- Grant the user the following privileges for projects that will be used by the connector:
- View All Items
- View Principal and Subtasks
- Click on the Field panel.
- Grant the user the following privileges for projects that will be used by the connector:
- View User Fields
- Click on the Attach panel.
- Grant the user the following privileges for projects that will be used by the connector:
- View Attachments on Any Item
Note: Additionally for the Release Control Plug-In (RLC), in order to support Deployment Path for Release Packages and Release Trains, users will require permission to Run Guest-Level Reports.
Connecting to the Micro Focus SBM Repository
Required Fields:
Supported Artifacts
Supported Work Items
|
Supported Work Item Type |
Applicable Repository Versions |
Unique URL? |
|---|---|---|
| Issue |
Any supported repository version: |
Yes |
| Change |
Any supported repository version: |
Yes |
|
Any custom made artifact that is based on the primary table (Does not apply to SBM Release Control Plug-in) |
Any supported repository version: |
Yes |
|
Release Packages (SBM Release Control Plug-in) |
Any supported version of SBM 11.2 and later, with Release Control Plug-in (RLC) 6.2.1 and later |
Yes |
|
Release Trains (SBM Release Control Plug-in) |
Any supported version of SBM 11.2 and later, with Release Control Plug-in (RLC) 6.2.1 and later |
Yes |
Supported Containers
|
Containers that can be modeled as Flow Items |
Applicable Repository Versions |
Unique URL? |
|---|---|---|
|
N/A |
|
|
|
Containers used to define which artifacts are included in an Artifact Set |
|
|
|
Projects |
Any supported repository version: |
N/A |
Supported Field Types
Planview Viz supports configuring rule-based modeling (i.e., conditional modeling) using the field types shown below.
Note: If one field of a given type is supported, others that are also that type in theory should also work. However, sometimes there are instances in which this is not the case due to the repository. So, while we can claim support for fields at the type level, there is a chance that some specific fields of a given type will not function properly.
|
Standard Field Type |
How is field type referenced in the repository? |
Sample Repository Fields Supported |
Particular Repository Fields NOT Supported |
|---|---|---|---|
|
|
Text (Fixed length string option) |
Item ID Found in Version Revision Formatted ID |
|
|
|
Selection and Binary (List box and radio button) |
Severity Resolution Reproducible Priority Type How found Project |
Current Scheduled Item |
|
|
Multiple Selection |
|
|
|
|
Binary (checkbox) |
Regression Active/Inactive |
|