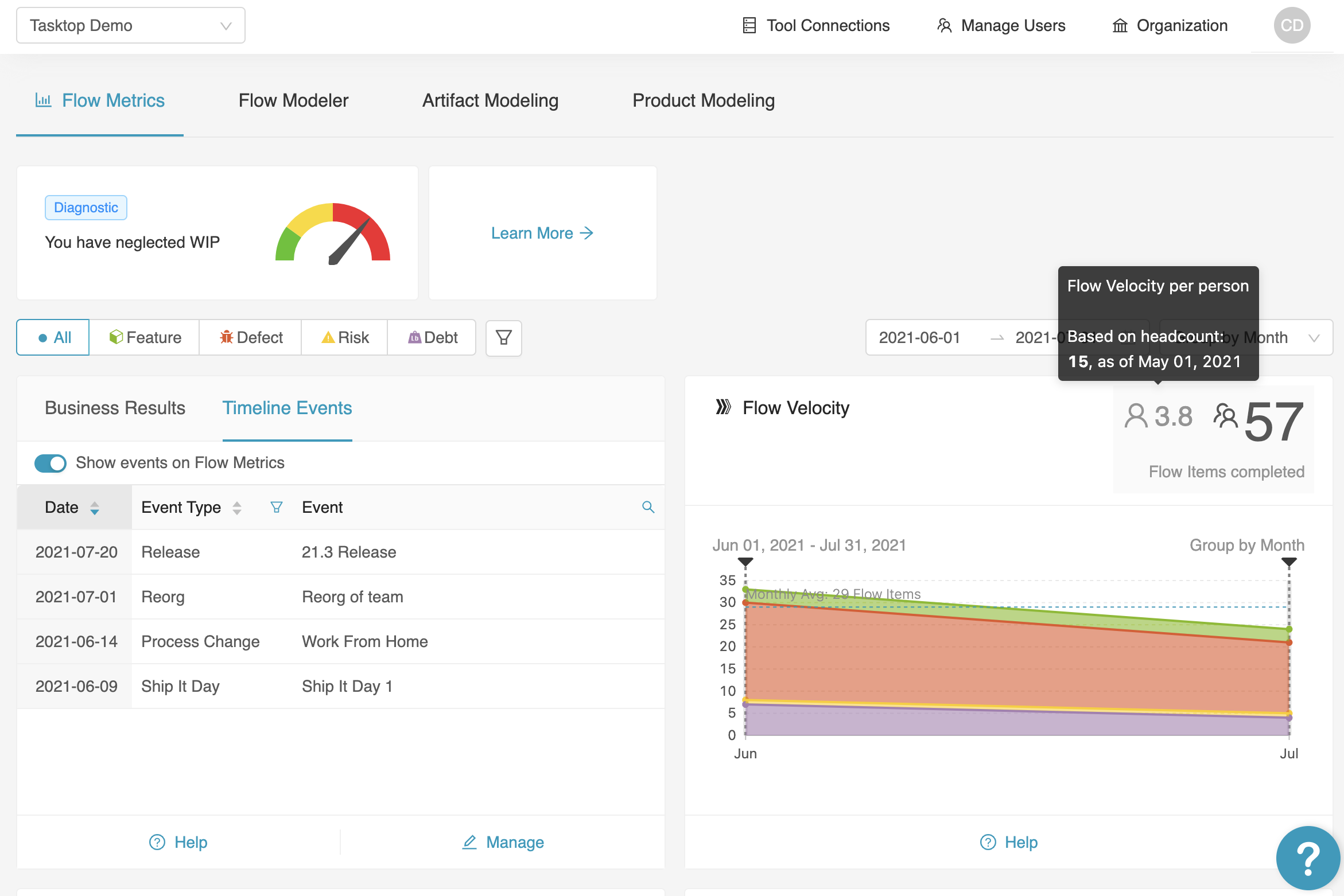Timeline Events
- Last updated
- Save as PDF
Introduction
Specific timeline events can impact both Flow Metrics and Business Results.
Viz allows you to track timeline events and overlay them on the Flow Metrics — helping you better understand trends and their underlying causes.
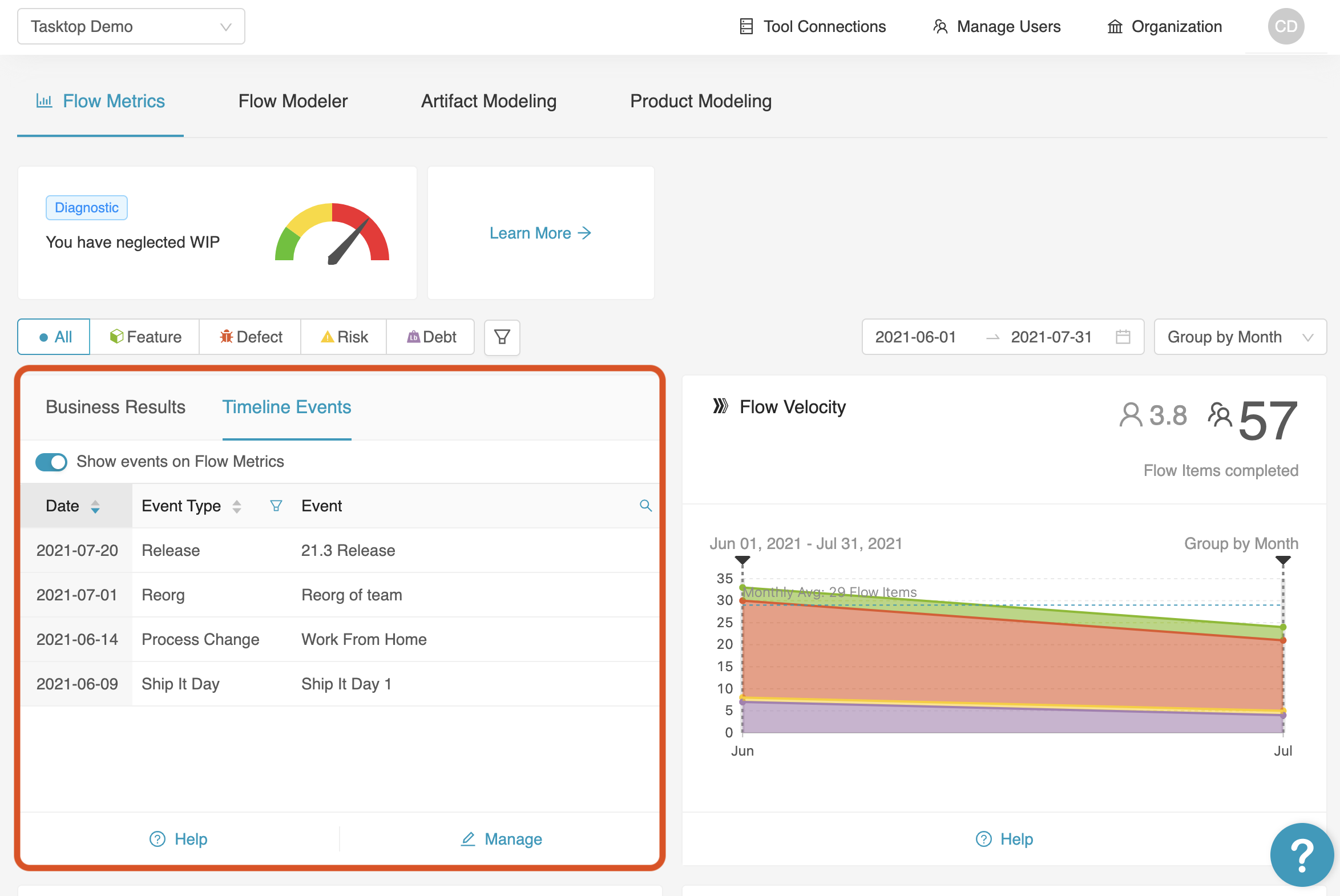
Example:
- Adopting a new tool
- Implementing a new process
- Increasing headcount
- A Re-Org
Each event above can have far-reaching impacts to value delivery and load placed on members of the value stream.
Adding a Timeline Event
To add a timeline event to your value stream, click Manage on the Timeline Events tab.
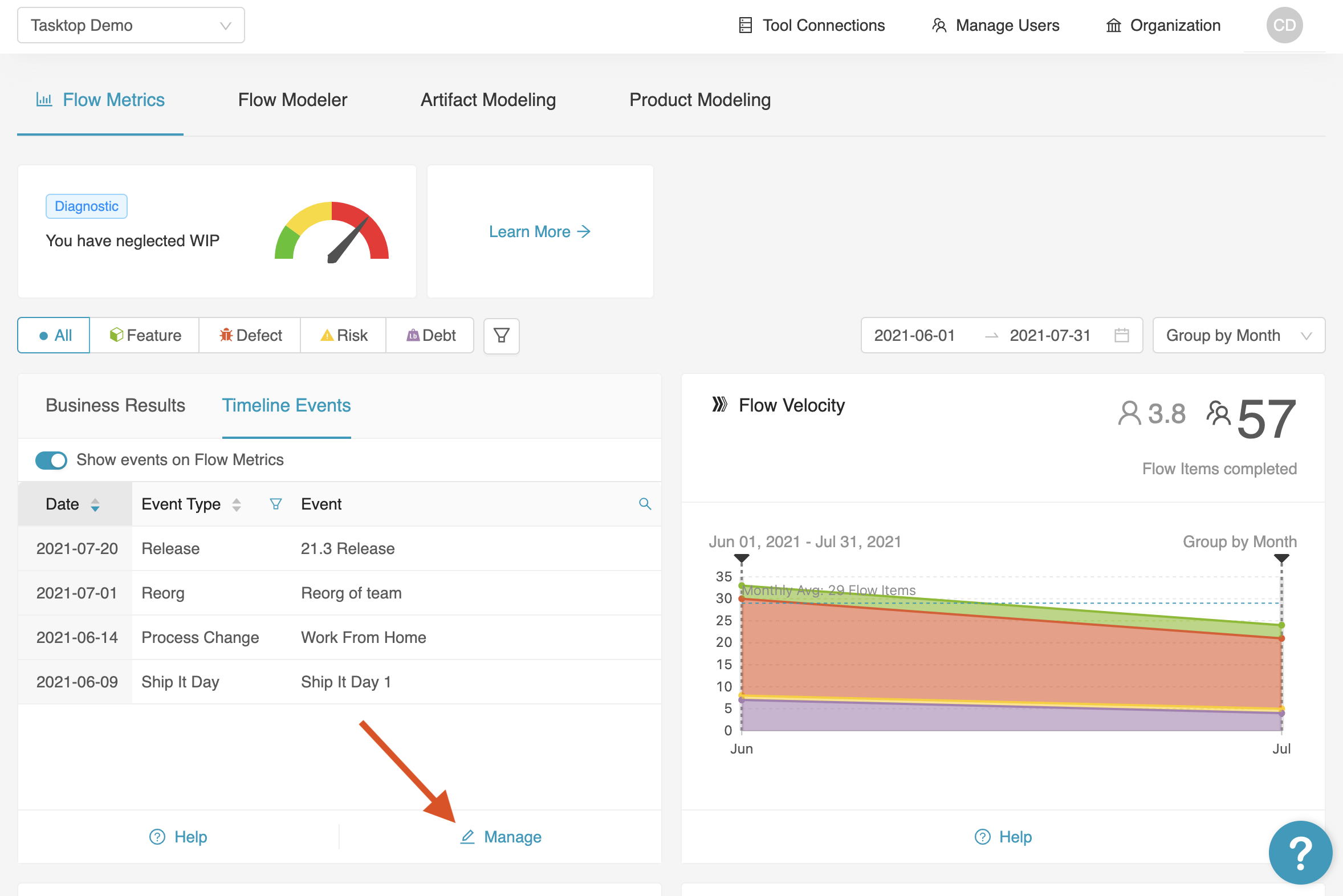
Click + Add Row to add a new event.
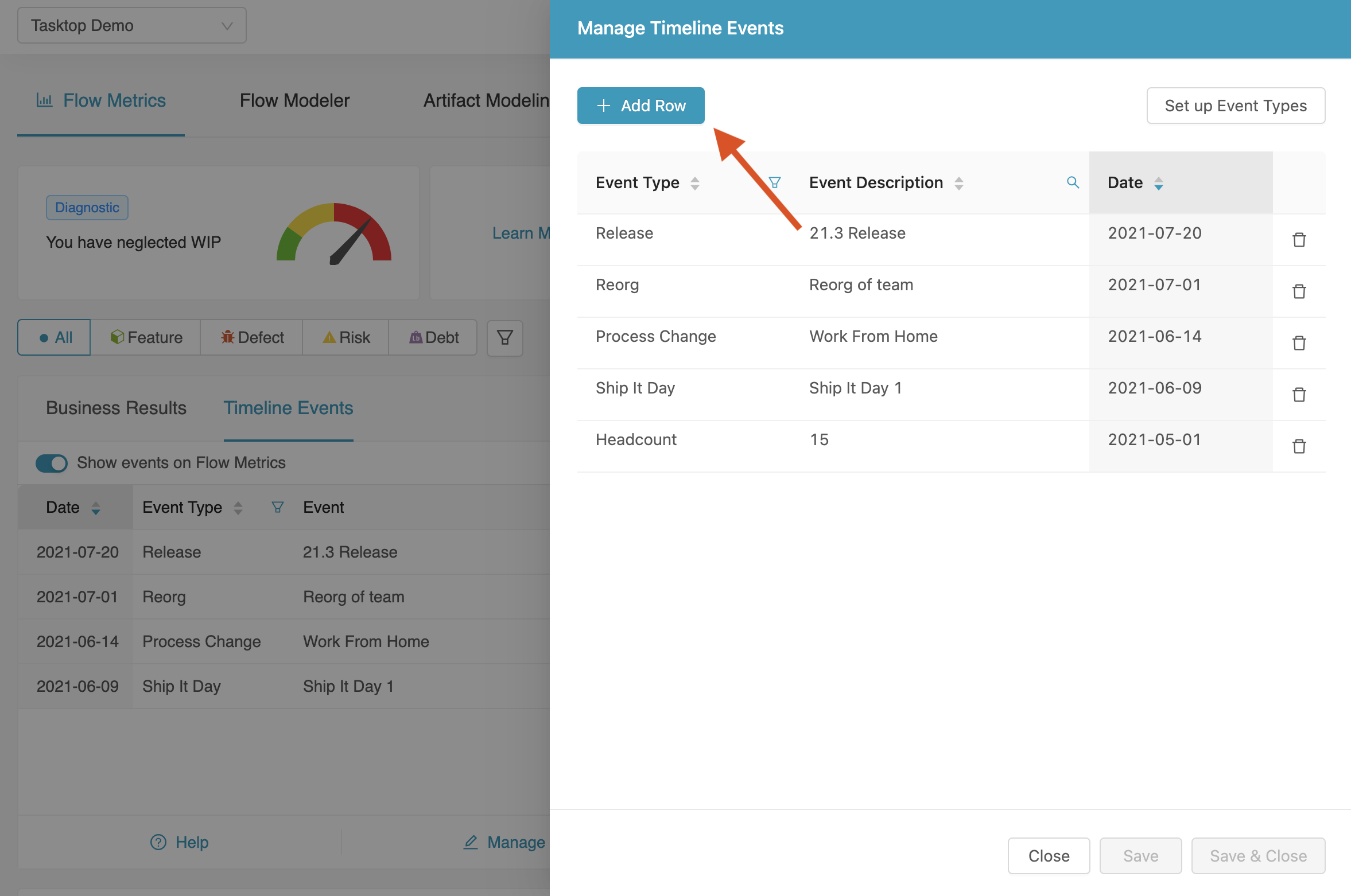
Select an event type from one of our out-of-the-box options (or create your own), enter a brief description, and add a date for your timeline event.
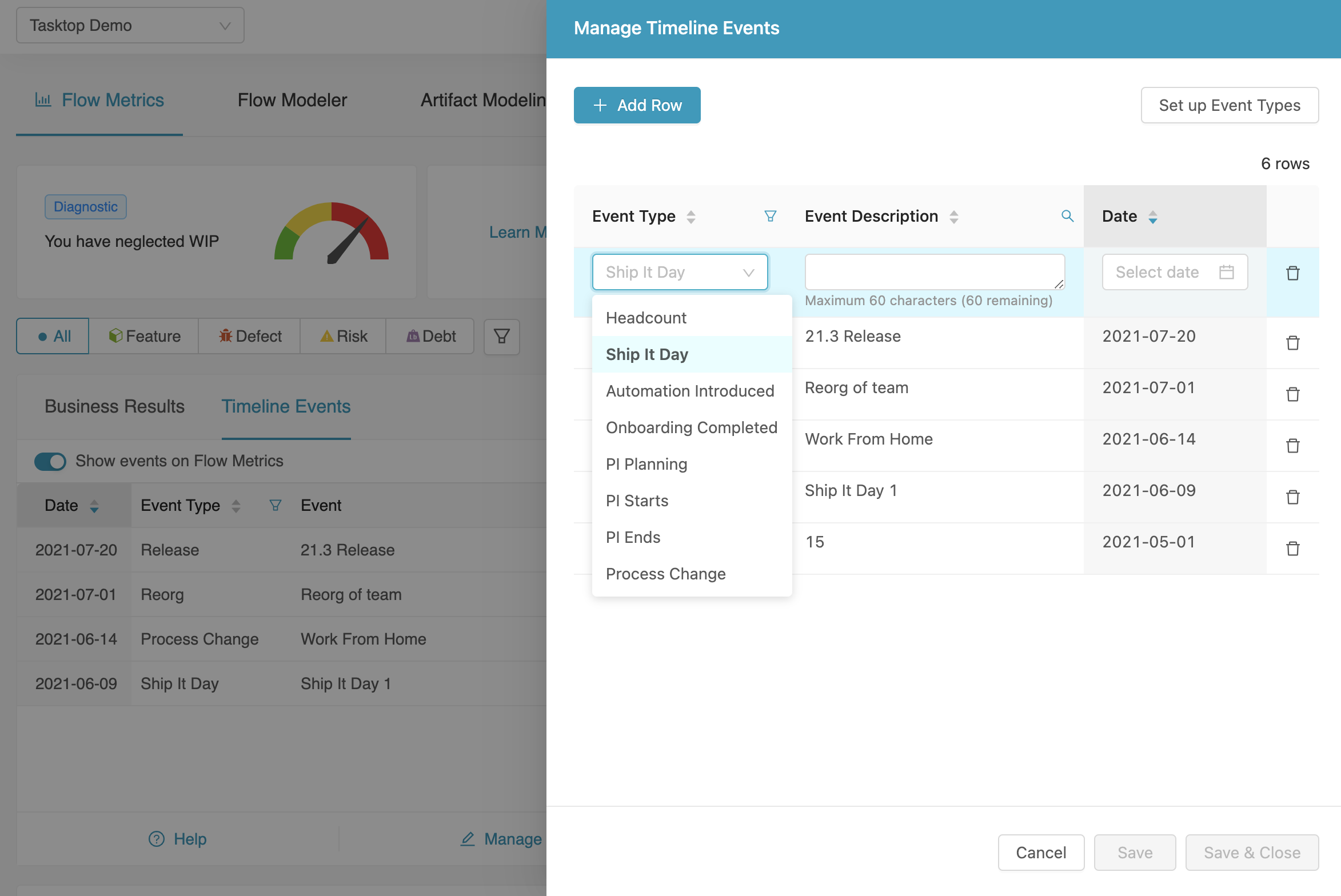
After you’ve finished adding your timeline events, click Save to save your timeline events.
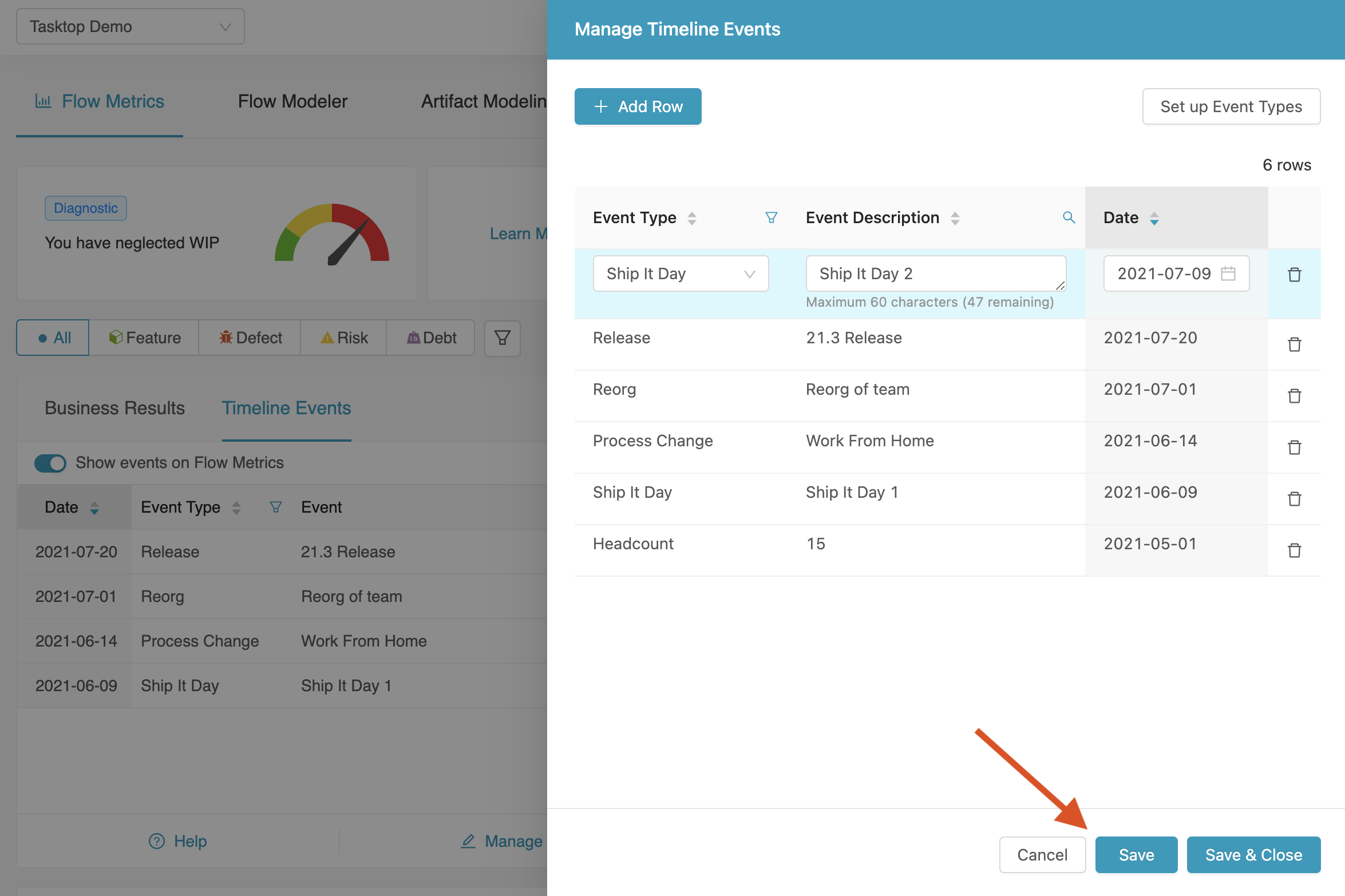
After saving, your timeline events will appear on your Flow Metrics dashboard, enabling you to correlate the events with the patterns you see in your Flow Metrics.
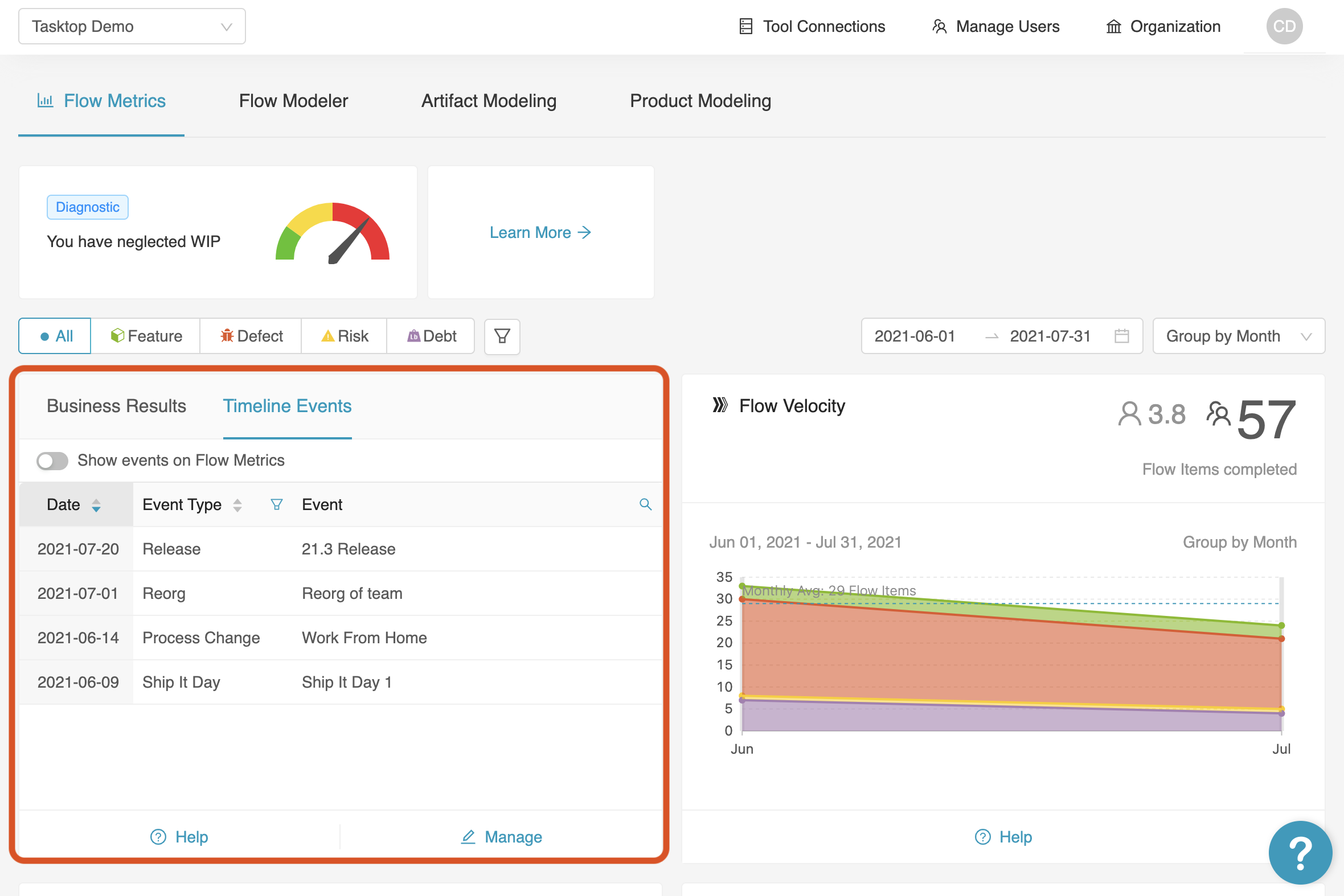
If you enable Show events on Flow Metrics, your timeline events will appear on each Flow Metric card.
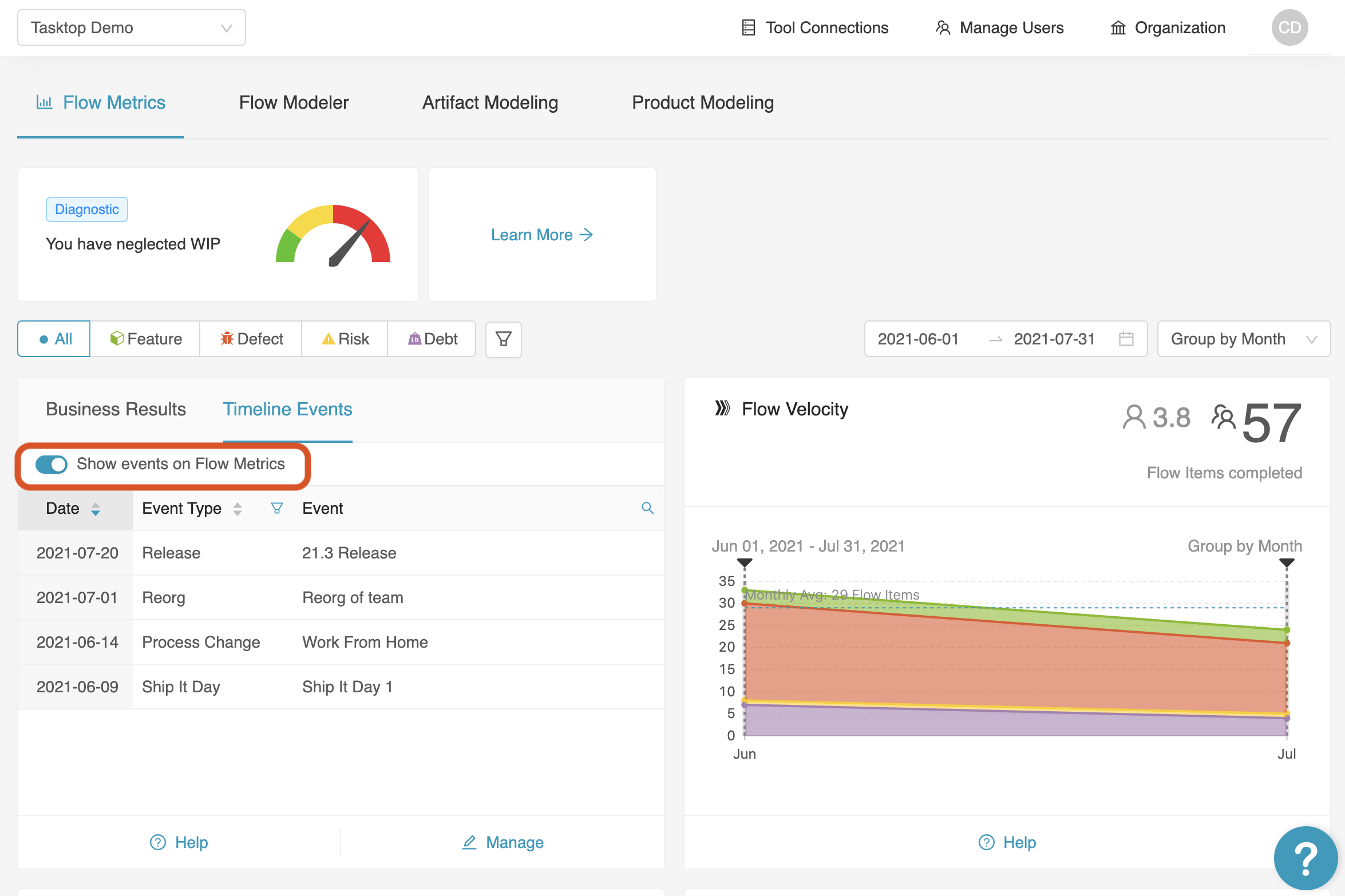
Creating a Custom Event Type
A custom event type can be used to track an event not covered by one of our out-of-the-box event types.
Example:
- Ship It Day
- Health Check
- Sprint End
If you’d like to create a custom event type, click Set up Event Types in the upper right corner and add a row for your custom event type.
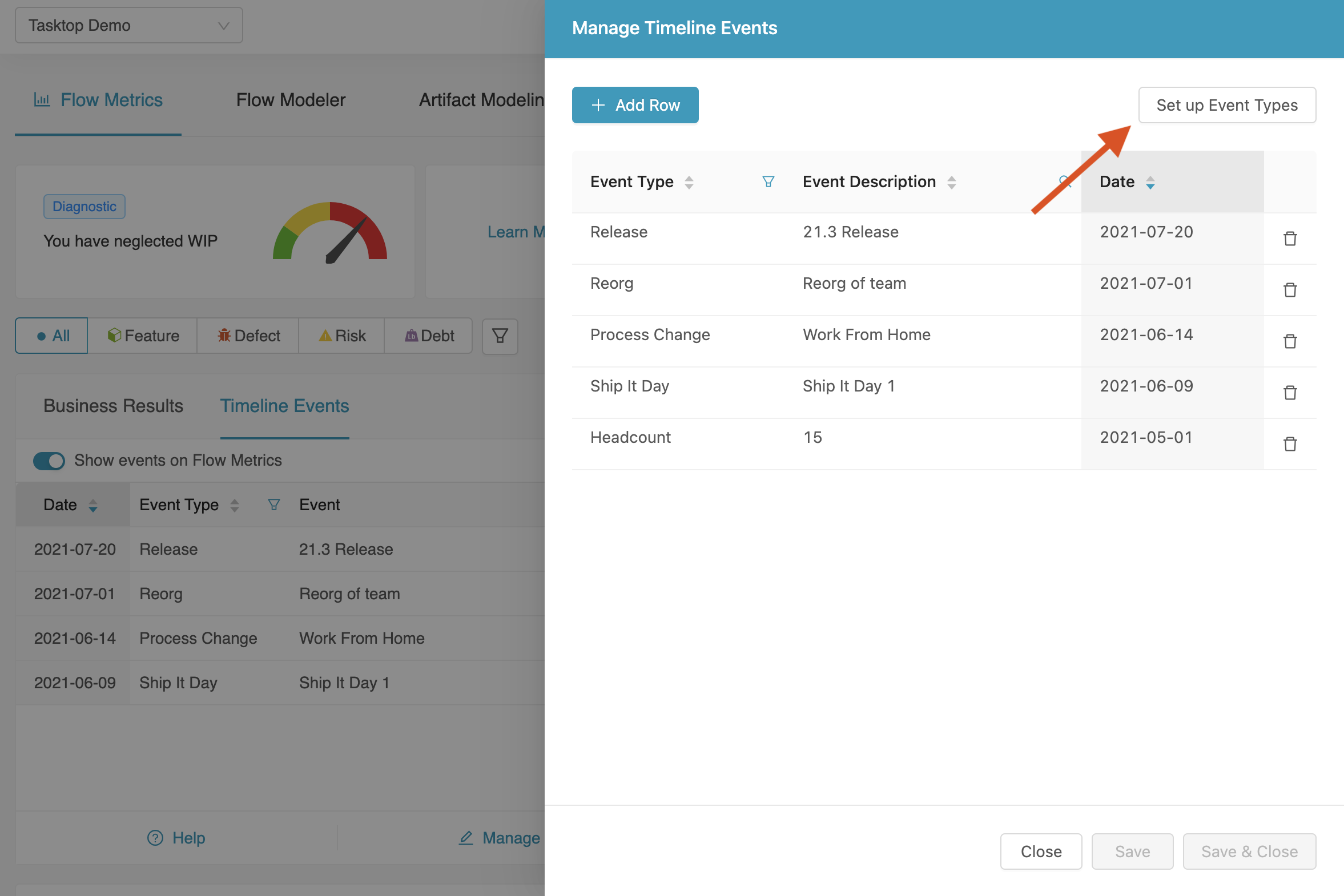
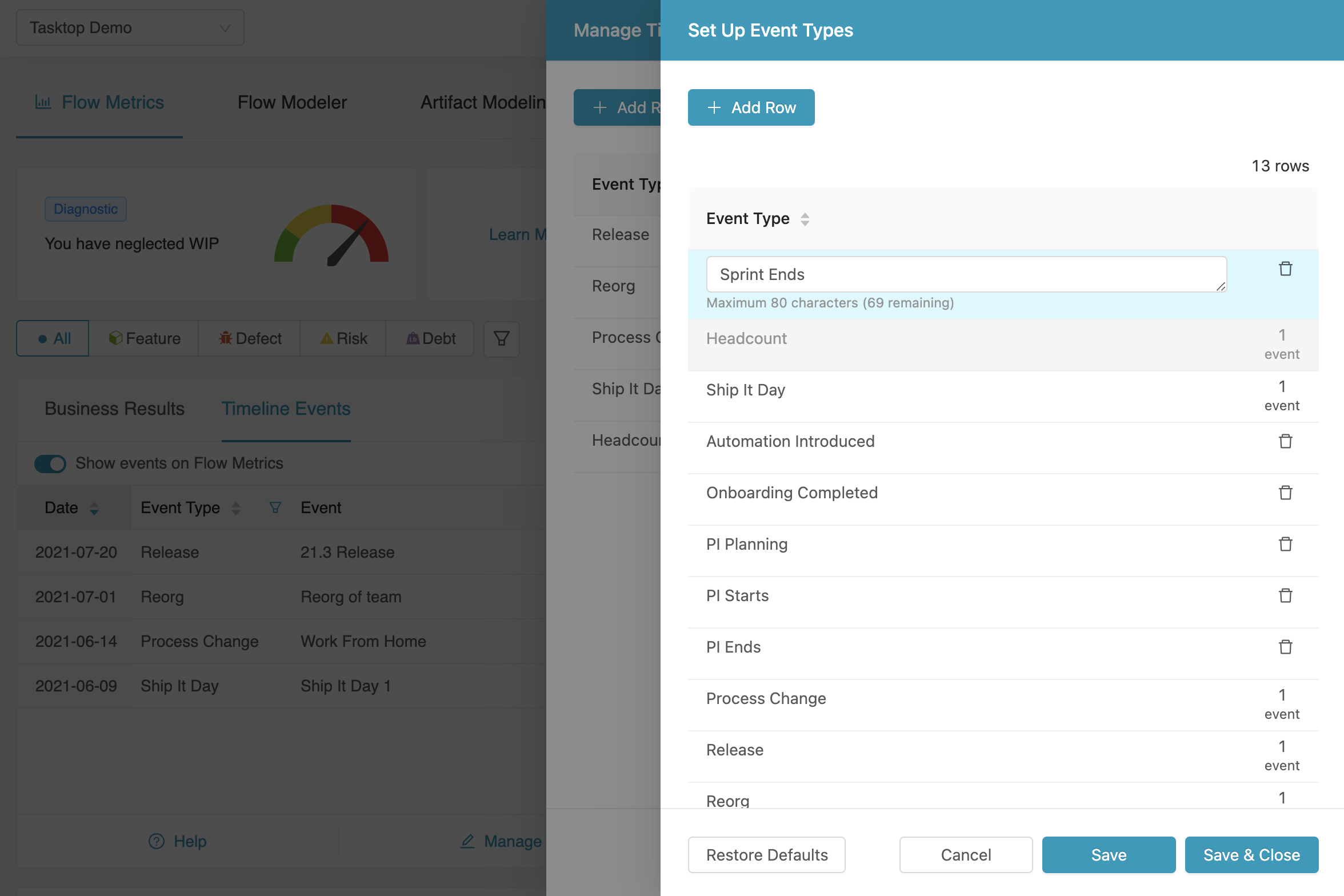
Normalizing Metrics by Headcount
The Headcount timeline event allows you to normalize Flow Velocity® and Flow Load® metrics by value stream member to better understand how each metric applies to individuals within your value stream.
Note: The first headcount entered in any value stream will be retroactively applied to earlier metrics.
To add a headcount, select the Headcount event type, enter a numerical value in the event description, and add a date.
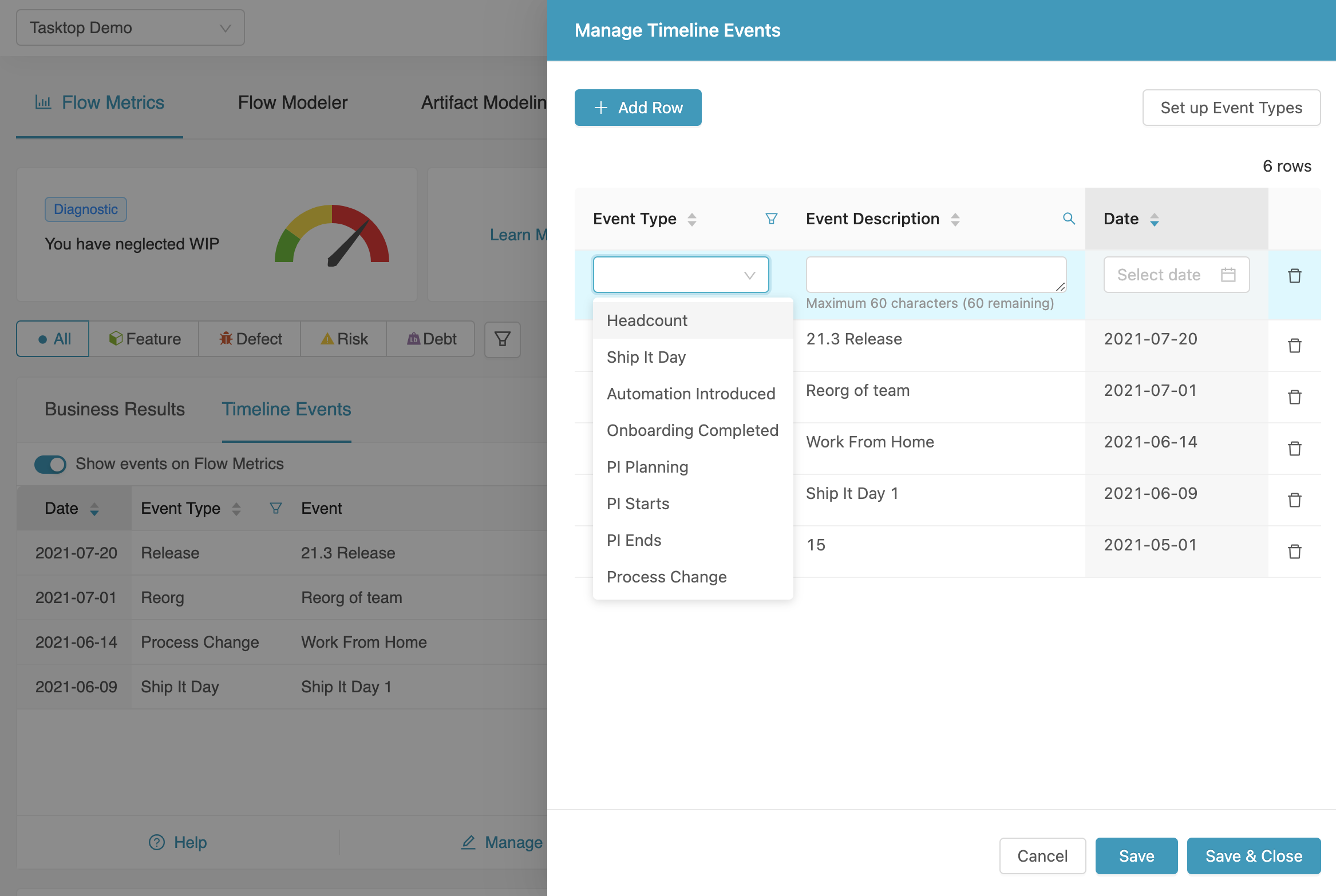
After saving, if you hover over the Flow Velocity® or Flow Load® metrics, you will see values for each metric based on headcount.