Creating a Portfolio
- Last updated
- Save as PDF
Overview
Create a portfolio to analyze multiple products across your organization. These groups help you track and analyze related products together.
Creating a Portfolio
After you have added your product value streams, you can create a group to organize your products in one place for easier navigation. You can add a single product to one group or multiple groups.
Note: You must be an executive user to create or move groups or subgroups, however, all users can add products to existing groups.

Click + Add Product to add products to your group.
Note: For clarity and ease, all products can be accessed from the products list. This allows you to add individual products to multiple groups, or to find any product regardless of which group(s) it belongs to. You can also use the search bar in the left panel to search by product or group name.

Group your products by business division, portfolio, customer experience, or whatever else you'd like.

Click + Add Sub-Portfolio to break down your product group into subgroups.

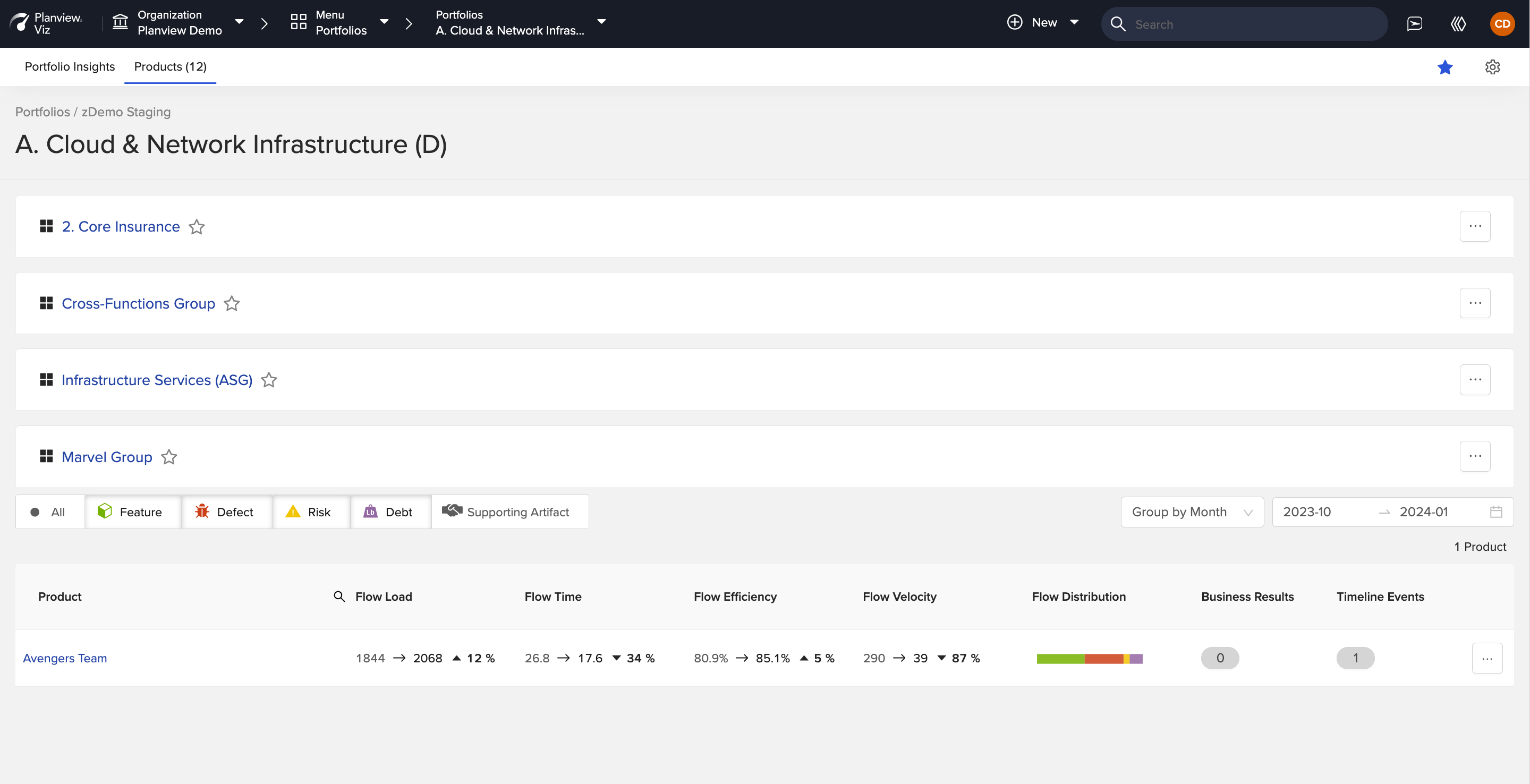
Favoriting a Portfolio
You can also favorite a product, group, or subgroup for easier navigation. Favorites are customizable for each user — so your favorites won't impact the favorites view for other users at your organization.
To add a favorite, simply click on the star next to the product or group you'd like to favorite.

And that's it! Your favorites will then appear in the favorites menu.

Tip: To remove a favorite, just deselect the star next to the favorited product(s) or group(s).
Navigator
The Navigator provides hierarchical navigation within Viz. It allows you to easily access and switch between the portfolios, sub-portfolios, and products that make up your organization.

By default, the Navigator will be open when you log in. If it's collapsed, you can open it using any of these methods:
- Click the sidebar handle on the left side of the screen
- Select the Navigator option from the main menu.
- Use the keyboard shortcut:
- Windows: Alt + S
- Mac: Option + S



