How does Flow Item Analyzer work in Viz?
- Last updated
- Save as PDF
Last Updated: April 24 | Applicable Viz Versions: All
Answer
Overview
The new Flow Item Analyzer is a centralized location for insights, providing an "all-artifact" view where users can examine all open and done artifacts within their value stream.
Accessing the Flow Item Analyzer
Click on the Flow Item Analyzer tab, which is to the right of Flow Insights under the main menu bar.
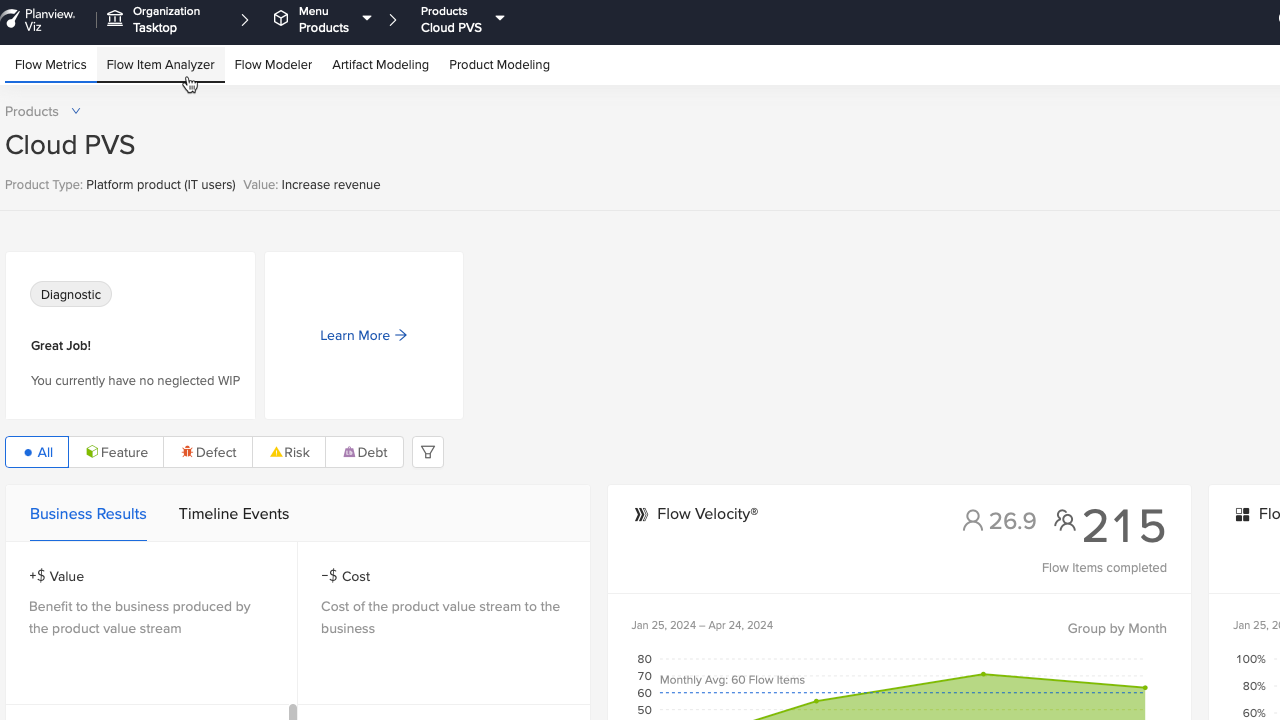
Column layout
For an explanation of each column, see below.
.png?revision=1)
- Name: This is the name of the artifact.
- Flow Item Type Icon: This is the icon that represents the Flow Item Type of the Artifact.
- Type: This is the Artifact Type name from the source tool/project.
- Project: This is the project name from the Product Modeling.
- Status: This is the status pill is made up of two sections, the icon and the tool state.
- The sorting for this column is based on the string version of these values. For example:
- Waiting - On-hold
- Active - In Progress
- Done - Done
- Icon legend:

Used for any tool state that is mapped to the Done Flow State

Used for any tool state that is mapped to the Canceled Flow State

Used for any tool state that is mapped to the Active Flow State

Used for any tool state that is mapped to the New Flow State

Used for any tool state that is mapped to the Waiting Flow State
- The sorting for this column is based on the string version of these values. For example:
-
Age: This is the Flow Load age. It is the total age of the artifact based on the definition of Flow Load — for example, the duration from the time the artifact first moved into an Active or Waiting state to today. Once the artifact reaches a Done state, the Age value will appear blank and Flow Time and Close date will be populated.
-
Flow Time: This is the Flow Time for the artifact and is based on the definition of Flow Time — for example, the duration from the time the artifact first moved into an Active or Waiting state to when it moved to a Done state. If an artifact is still open, the Flow Time value will appear blank. The Flow Time column and the Age column are mutually exclusive.
-
Close: This is the date the artifact was detected by Viz as having moved to a Done or Canceled State. The format is MMM DD, YYYY.
Toolbar layout
The toolbar is currently comprised of the following two sections:

-
The filter icon (opens the Filter component)
-
The download button (generates a CSV export of the currently displayed data set)
CSV Export format
The exported CSV file contains these columns:
- Name: This is the artifact name
- Link: This is the URL for the artifact link
- Flow Item Type: Feature, Defect, Risk, Debt, Supporting Artifact
- Type: This is the Artifact Type name from the source tool/project
- Type Condition: This is the conditionals string from the Type column
- Project: This is the project name from the Product Modeling
- Flow State: New, Active, Waiting, Done
- Status: This is the artifact state from the tool
- Age: Flow Load Aging value
- Flow Time: blank or numeric value
- Close: This is the date the artifact was detected by Viz as having moved to a Done or Canceled State in the format of MMM DD, YYYY

