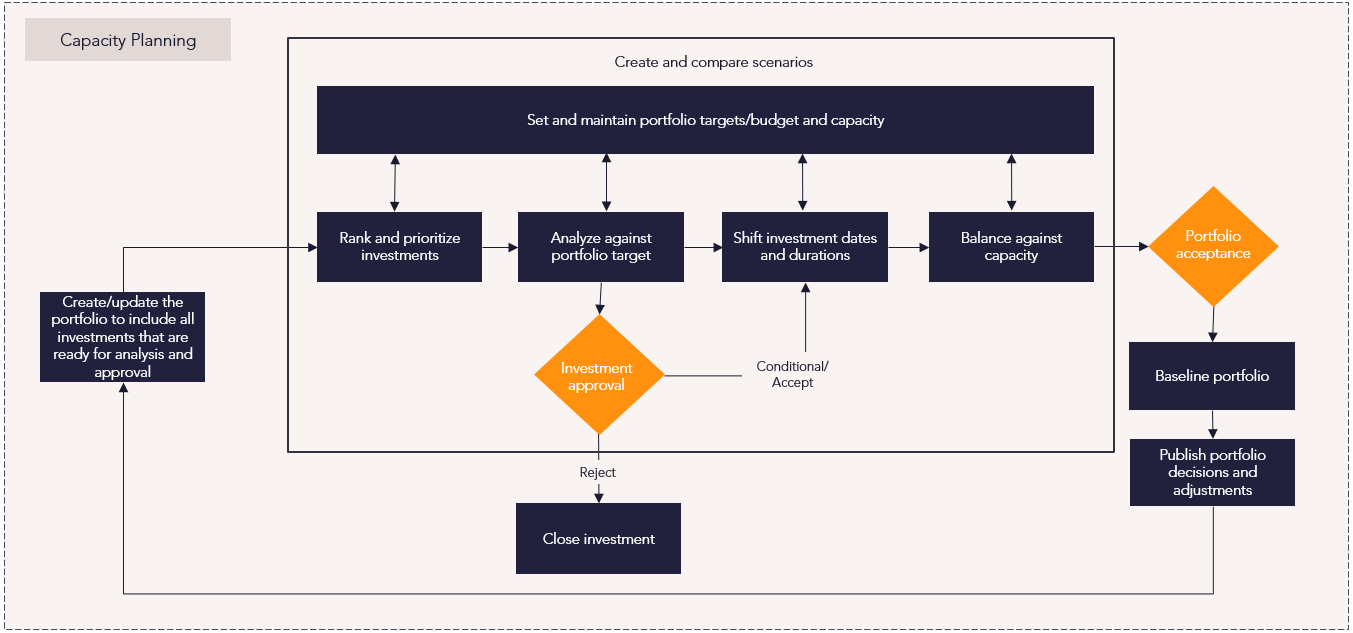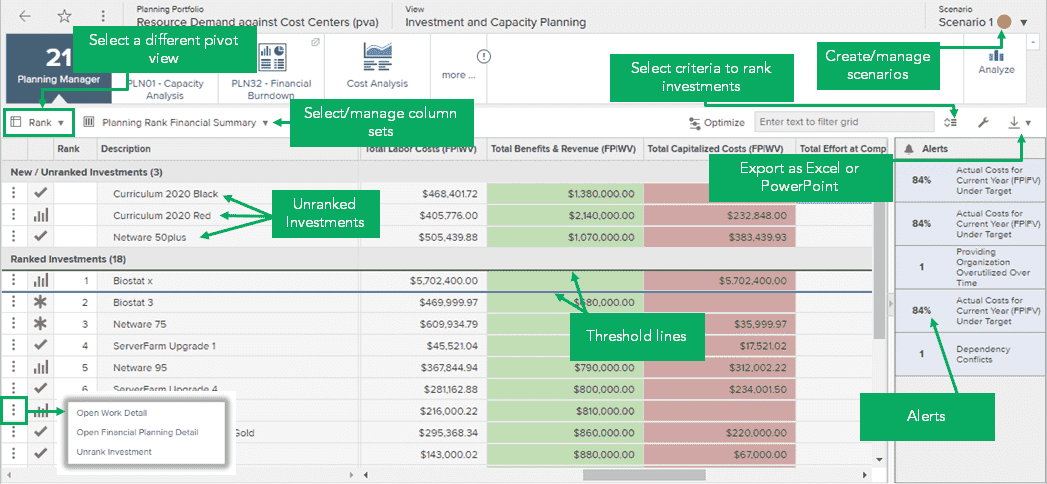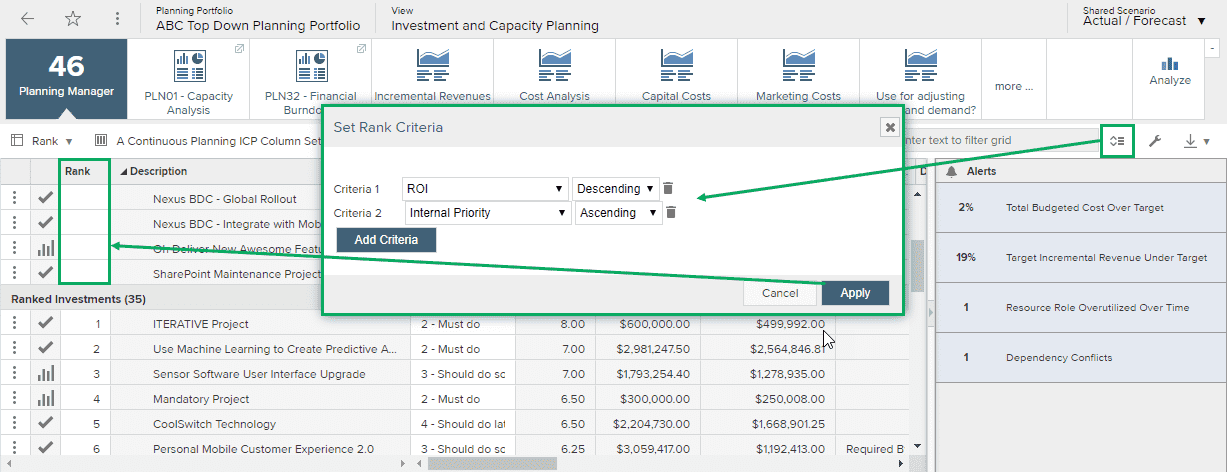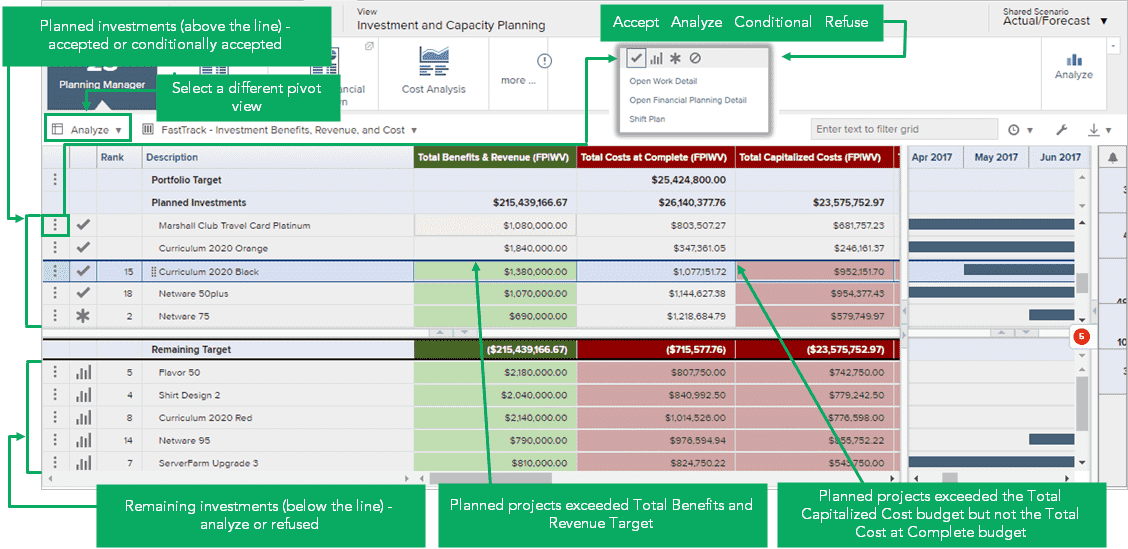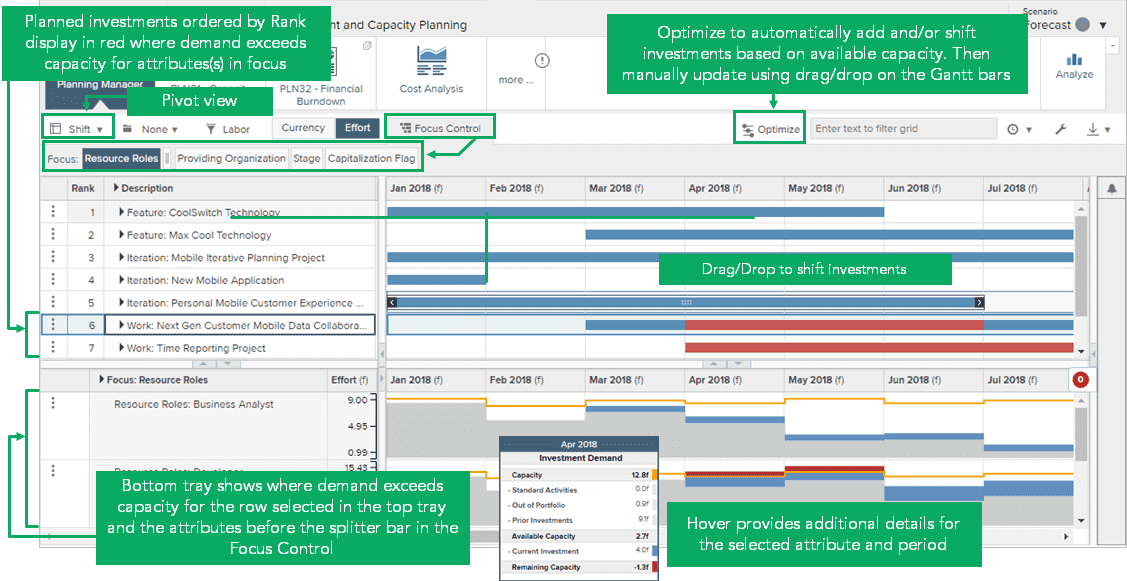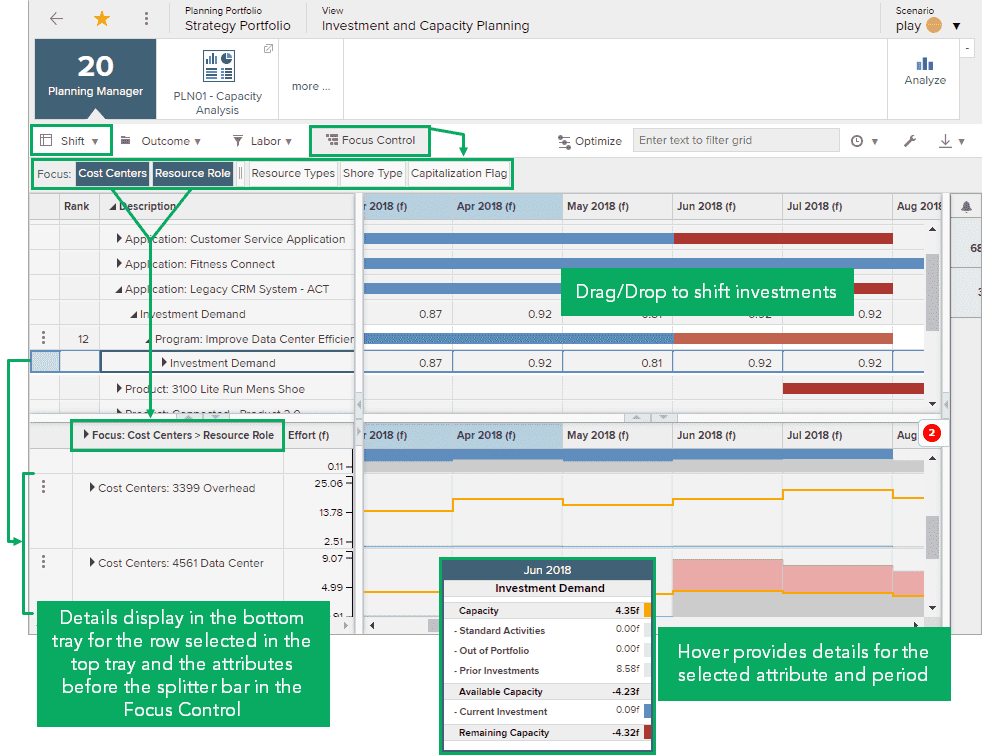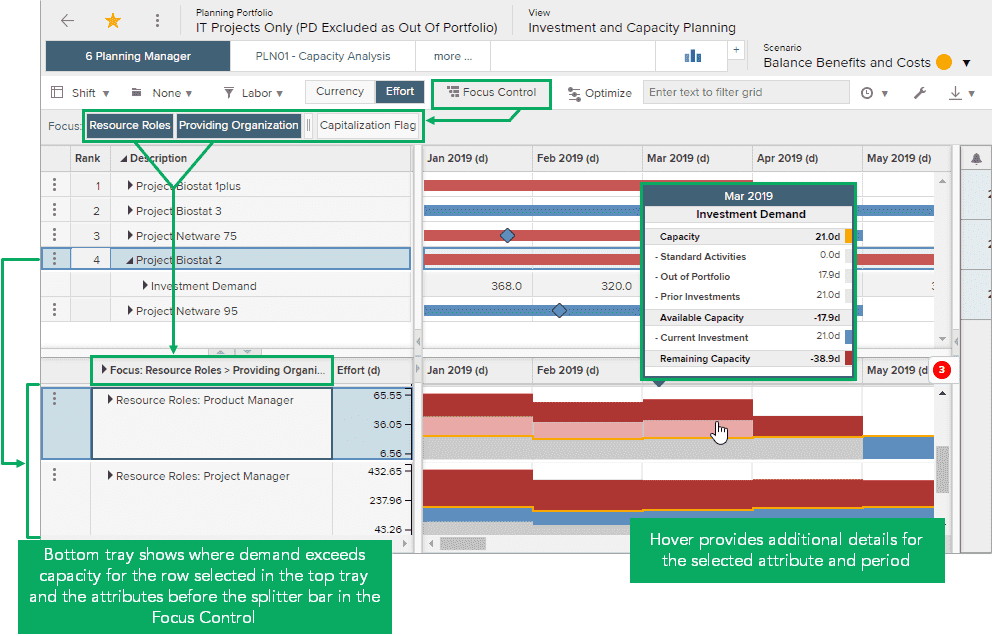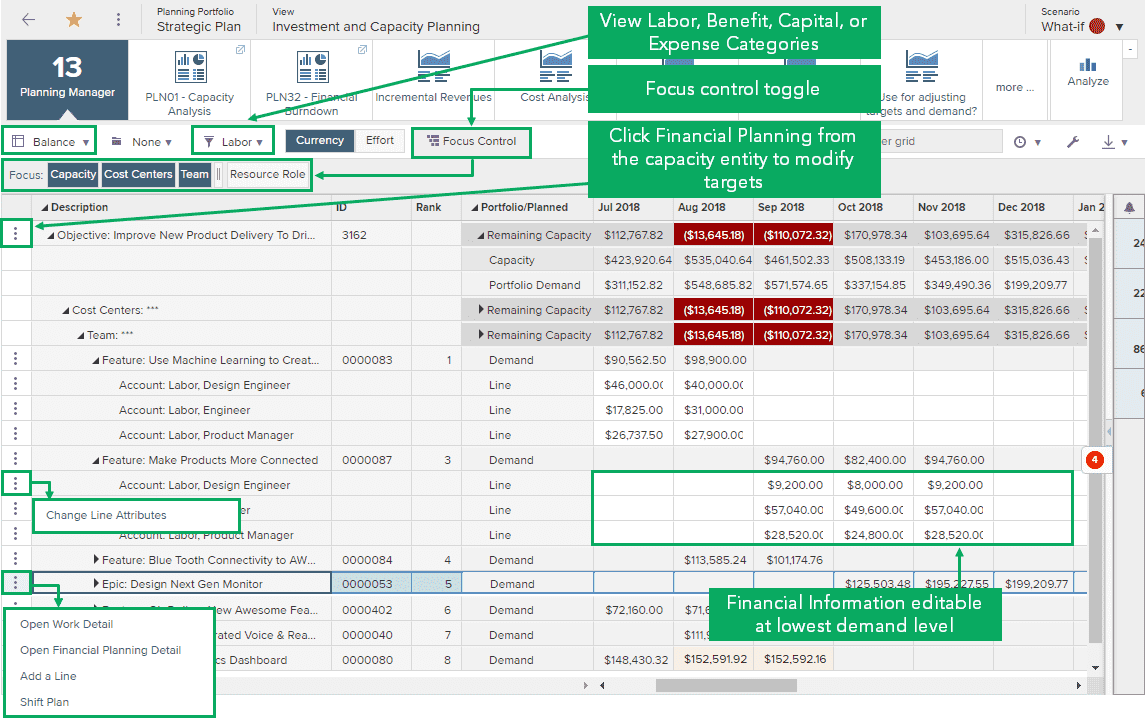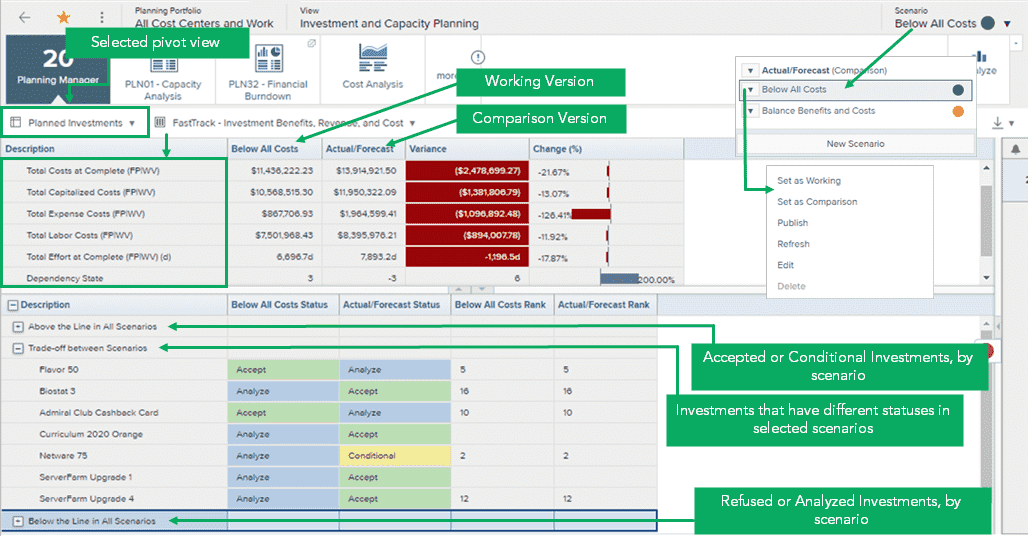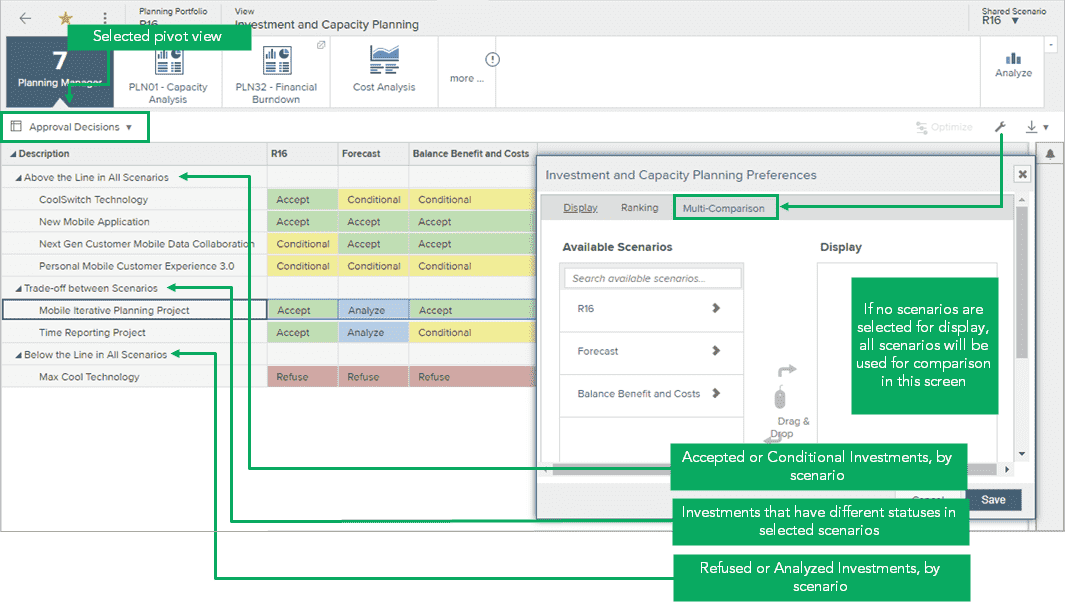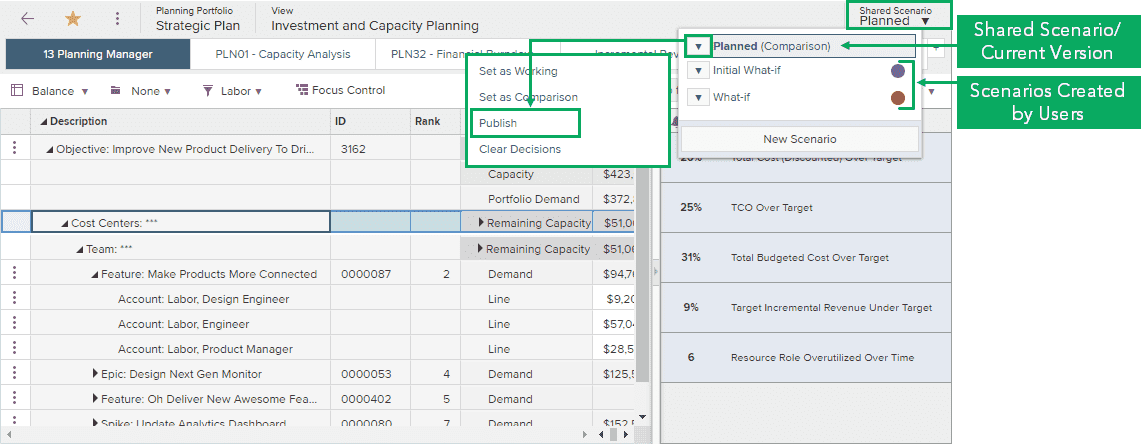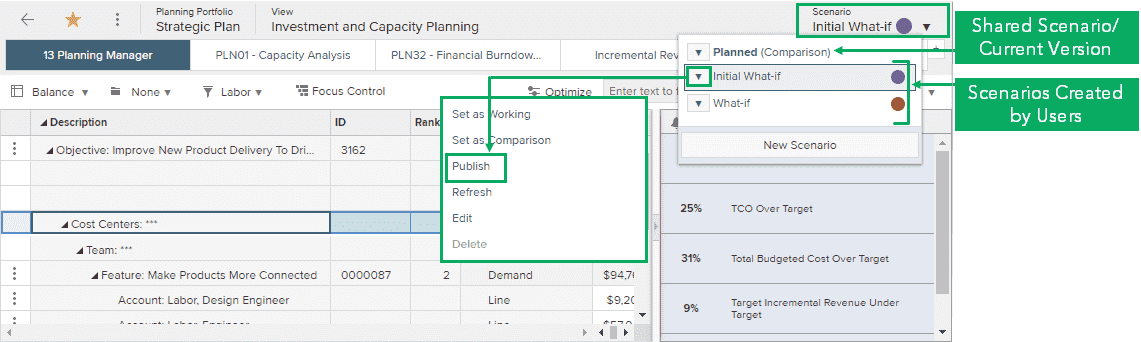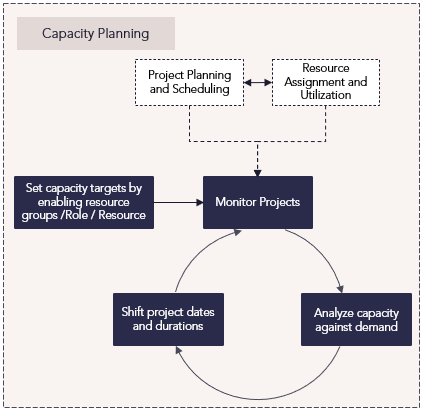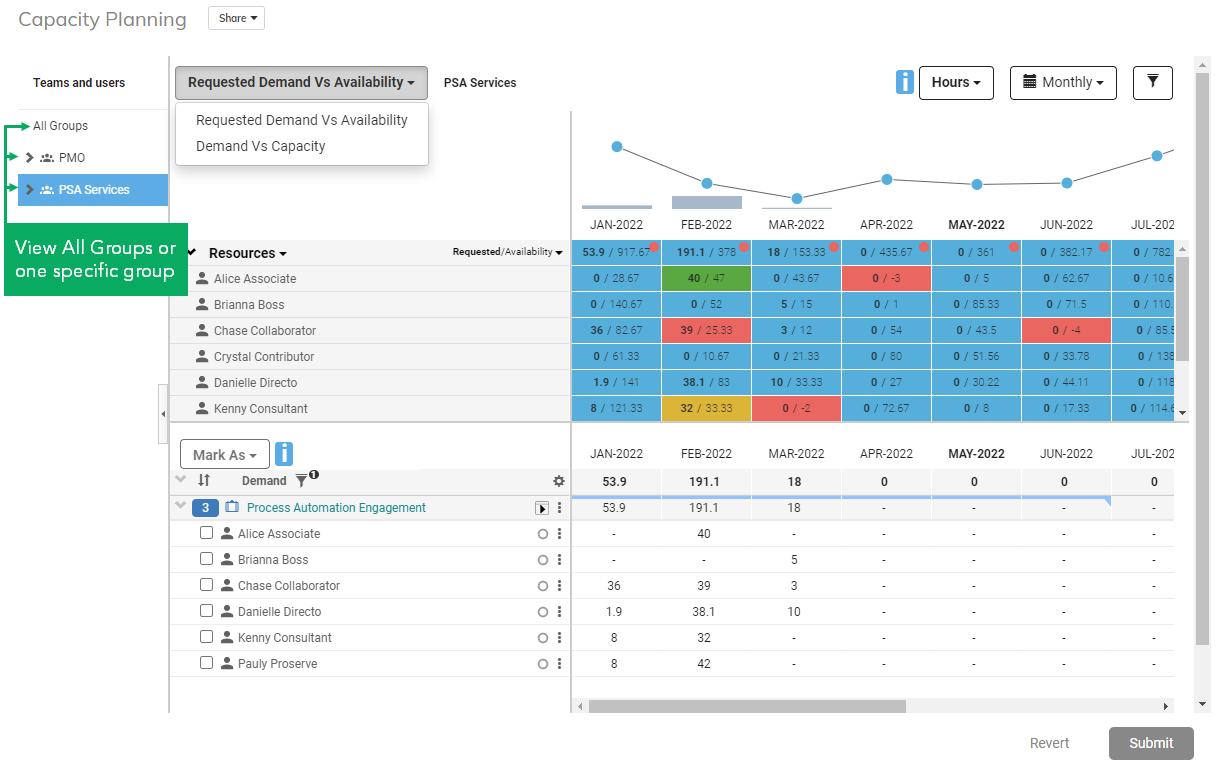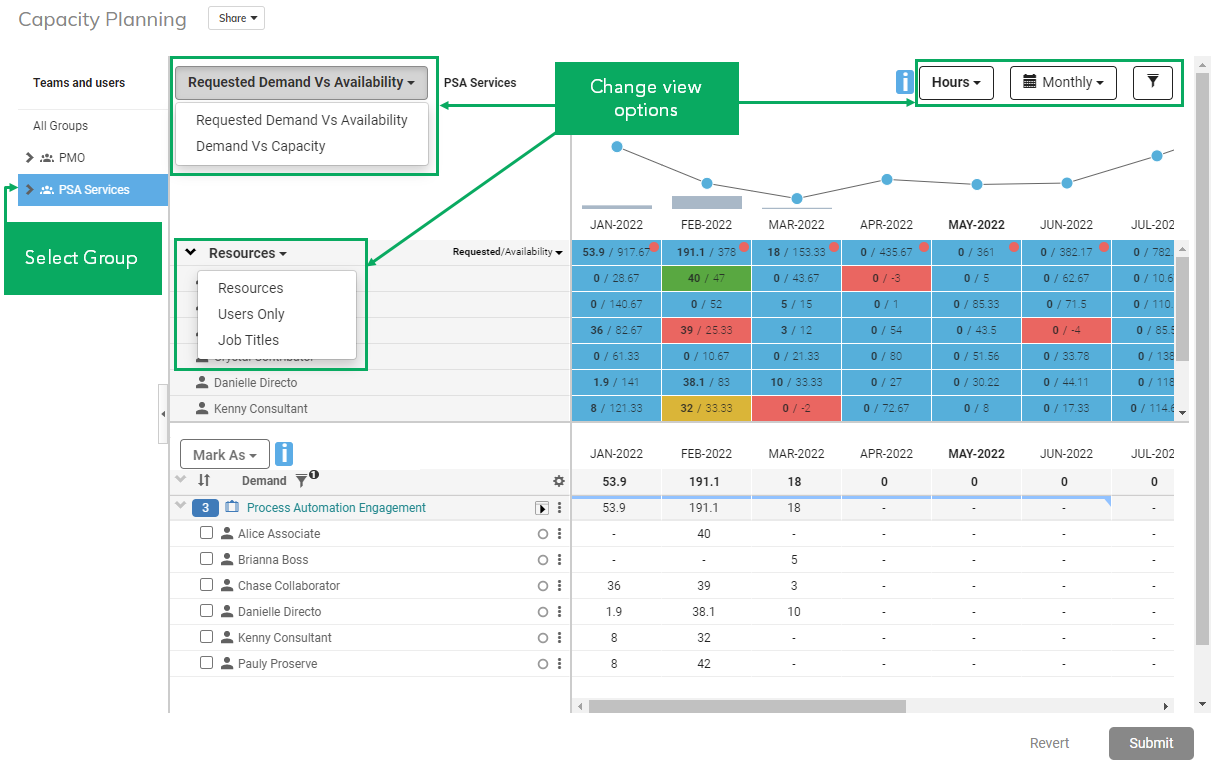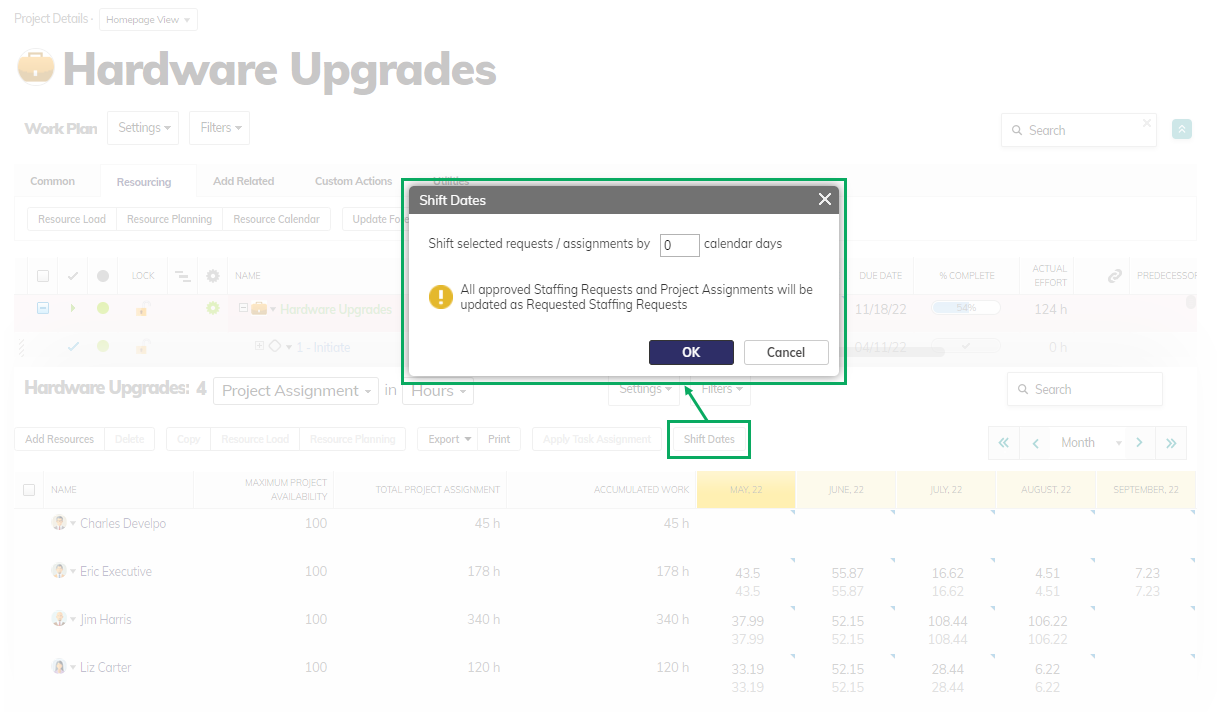Process flows
Processes and Reports
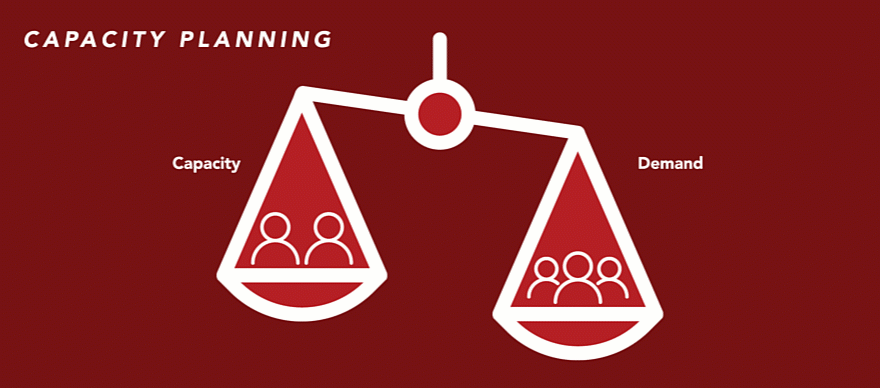
Implementing capacity planning enables organizations to remain flexible and respond rapidly to changing priorities. Using robust investment, demand, and capacity data, managers can make iterative planning decisions about which investments to prioritize based on their capacity targets. Portfolio and resource managers can analyze and evaluate active and pipeline investments on a continuous basis, revisit assumptions, and make trade-off decisions to optimize their resources and costs. In Planview Portfolios, capacity planning is typically performed in tandem with Prioritization and Scenario Analysis.
Best Practices
Ensure resources have the right skill set
The lack of necessary skillsets to deliver the required outcomes is a common problem among teams, especially with specific skillsets that are in high demand. Compare the skillsets that are required for the project against those your teams currently possess, and rather than sharing resources across teams, keep your teams fully dedicated to optimizing work execution that delivers value. Build out a dedicated team comprised of those with the skillsets in highest demand for the work you are committing to within your planning cycle.
Progress team structures
Continuously re-evaluate the needs of the organization and its projects, and regularly alter teams to meet those needs and facilitate newly modernized processes. Walk through a variety of project scenarios to identify ways your teams should be altered to better support new systems; smaller, dedicated, product-centric teams adapt to changing and uncontrollable variables more easily, and can act to increase product line capacity as needed.
Avoid multi-teaming
Avoid multi-teaming where shared resources work on projects across teams. Multi-teaming links the fate of otherwise independent projects together—if one project stalls, all of them can be put at risk. Give teams the autonomy to pull from prioritized backlogs when a project, feature, or deliverable stalls, or when the team determines that work must be abandoned, so teams can deliver value.
Perform scenario-driven capacity planning
Create different resource and portfolio scenarios based on resource utilization, capacity, and funding to compare against benefits, risks, and ROI. Model reallocation of teams, groups, and associated funding across the portfolio to understand the impact of unplanned work and balance trade-offs; create and compare scenarios to evaluate alternative staffing and funding approaches to achieve the portfolio objectives.
Forecast using real-time visibility
While resources are assigned and work is underway, it’s important to have real-time visibility into the resource workload so you’re able to plan for future projects. This will help you accurately forecast resource demand and account for future resource needs, including hiring decisions and future resource gaps.
Don’t overestimate capacity
When ascertaining resource capacity and forecasting velocity, avoid counting open roles that you intend to hire as available resources—new hires may not have the right skillsets, and it takes time to obtain the product knowledge necessary to keep up with the pace of the team. If the capacity doesn’t already exist somewhere within the organization, only commit to what can be delivered without it, and have new teams discuss what capacity means to them in a specific planning cycle versus trying to fill an arbitrary capacity percentage.
Expect and alleviate disruption
Take into consideration during quarterly planning that you’ll experience unforeseen issues, interruptions, and interdependencies that may threaten deadlines and potentially derail projects. Alleviate the potential for disruption by streamlining governance, removing process-heavy procedures, and giving autonomy to teams with specific parameters (like cost thresholds and strategic alignment) in terms of what they have the power to approve without further oversight.
Generate consistent and reliable reports
Having access to consistent and reliable reporting means that leadership can make better-informed decisions when planning, prioritizing, and reprioritizing initiatives. Reports can provide quick real-time visualization to help with planning and prioritization, quickly identifying and calling attention to staffing issues that require resolution.
Prioritize using Weighted Shortest Job First (WSJF)
Calculate which projects to prioritize by dividing the project’s estimated cost of delay by its duration. This prioritization process, referred to as Weighted Shortest Job First (WSJF) prioritizes projects with the most value to be gained in the least amount of time. The cost of delay can be understood in terms of financial cost, value to the customer, time sensitivity, risk reduction for future projects, and enablement for new opportunities.
Work in small batches
Break initiatives into Minimal Viable Products (MVPs) and Minimum Business Increments (MBIs) during the intake process to ensure your teams are working in manageable small batches. This helps to ensure the right amount of people are working on a given project at one time, and ensures teams honor the WIP limits while delivering value. Teams should collaborate to help finish existing tasks in the batch before taking on new work.
Focus on the intake process
Control your work intake process to ensure you are properly utilizing your teams’ capacity. Limit Work In Progress (WIP), create visibility into the project backlog, properly estimate and sequence work, and have resources pull work from the backlog when ready so you can set your teams up for success and ensure they are working on the right number of projects at a given time.
Related Capabilities
Prioritization and Scenario Analysis
Assess and prioritize investments before the approval of your portfolio plan.
Read moreProject Portfolio Planning
Define a consistent process for initiating business requests and new projects.
Read moreFinancial Planning
Plan and manage project, program, and product financial information.
Read more
Supported Solutions
Project Portfolio Management
With a line of sight from strategy to delivery, Planview enables leaders to optimize program and project portfolios, balance capacity against demand, prioritize work, focus resources, and empower teams to deliver.
Read moreStrategic Portfolio Management
With dynamic planning and execution, Planview’s Strategic Portfolio Management solution enables leaders to invest incrementally, quickly shift resources, and use cross-functional teams to align organizational goals to an ideal team work structure.
Read more