Report Troubleshooting - Parameters and Attributes
| Parameter Issue |
|---|
| The report displays the parameter box but the parameters are not working |
Typical examples of issues with the parameters include:
|
| All of the RPM Analytics reference a “special” alternate structure that holds report specific configuration detail that can be adjusted to control the data displayed in the report, the way that data is visualized in charts and the behavior of parameters. As well as influencing the defaults for the report's front end user parameters, this structure also controls a variety of report specific hidden parameters which effect the output of the report. To understand the configuration of any report and its controlling parameters visit the Parameter Configuration section on the relevant report page in the RPM Analytics Catalog. This section outlines what the parameter does and details how it will affect/change/filter the report output as well as any limitations, relevant business rules and how the defaults can be configured (admin only) The alternate structure is called the “RPM Report Configuration” and is accessed in the alternate structure maintenance screen. TopTip: It is possible to navigate directly to the appropriate Customer Success Centre Page from the Planview application by clicking on the help icon - See Using the Analytics for more details |
| Some of the reports have built in parameter alerts to inform the user of certain specific considerations The below example from WRK14 stops the auto-execution of the report if the portfolio size is unusually large. This is because the complexity of such a report combined with a large number of projects could take a substantial time to execute. The user can then determine if they would still like to proceed with such a large export.  To understand a report parameters, navigate to the Parameter Configuration section on the relevant report page in the RPM Analytics Catalog. |
| Structure Code Parameters (Dashboards only) |
|---|
| The parameter list contains a value called 'Structure Code' when run in a dashboard as shown below |
 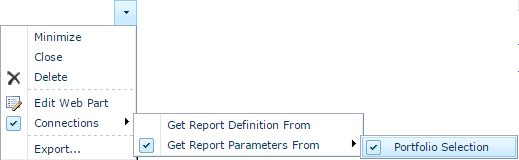 |
| The structure code Parameter determines which portfolio the report is run against. This should be a hidden parameter automatically populated with the current portfolio when viewed as a dashboard. If this auto population is not successful the hidden parameter will appear in the parameter list. To resolve this issue, select the web part drop down menu and select Connections > Get Report Parameters From > Portfolio Selection Apply changes and reload the dashboard to confirm resolution of the issue |
| Attribute Issue |
|---|
| The report displays the parameter box but you do not see the desired attributes for selection |
| When new fields or structures are configured into the data model in Planview Enterprise they will not automatically appear in the reports or be available as selections. There is a stored procedure that needs to be executed in order to bring those attributes into the RPM reporting environment. This stored procedure is automatically executed through the RPM Metadata report (ADM01). Select the “Refresh Metadata” parameter and run the report and the stored procedure will be executed, the attributes updated with additions/removals and changes. The report will show the new configuration. For further details on the Report Definition for ADM01 refer to ADM01 RPM Metadata Configuration |
| TopTip: If the attribute is still not appearing, be sure to check available in configurable charts is selected in display settings for the alternate strucutre |
... |

