Splitting or Merging an Enterprise and Fiscal Calendar Period
Sign in to access this product help article.
Splitting a Period
You can split an Enterprise and Fiscal Calendar period into two periods, which helps you configure a calendar to suit the needs of your organization.
To split a period of an Enterprise and Fiscal Calendar:
-
Click Enterprise and Fiscal Calendar.
-
If necessary, click the Calendar list on the screen's toolbar, then click the calendar's name.
-
Expand the calendar's content by clicking
 until the period's relevant row is displayed.
until the period's relevant row is displayed. -
On the appropriate row, click
 > Split Period.
> Split Period.The product adds a new period with the same name as the one you split and appends that name with (2).The Start and Finish dates and the FTE Basis Hours values of the two periods are automatically recalculated to reflect the split.
Suppose your calendar is to consist of periods relevant to sprint planning in an Agile environment. Also suppose you want to split Sprint 6, which spans from 3/13/2023 to 3/31/2023. After you split Sprint 6, the calendar includes a new period called Sprint 6 (2). As the following figure shows, the Finish date of Sprint 6 is automatically changed from 3/31/2023 to 3/21/2023, and Sprint 6 (2) automatically spans from 3/22/2023 to 3/31/2023. This example assumes the Sprint 6 period's FTE Basis Hours value was 120 before that period was split. As the figure shows, that value is recalculated to reflect the amount for the Sprint 6 period and the amount for the Sprint 6 (2) period.
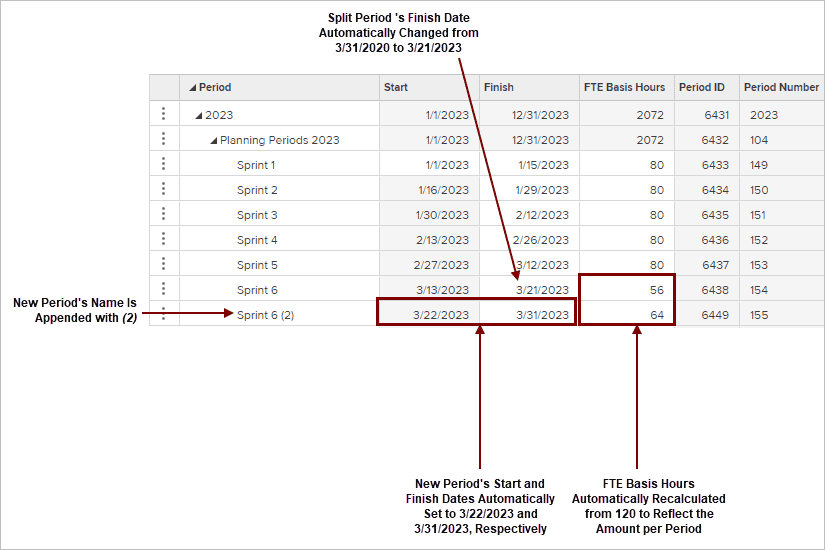
Results of Splitting a Period
-
To change a period's Finish date, take the following steps:
-
Click the relevant date.
-
Use the calendar that appears to select the appropriate date.
Suppose you want the Sprint 6 period shown in the previous figure to end on 3/26/2023. In that case, select March 26, 2023 as the Finish date of the Sprint 6 period. After you make that change, the Start date of the Sprint 6 (2) period shown in the previous figure is automatically changed from 3/22/2023 to 3/27/2023 as shown in the following figure. Sprint 6 (2) period's Finish date, however, remains as 3/31/2023 until you change it. As the following figure shows, selecting a new Finish date for Sprint 6 results in the product recalculating the FTE Basis Hours values shown in the previous figure for Sprint 6 and Sprint 6 (2). The FTE Basis Hours value for Sprint 6 becomes 80 instead of 56, and that value for Sprint 6 (2) becomes 40 instead of 64.
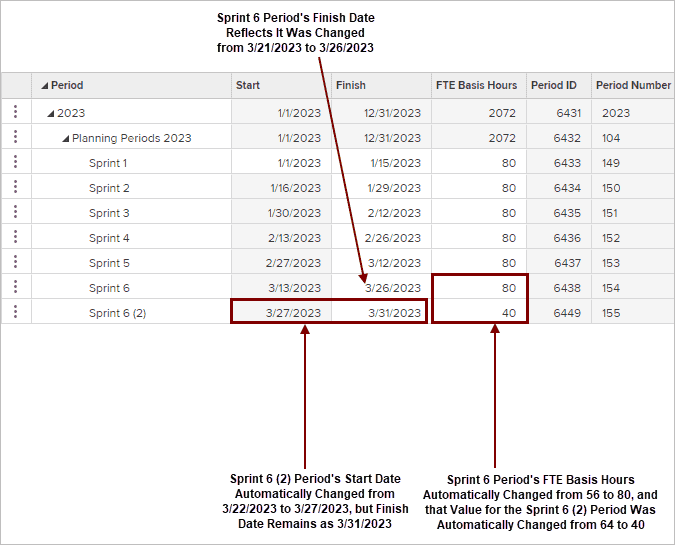
Results of Changing a Period's Finish Date
-
-
If you want to rename a period, click the relevant name in the Period column and then make your change.
For example, you typically would rename the Sprint 6 (2) period shown in the previous figure to Sprint 7.
-
Repeat steps 5 through 7 until the calendar's periods are broken down to meet your organization's needs.
TIP
If you determine you should not have split a period, merge the appropriate periods.
Merging Periods
You can merge an Enterprise and Fiscal Calendar period with the period before or after it.
To merge periods of an Enterprise and Fiscal Calendar:
-
Click Enterprise and Fiscal Calendar.
-
On the relevant row, click
 . Depending on whether you want to merge the period with the one before or after it, click Merge with Prior Period or Merge with Next Period (respectively).
. Depending on whether you want to merge the period with the one before or after it, click Merge with Prior Period or Merge with Next Period (respectively).Whether you can merge a period with the one before it or after it depends on the period and how your calendar is broken down.
After you merge a period, the remaining period's Start and Finish dates and the FTE Basis Hours value reflect the merger.
TIP
You can quickly merge more than two periods by selecting the relevant rows, right-clicking
 , and then clicking Merge.
, and then clicking Merge. -
Rename levels of the merged period as needed. To rename a level, click the relevant cell and then type a new name.
Example of Merging Periods
The following video shows merging the last two quarters of a year into a single period.
Splitting a Period
You can split an Enterprise and Fiscal Calendar period into two periods, which helps you configure a calendar to suit the needs of your organization.
To split a period of an Enterprise and Fiscal Calendar:
-
Click Enterprise and Fiscal Calendar.
-
If necessary, click the Calendar list. Then click the calendar's name.
-
Expand the calendar's content by clicking

until the period's relevant row is displayed.
-
On the appropriate row, click
 > Split Period.
> Split Period.The system adds a new period with the same name as the one you split and appends that name with (2).The Start and Finish dates and the FTE Basis Hours values of the two periods are automatically recalculated to reflect the split.
Suppose your calendar is to consist of periods relevant to sprint planning in an Agile environment. Also suppose you want to split Sprint 6, which spans from 3/13/2023 to 3/31/2023. After you split Sprint 6, the calendar includes a new period called Sprint 6 (2). As the following figure shows, the Finish date of Sprint 6 is automatically changed from 3/31/2023 to 3/21/2023, and Sprint 6 (2) automatically spans from 3/22/2023 to 3/31/2023. This example assumes the Sprint 6 period's FTE Basis Hours value was 120 before that period was split. As the figure shows, that value is recalculated to reflect the amount for the Sprint 6 period and the amount for the Sprint 6 (2) period.
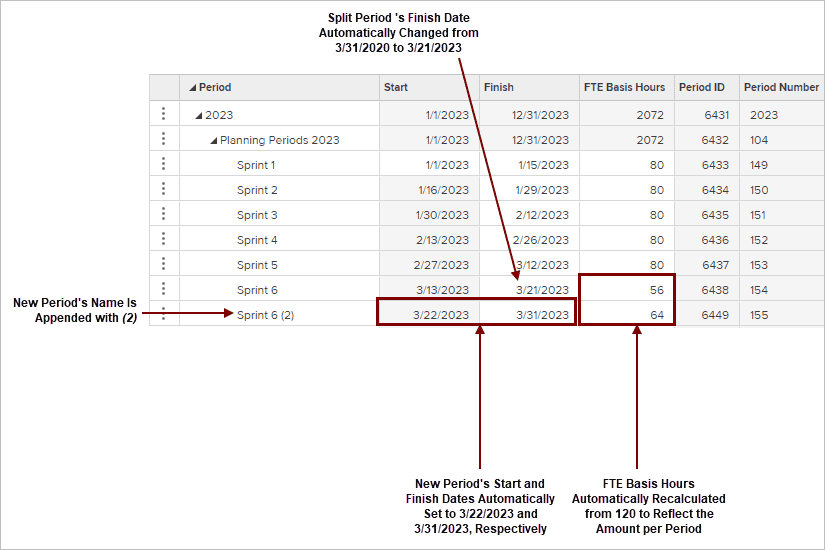
Results of Splitting a Period
-
To change a period's Finish date, take the following steps:
-
ClickDouble-click the relevant date.
-
Use the calendar that appears to select the appropriate date.
Suppose you want the Sprint 6 period shown in the previous figure to end on 3/26/2023. In that case, select March 26, 2023 as the Finish date of the Sprint 6 period. After you make that change, the Start date of the Sprint 6 (2) period shown in the previous figure is automatically changed from 3/22/2023 to 3/27/2023 as shown in the following figure. Sprint 6 (2) period's Finish date, however, remains as 3/31/2023 until you change it. As the following figure shows, selecting a new Finish date for Sprint 6 results in the system recalculating the FTE Basis Hours values shown in the previous figure for Sprint 6 and Sprint 6 (2). The FTE Basis Hours value for Sprint 6 becomes 80 instead of 56, and that value for Sprint 6 (2) becomes 40 instead of 64.
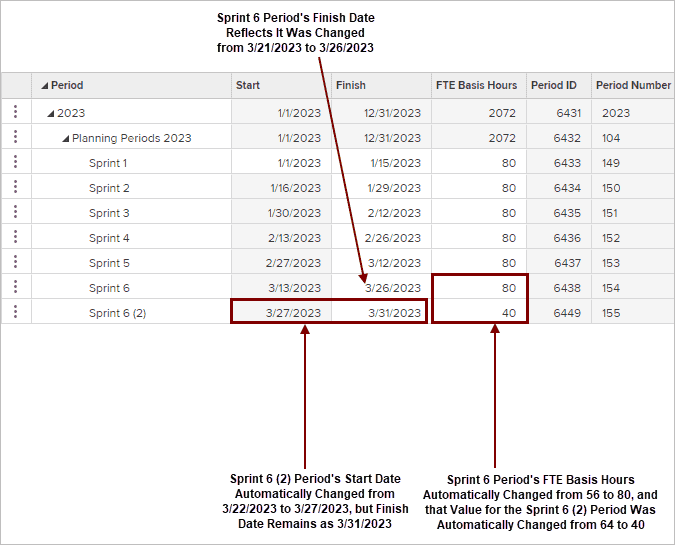
Results of Changing a Period's Finish Date
-
-
If you want to rename a period, double-click the relevant name in the Period column and then make your change.
For example, you typically would rename the Sprint 6 (2) period shown in the previous figure to Sprint 7.
-
Repeat steps 5 through 7 until the calendar's periods are broken down to meet your organization's needs.
TIP
If you determine you should not have split a period, merge the appropriate periods.
Merging Periods
You can merge an Enterprise and Fiscal Calendar period with the period before or after it.
To merge periods of an Enterprise and Fiscal Calendar:
-
Click Enterprise and Fiscal Calendar.
-
On the relevant row, click
 . Depending on whether you want to merge the period with the one before or after it, click Merge with Prior Period or Merge with Next Period (respectively).
. Depending on whether you want to merge the period with the one before or after it, click Merge with Prior Period or Merge with Next Period (respectively).Whether you can merge a period with the one before it or after it depends on the period and how your calendar is broken down.
After you merge a period, the remaining period's Start and Finish dates and the FTE Basis Hours value reflect the merger.
TIP
You can quickly merge more than two periods by selecting the relevant rows, right-clicking
 , and then clicking Merge.
, and then clicking Merge. -
Rename levels of the merged period as needed. To rename a level, double-click the relevant cell and then type a new name.
Example of Merging Periods
The following video shows merging the last two quarters of a year into a single period.

