Creating Default Ribbon Configurations
- Last updated
- Save as PDF
Sign in to access this product help article.
How Do I Set Specific Tiles to Appear on Ribbons by Default?
To display information on some screens, the ribbons on those screens must be configured to contain tiles. Because no ribbons are initially configured in the product, an administrator needs to add default ribbon configurations. The steps an administrator takes to add a default ribbon configuration depend on whether the ribbon configuration is to support displaying content for My Overview, a portfolio, or an entity.
Creating Default Ribbons for User Roles on My Overview or Portfolios
My Overview, Portfolio View screens, and the Investment and Capacity Planning screen support configurable ribbons.
To add a new user role-based default ribbon configuration:
-
-
Click the Portfolio View Ribbons tab.
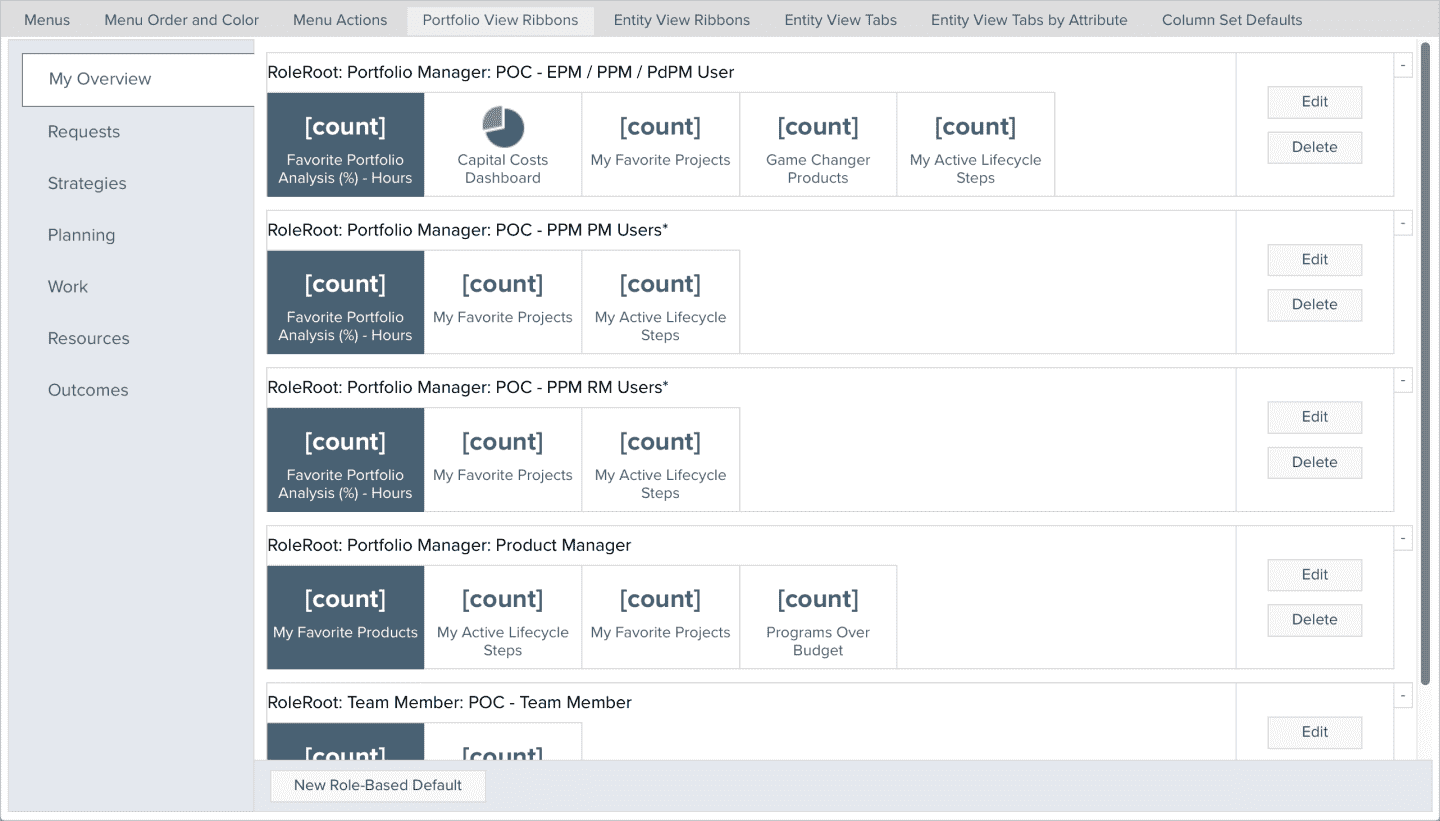
Example of the Portfolio View Ribbons tab on the Menus and View Settings screen
-
In the left pane, click the option relevant to the screen for which you want to add a role-based default.
For example, click Strategies if you are configuring a default ribbon for the Strategy Portfolio View screen. If you are configuring a default ribbon for the Investment and Capacity Planning screen, click Planning.
-
Click New Role-Based Default.
-
Using the Data Picker, select the user role to which you want the default configuration to apply.
A new configuration ribbon is displayed on the Menus and View Settings screen, and a screen appears in which you can select which tiles to display on that ribbon. The following section describes how to configure a ribbon for My Overview, a Portfolio View screen, or the Investment and Capacity Planning screen. Because a configuration screen is already displayed, you can skip to step 4 in that procedure.
Specifying Which Tiles Appear on Ribbons for My Overview or Portfolio View Screens
My Overview, Portfolio View screens, and the Investment and Capacity Planning screen support configurable ribbons.
To specify which tiles appear on a default ribbon configuration:
-
-
Click the Portfolio View Ribbons tab.
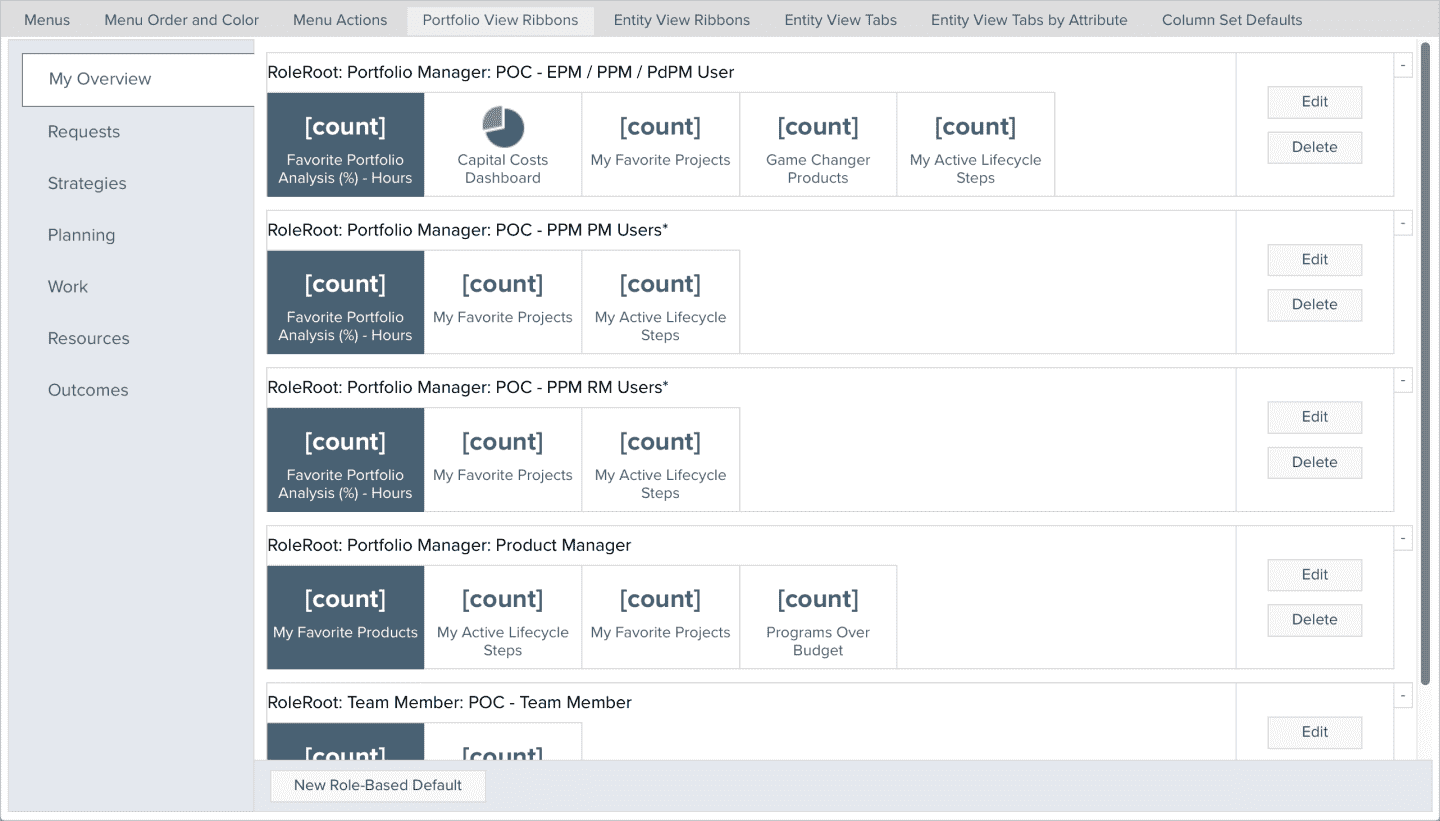
Example of the Portfolio View Ribbons tab on the Menus and View Settings screen
-
In the left pane, click the option relevant to the Portfolio View screen for which you want to configure a ribbon.
For example, click Strategies if you are configuring a default ribbon for the Strategy Portfolio View screen. If you are configuring a default ribbon for the Investment and Capacity Planning screen, click Planning.
-
Click Edit on the configuration ribbon that you want to modify.
-
In the Available Tiles section of the screen that appears, click the tile you want to be displayed on the ribbon. Drag and drop it into the Display section.
To add the tile to the ribbon’s main view, drag the Main View/More View separator below the tile. Tiles listed below this separator are added to the ribbon’s More list, and they are hidden from view until more is clicked on the relevant ribbon.
-
Continue to add additional tiles until the ribbon is configured with the data you want to see. You can configure the order in which the tiles will be displayed by dragging and dropping them above or below other tiles.
-
Click Save.
-
To set a particular tile as the default you view on this particular ribbon configuration, click the tile name to highlight it.
Creating Default Ribbons for User Roles on Entity View Screens
The Work View, Strategy View, and Outcome View screens support configurable ribbons.
To add a new user role-based default ribbon configuration:
-
-
Click the Entity View Ribbons tab.
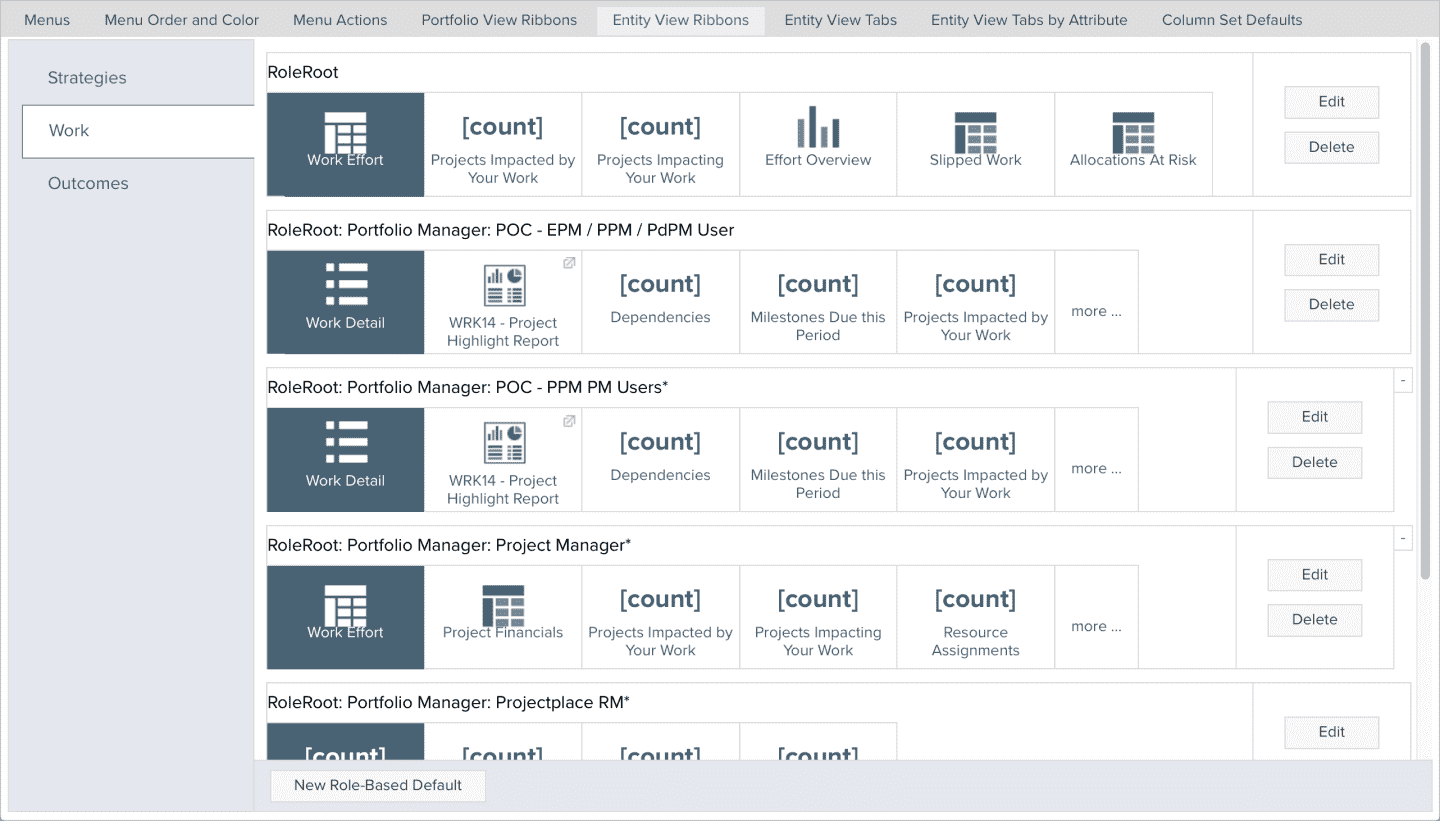
Example of the Entity View Ribbons tab on the Menus and View Settings screen
-
Click the left-pane option relevant to the Entity View screen for which you want to add a role-based default.
-
Click New Role-Based Default.
-
Using the Data Picker, select the user role to which you want the default configuration to apply.
A new configuration ribbon is displayed on the Menus and View Settings screen, and a screen appears in which you can configure which tiles are displayed on the ribbon as described in the Specifying Which Tiles Appear on Entity View Ribbons section. Because a configuration screen is already displayed, you can skip to step 4 in that procedure.
Specifying Which Tiles Appear on Entity View Ribbons
The Work View, Strategy View, and Outcome View screens support configurable ribbons.
To specify which tiles appear on an entity view ribbon:
-
-
Click the Entity View Ribbons tab.
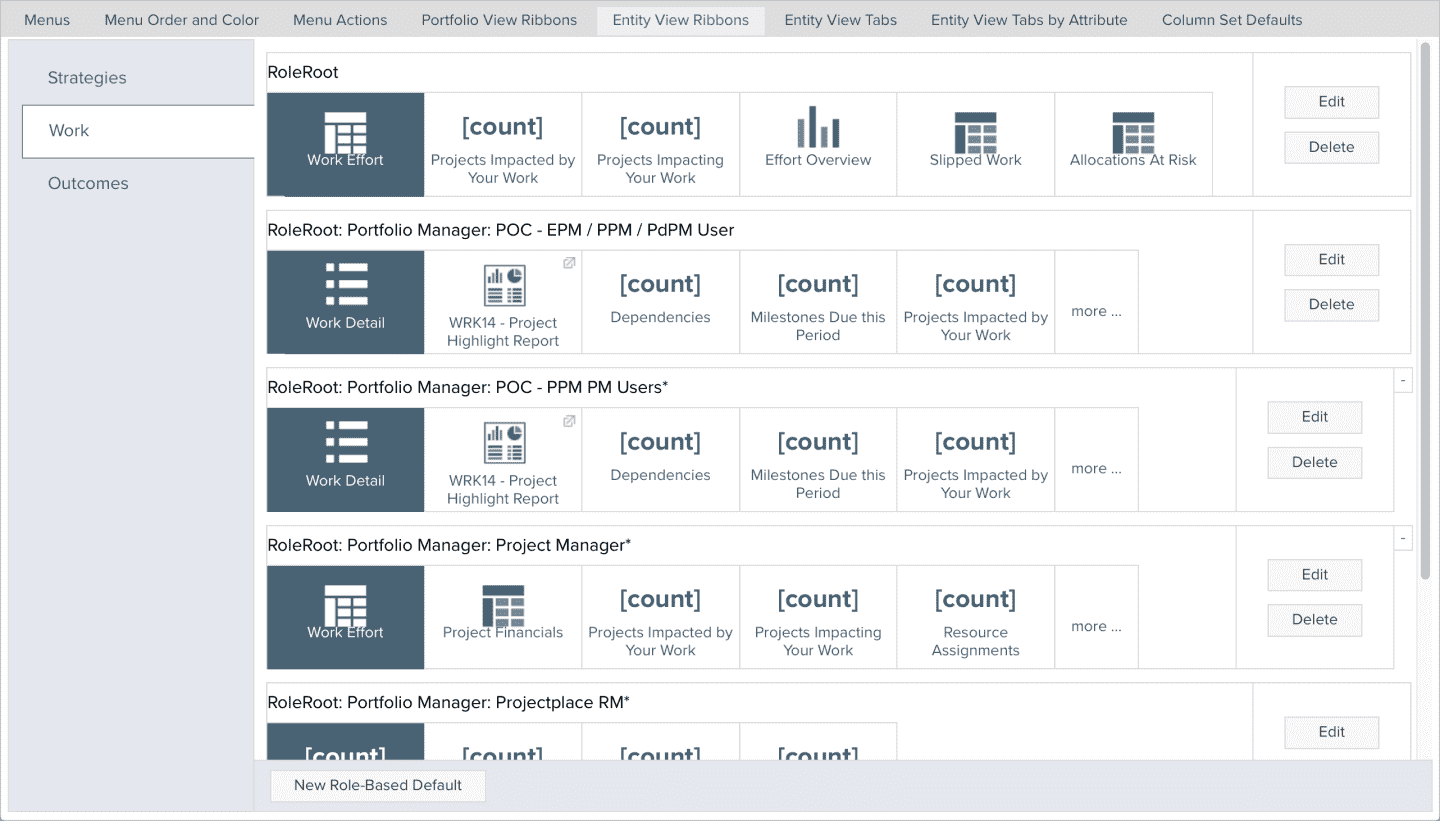
Example of the Entity View Ribbons tab on the Menus and View Settings screen
-
Click the left-pane option relevant to the Entity View screen for which you want to configure a ribbon.
-
Click Edit on the configuration ribbon that you want to modify.
-
In the Available Tiles section of the screen that appears, click the tile that you want to be displayed on the ribbon. Drag and drop it into the Display section.
To add the tile to the ribbon’s main view, drag the Main View/More View separator below the tile. Tiles listed below this separator are added to the ribbon’s More list, and they are hidden from view until more is clicked on the ribbon.
-
Continue to add additional tiles until the ribbon is configured with the data you want to see. You can configure the order in which the tiles will be displayed by dragging and dropping them above or below other tiles.
-
Click Save.
-
To set a particular tile as the default you view on this particular ribbon configuration, click the tile name to highlight it.
Prerequisites (Why can't I view the Menus and View Settings screen?)
If you can't view the Menus and View Settings screen, contact your administrator to ensure that the following prerequisites are met.
User Role Features
The following features must be enabled on your user role.
Enabled Global or System Options
- None.
Permissions
- None.
Additional Prerequisites
- None.
How Do I Set Specific Tiles to Appear on Ribbons by Default?
To display information on some screens, the ribbons on those screens must be configured to contain tiles. Because no ribbons are initially configured on the system, an administrator needs to add default ribbon configurations. The steps an administrator takes to add a default ribbon configuration depend on whether the ribbon configuration is to support displaying content for My Overview, a portfolio, or an entity.
Creating Default Ribbons for User Roles on My Overview or Portfolios
My Overview, Portfolio View screens, and the Investment and Capacity Planning screen support configurable ribbons.
To add a new user role-based default ribbon configuration:
-
-
Click the Portfolio View Ribbons tab.
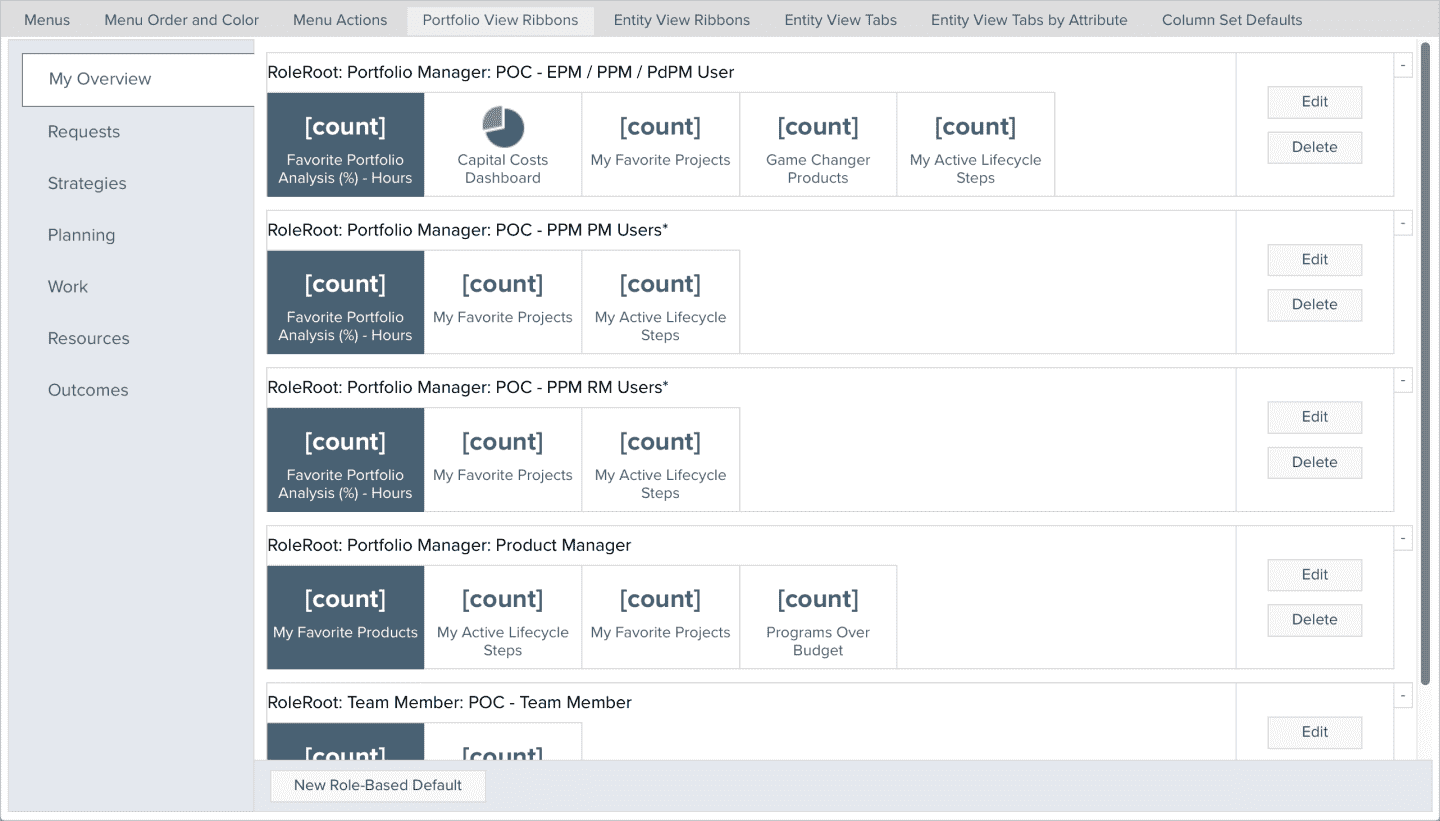
Example of the Portfolio View Ribbons tab on the Menus and View SettingsRibbons screen
-
In the left pane, click the option relevant to the screen for which you want to add a role-based default.
For example, click Strategies if you are configuring a default ribbon for the Strategy Portfolio View screen. If you are configuring a default ribbon for the Investment and Capacity Planning screen, click Planning.
-
Click New Role-Based Default.
-
Using the Data Picker, select the user role to which you want the default configuration to apply.
A new configuration ribbon is displayed on the Menus and View SettingsRibbons screen, and a screen appears in which you can select which tiles to display on that ribbon. The following section describes how to configure a ribbon for My Overview, a Portfolio View screen, or the Investment and Capacity Planning screen. Because a configuration screen is already displayed, you can skip to step 4 in that procedure.
Specifying Which Tiles Appear on Ribbons for My Overview or Portfolio View Screens
My Overview, Portfolio View screens, and the Investment and Capacity Planning screen support configurable ribbons.
To specify which tiles appear on a default ribbon configuration:
-
-
Click the Portfolio View Ribbons tab.
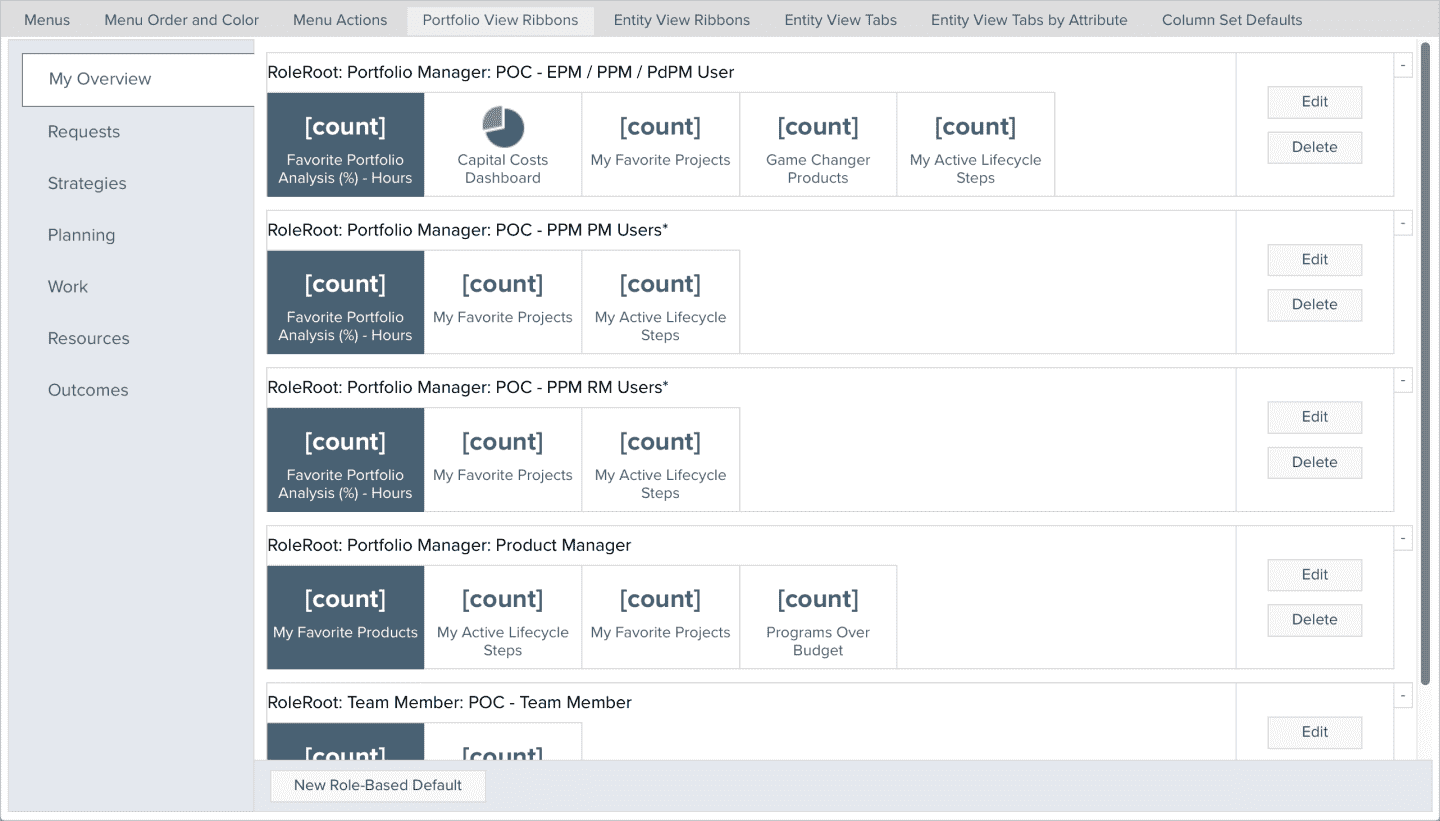
Example of the Portfolio View Ribbons tab on the Menus and View SettingsRibbons screen
-
In the left pane, click the option relevant to the screen for which you want to configure a ribbon.
For example, click Strategies if you are configuring a default ribbon for the Strategy Portfolio View screen. If you are configuring a default ribbon for the Investment and Capacity Planning screen, click Planning.
-
Click Edit on the configuration ribbon that you want to modify.
-
In the Available Tiles section of the screen that appears, click the tile you want to be displayed on the ribbon. Drag and drop it into the Display section.
To add the tile to the ribbon’s main view, drag the Main View/More View separator below the tile. Tiles listed below this separator are added to the ribbon’s More list, and they are hidden from view until more is clicked on the relevant ribbon.
-
Continue to add additional tiles until the ribbon is configured with the data you want to see. You can configure the order in which the tiles will be displayed by dragging and dropping them above or below other tiles.
-
Click Save.
-
To set a particular tile as the default you view on this particular ribbon configuration, click the tile name to highlight it.
Creating Default Ribbons for User Roles on Entity View Screens
The Work View, Strategy View, and Outcome View screens support configurable ribbons.
To add a new user role-based default ribbon configuration:
-
-
Click the Entity View Ribbons tab.
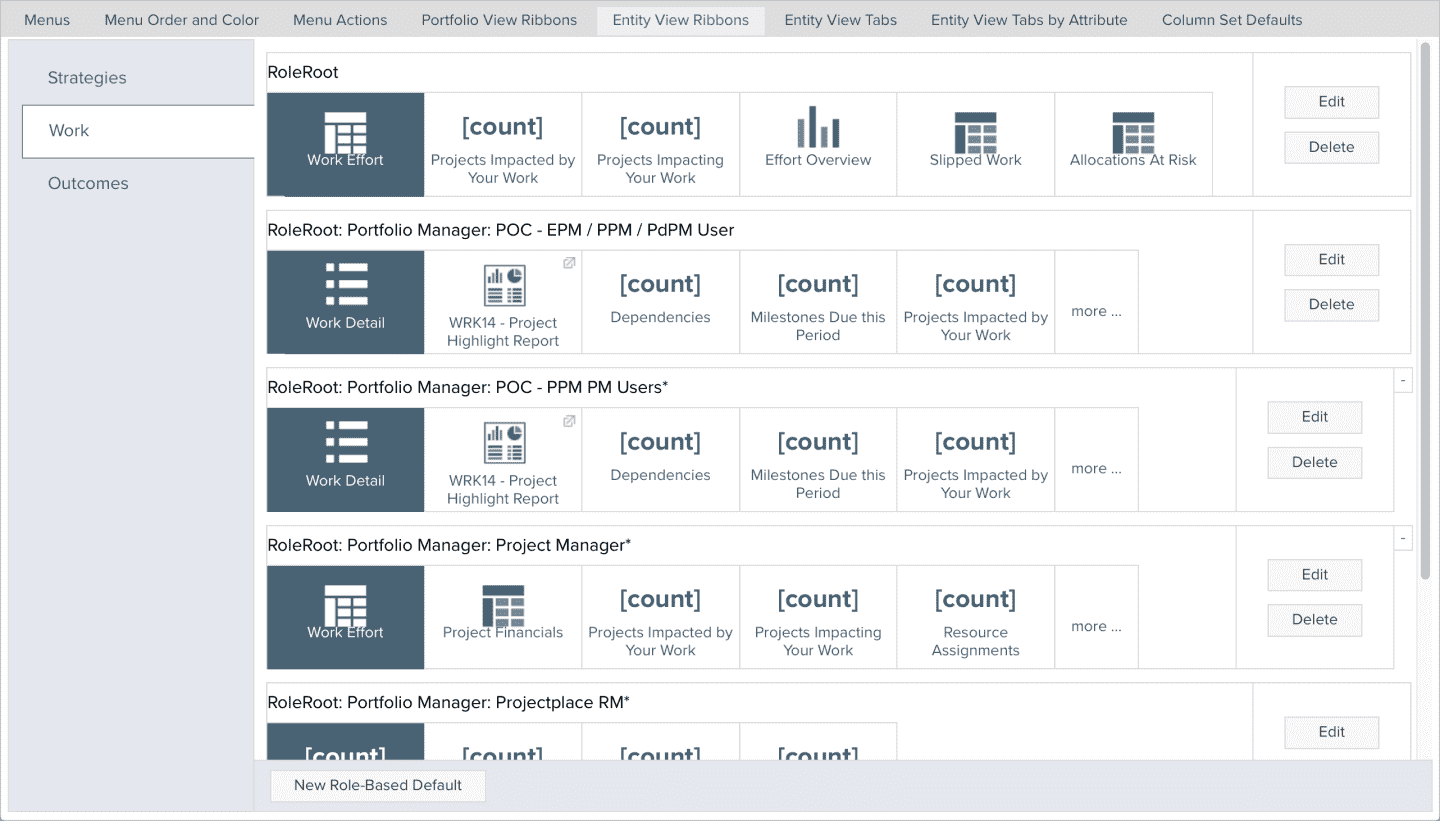
Example of the Entity View Ribbons tab on the Menus and View SettingsRibbons screen
-
Click the left-pane option relevant to the Entity View screen for which you want to add a role-based default.
-
Click New Role-Based Default.
-
Using the Data Picker, select the user role to which you want the default configuration to apply.
A new configuration ribbon is displayed on the Menus and View SettingsRibbons screen, and a screen appears in which you can configure which tiles are displayed on the ribbon as described in the following section. Because a configuration screen is already displayed, you can skip to step 4 in that procedure.
Specifying Which Tiles Appear on Entity View Ribbons
The Work View, Strategy View, and Outcome View screens support configurable ribbons.
To specify which tiles appear on an entity view ribbon:
-
-
Click the Entity View Ribbons tab.
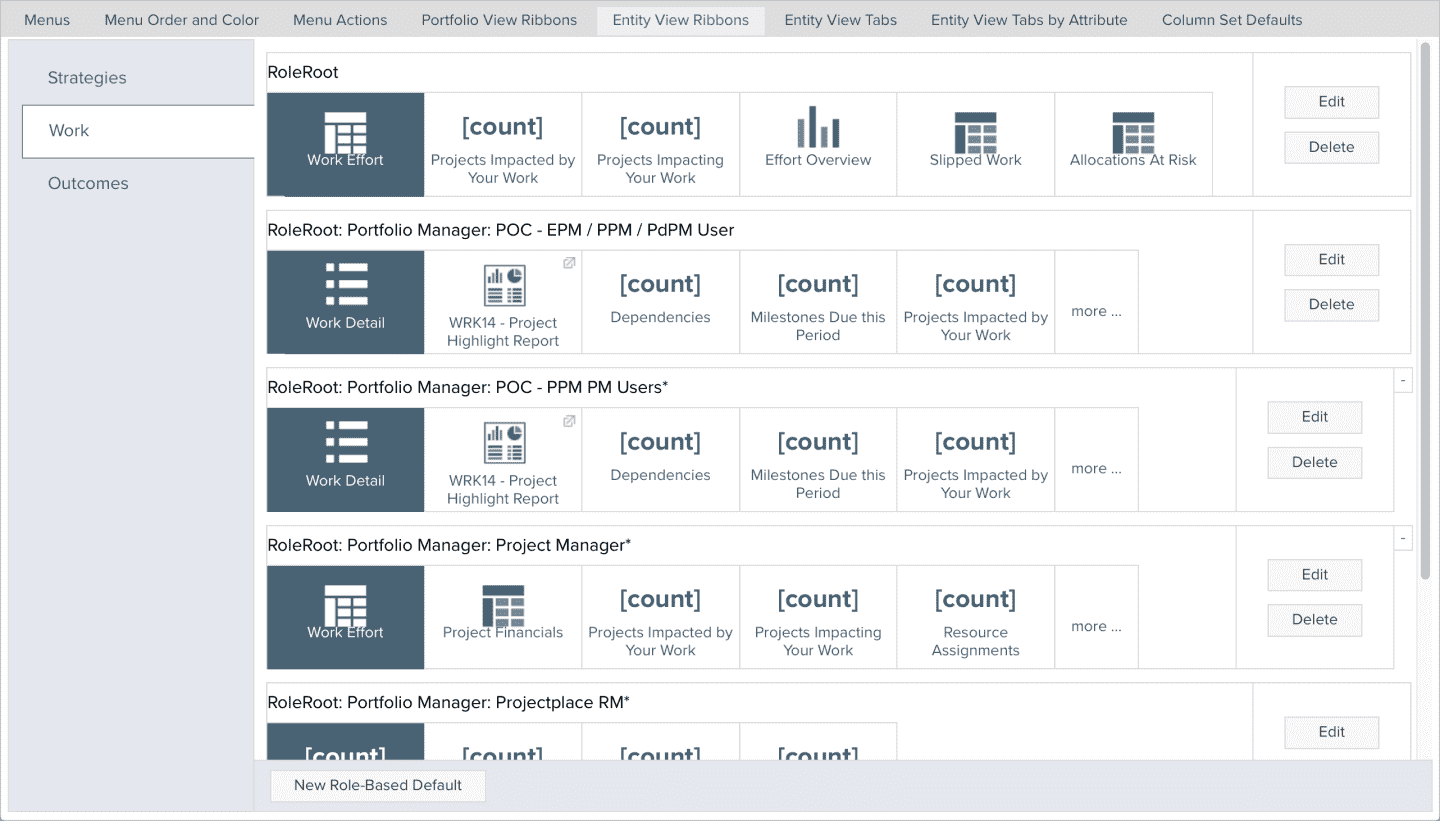
Example of the Entity View Ribbons tab on the Menus and View SettingsRibbons screen
-
Click the left-pane option relevant to the Entity View screen for which you want to configure a ribbon.
-
Click Edit on the configuration ribbon that you want to modify.
-
In the Available Tiles section of the screen that appears, click the tile that you want to be displayed on the ribbon. Drag and drop it into the Display section.
To add the tile to the ribbon’s main view, drag the Main View/More View separator below the tile. Tiles listed below this separator are added to the ribbon’s More list, and they are hidden from view until more is clicked on the ribbon.
-
Continue to add additional tiles until the ribbon is configured with the data you want to see. You can configure the order in which the tiles will be displayed by dragging and dropping them above or below other tiles.
-
Click Save.
-
To set a particular tile as the default you view on this particular ribbon configuration, click the tile name to highlight it.
Prerequisites (Why can't I view the Menus and View SettingsRibbons screen?)
If you can't view the Menus and View SettingsRibbons screen, contact your administrator to ensure that the following prerequisites are met.
User Role Features
The following features must be enabled on your user role.
Enabled Global or System Options
- None.
Grants
- None.
Additional Prerequisites
- None.

