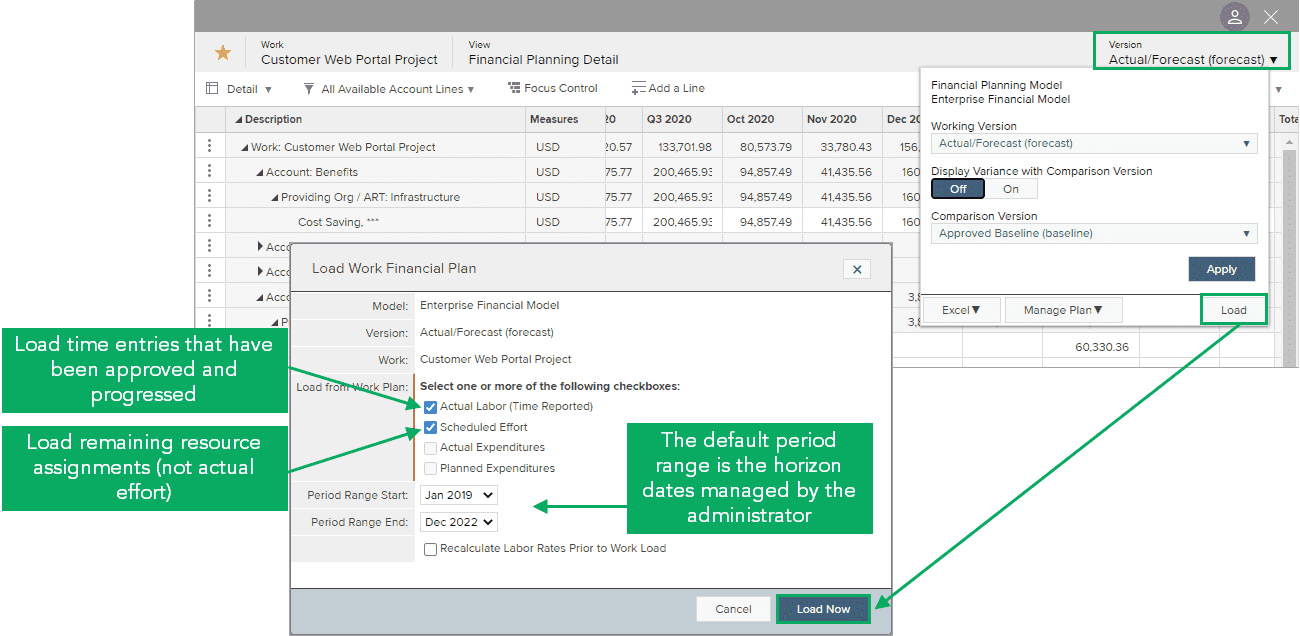Work Load
Sign in to access this product help article.
How to Load Data into a Work Financial Plan
Actual labor effort, scheduled effort, and actual and planned expenditures can be loaded to the financial plan. Loading execution data (i.e., actuals from timesheets and scheduled data such as requirements, reserves, and allocations) into the financial plans for projects is typically an automated process that is done once a week, the same night as the progressing engine runs. Normally, timesheets are signed and approved, then progressing updates the actual data from timesheets into the project plans and adjusts the remaining effort on reserves and allocations. Then, when those changes are complete, the load updates the project financial plans with the updates as well. If used, non-labor expenditures are loaded at the same time.
Occasionally one may want to do a manual load to update one individual project, or a portfolio of projects. Manual loads are useful when there are many resource or schedule changes to the project plan, to see how the changes affect the financial plan for the project before the next scheduled load occurs.
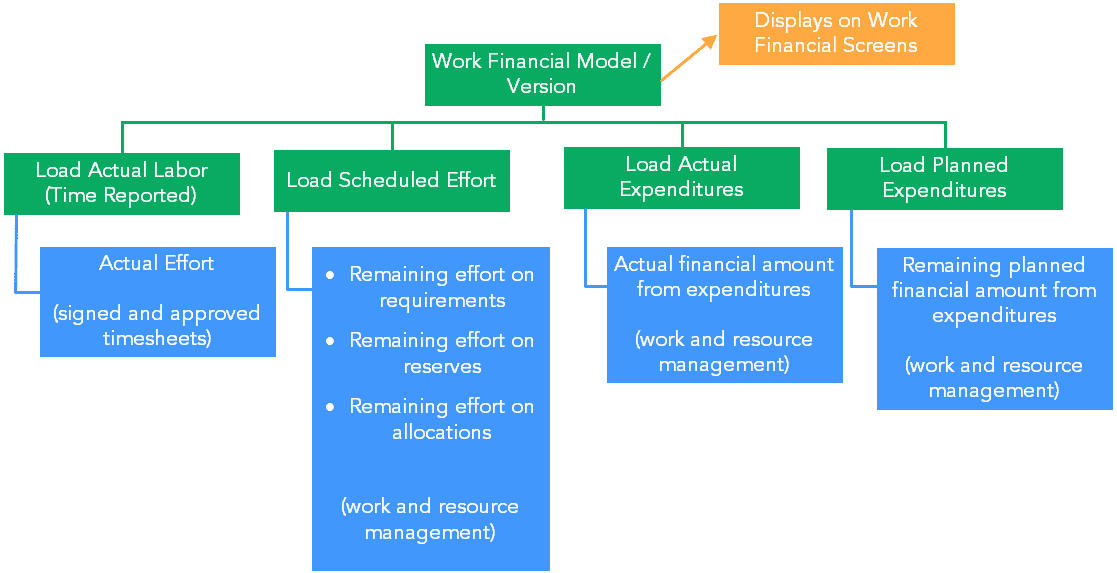
The Financial Load Process for Work Financial Planning
-
Take the appropriate action:
-
If you want to load data for a portfolio, navigate to the appropriate Portfolio View screen.
-
If you want to load data for a specific item, navigate to the Financials screen.
-
-
Take the appropriate action:
-
On a Portfolio View screen, click Load Portfolio.
-
On the Financials screen's secondary navigation bar, click the version icon (
_dk_gray_PF.png?revision=1) ). Then click Load.
). Then click Load.For information regarding what data you can load for the different types of financial plans, see About the Data Loaded into Financial Plans.
TIP
If the Load Portfolio button or Load button is displayed but disabled, hovering next to it displays an explanation of why you cannot select it.
-
If you are loading work financial-planning data, designate the type of data you want to load.
NOTE
Whether you can perform this step while loading data into a financial plan from a Portfolio View screen depends on your product's configuration.
You can load non-labor actual and planned expenditures in addition to labor, actual, and forecast. To do so, select the Actual Expenditures and Planned Expenditures check boxes as appropriate.
The loading of an actual expenditure into a financial plan is based on the expenditure’s date. If the amount of an actual expenditure for a task is less than the planned expenditure, the planned expenditure’s value is spread across the task’s schedule dates. If the amount of the actual expenditure for a task is greater than the planned expenditure, the planned expenditure’s value is zero and no value for that expenditure is loaded into the financial plan.
-
From the Period Range Start and Period Range End lists, select the first and last month and year of the date range for which you want to load data.
-
Click Load Now.
-
You may be prompted to mark the lifecycle step as complete. To complete the lifecycle step, click OK.
WARNING
Loading information into a financial plan, deletes all data of the plan's relevant accounts for the specified time periods. Suppose you load labor or expenditures into a work financial plan that contains manually entered data. In that case, those entries are overwritten by any labor or expenditures that exist in the project between the specified time periods if the accounts are marked as allowing loads.
-
After you load a financial plan, you can make additional changes to the plan through any of the methods that let you define a financial plan. That is, you can load additional information into the plan, edit the financial plan, copy financial-planning information between entities for the same version or between different versions of a financial-planning model, and export data to work with it in Microsoft Excel and then import your changes back to Financial Planning.
TIP
If the Actual Expenditures and Planned Expenditures options are not activated, it means that expenditures capabilities are not enabled, and that all non-labor financial data must be entered directly on the financial plan.
The Period Range on the Load Work Financial Plan screen defaults to the maximum loadable horizon established by the administrator. It is recommended that this range not be modified unless it is required based on your business process.
Financial accounts designed to be loaded from the project plan should not be manually populated, because the information can be overwritten by the load process. If changes are needed, it is recommended that you update the project plan and reload the financial plan.
For information on the required options, required features, permissions, and other prerequisites that must be met before you load data into a financial plan, see Business Rules of Financial Management and Financial Planning.
How to Load Data into a Work Financial Plan
Actual labor effort, scheduled effort, and actual and planned expenditures can be loaded to the financial plan. Loading execution data (i.e., actuals from timesheets and scheduled data such as requirements, reserves, and allocations) into the financial plans for projects is typically an automated process that is done once a week, the same night as the progressing engine runs. Normally, timesheets are signed and approved, then progressing updates the actual data from timesheets into the project plans and adjusts the remaining effort on reserves and allocations. Then, when those changes are complete, the load updates the project financial plans with the updates as well. If used, non-labor expenditures are loaded at the same time.
Occasionally one may want to do a manual load to update one individual project, or a portfolio of projects. Manual loads are useful when there are many resource or schedule changes to the project plan, to see how the changes affect the financial plan for the project before the next scheduled load occurs.
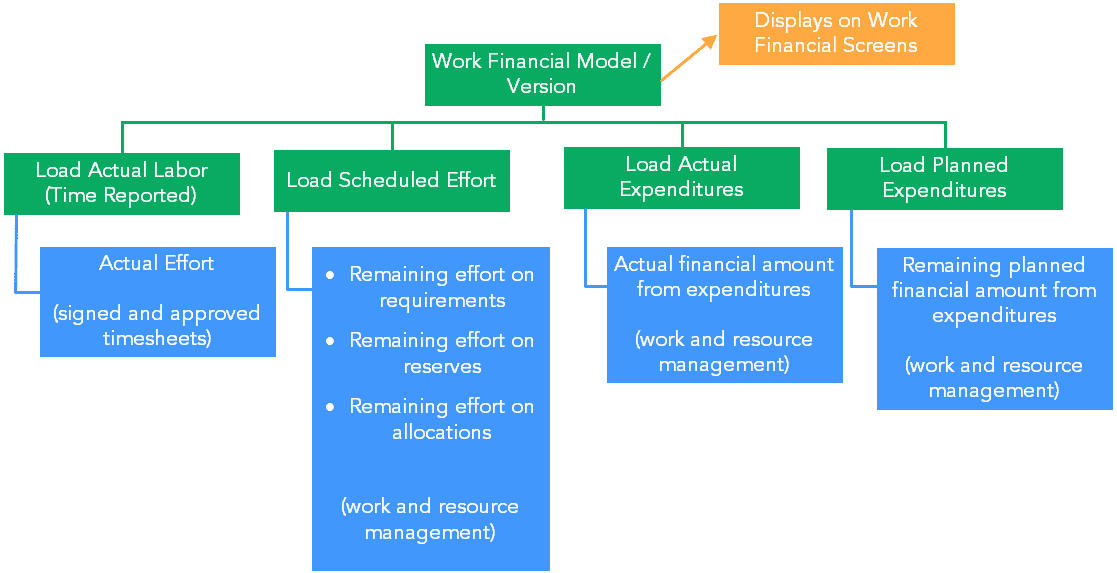
The Financial Load Process for Work Financial Planning
-
Take the appropriate action:
-
If you want to load data for a portfolio, navigate to the appropriate Portfolio View screen.
-
If you want to load data for a specific item, navigate to the Financial Planning Detail screen.
-
-
Take the appropriate action:
-
On a Portfolio View screen, click Load Portfolio.
-
On the Financial Planning Detail screen's context bar, click Version. Then click Load.
For information regarding what data you can load for the different types of financial plans, see About the Data Loaded into Financial Plans.
TIP
If the Load Portfolio button or Load button is displayed but disabled, hovering next to it displays an explanation of why you cannot select it.
-
If you are loading work financial-planning data, designate the type of data you want to load.
NOTE
Whether you can perform this step while loading data into a financial plan from a Portfolio View screen depends on your product's configuration.
You can load non-labor actual and planned expenditures in addition to labor, actual, and forecast. To do so, select the Actual Expenditures and Planned Expenditures check boxes as appropriate.
The loading of an actual expenditure into a financial plan is based on the expenditure’s date. If the amount of an actual expenditure for a task is less than the planned expenditure, the planned expenditure’s value is spread across the task’s schedule dates. If the amount of the actual expenditure for a task is greater than the planned expenditure, the planned expenditure’s value is zero and no value for that expenditure is loaded into the financial plan.
-
From the Period Range Start and Period Range End lists, select the first and last month and year of the date range for which you want to load data.
-
Click Load Now.
-
You may be prompted to mark the lifecycle step as complete. To complete the lifecycle step, click OK.
WARNING
Loading information into a financial plan, deletes all data of the plan's relevant accounts for the specified time periods. Suppose you load labor or expenditures into a work financial plan that contains manually entered data. In that case, those entries are overwritten by any labor or expenditures that exist in the project between the specified time periods if the accounts are marked as allowing loads.
-
After you load a financial plan, you can make additional changes to the plan through any of the methods that let you define a financial plan. That is, you can load additional information into the plan, edit the financial plan, copy financial-planning information between entities for the same version or between different versions of a financial-planning model, and export data to work with it in Microsoft Excel and then import your changes back to Financial Planning.
TIP
If the Actual Expenditures and Planned Expenditures options are not activated, it means that expenditures capabilities are not enabled, and that all non-labor financial data must be entered directly on the financial plan.
The Period Range on the Load Work Financial Plan screen defaults to the maximum loadable horizon established by the administrator. It is recommended that this range not be modified unless it is required based on your business process.
Financial accounts designed to be loaded from the project plan should not be manually populated, because the information can be overwritten by the load process. If changes are needed, it is recommended that you update the project plan and reload the financial plan.
For information on the required options, required features, grants, and other prerequisites that must be met before you load data into a financial plan, see Business Rules of Financial Management and Financial Planning.